Configure client settings on Organizations page at the Group level on the Client Settings tab.
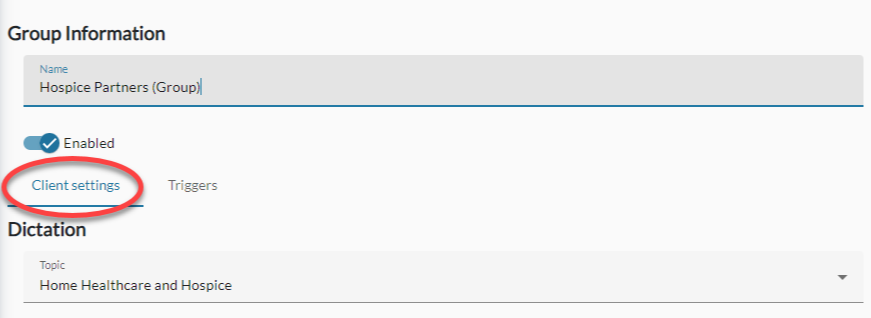
Dictation
Topic
This is the dictation topic that will be assigned to the group by default. A dictation topic includes words in a context that a user is likely to say when dictating. Select from the Topic drop-down menu, or accept the default.
- Only topics available on your system (e.g. healthcare.nvoq.com or canada.nvoq.com) are listed in the menu.
- The topic selected here is the default topic that appears in nVoq Voice and nVoq Mobile Voice. The user can change the dictation topic on the Settings screen in either application. Changing the topic in nVoq Voice will also change the topic in nVoq Mobile Voice (and vice versa) when the user next signs out/signs back in to the application.
Dictation Hotkey
This is the key (or keys) that users will press to record dictation. To change the Dictation Hotkey in nVoq Voice for the group, place your cursor on the line below the label and press the key (or keys) on your keyboard that you want to use to record a dictation. The key or key(s) will automatically be entered on the line.
- The selected hotkey must be different than the hotkey configured for voice shortcuts or popup shortcuts. Hover your mouse over the Help icon
 next to the hotkey field for recommended examples.
next to the hotkey field for recommended examples. - The default Dictation hotkey in nVoq Voice is F2. Users can change their own hotkey in the nVoq Voice Settings.
- You can press press multiple modifier keys (like Shift , Ctrl , Alt) together with at least one regular key.
- The following key combinations are not allowed because they are already assigned to functions in Windows: Ctrl A, Ctrl C, Ctrl F, Ctrl S, Ctrl V, Ctrl X, Ctrl Y, and Ctrl Z. If you attempt to use one of these key combinations you will see a message that states, "Invalid hotkey."
Shortcut
Popup Shortcut Hotkey
This is the key (or keys) users will press to open the popup shortcut menu. To change the Popup Shortcut Hotkey in nVoq Voice for everyone in the group, place your cursor on the line below the label and press the key (or keys) on your keyboard that you want to use to open the popup shortcut menu. The key or key(s) will automatically be entered on the line.
- Your selected hotkey must be different than the hotkey configured for dictation or voice shortcuts. Hover your mouse over the Help icon
 next to the hotkey field for recommended examples.
next to the hotkey field for recommended examples. - The default Popup Shortcut hotkey is F4. Users can change their own hotkey in the nVoq Voice Settings.
- You can press press multiple modifier keys (like Shift , Ctrl , Alt) together with at least one regular key.
- The following key combinations are not allowed because they are already assigned to functions in Windows: Ctrl A, Ctrl C, Ctrl F, Ctrl S, Ctrl V, Ctrl X, Ctrl Y, and Ctrl Z. If you attempt to use one of these key combinations you will see a message that states, "Invalid hotkey."
Options
This setting is not applicable to any current nVoq product.
Allow Use of Data for Product Improvement
Allow Use of Audio
The Allow Use of Audio setting controls whether or not audio from dictations by the group can be used to improve dictation accuracy and modeling in the nVoq product (i.e., overall product improvement, not accuracy for individual users). The default setting is ON (blue).
When this setting is changed, a popup message appears to let you know that changing this setting affects audio going forward (until the property is changed again). If you want to update the setting, click the Yes, change this setting button. (The setting will not be updated until you click the Save button on the page.)
- This information is stored with each dictation based on the state of the toggle at the time of the dictation. If the setting is toggled on and off, only text that was captured while the setting was enabled may be used to improve the nVoq product (i.e., overall product improvement, not accuracy for individual users).
If the Audio setting under Data Retention (below) is set to "Never," there is no data for nVoq to use.
Allow Use of Text
This setting controls whether or not text from this group can be used for general product improvement, such as building and improving dictation topics. The setting also controls whether feedback from Intelligent Formatting and the text that was formatted using Intelligent Formatting can be used to improve Intelligent Formatting, etc.. The default setting is ON (blue).
When this setting is changed, a popup message appears to let you know that changing this setting affects text going forward (until the property is changed again). If you want to update the setting, click the Yes, change this setting button. (The setting will not be updated until you click the Save button on the page.)
- This information is stored based on the state of the toggle at the time of the activity (dictation, Note Assist usage, or Intelligent Formatting usage). If the setting is toggled on and off, only text that was captured while the setting was enabled may be used to build and improve the nVoq product (i.e., overall product improvement, not accuracy for individual users).
If the Text setting under Data Retention (below) is set to "Never," there is no data for nVoq to use.
Data Retention
Audio
This setting controls how long audio from shortcuts and dictations is stored in nVoq Administrator for review on the Review & Correct page.
On this drop-down menu you can select "Never" (to never store audio at all) or the number of days that the audio should be stored. The default value is 365 days.
- Dictation and shortcut audio is deleted from the system after the number of days selected on this menu, at which point it is no longer available on the Review & Correct page and cannot be used for troubleshooting, accuracy improvement, or transcription review. If "Never" is selected, audio is never available on the Review & Correct page. After audio is deleted (or if it is never stored), it cannot be used for review or accuracy improvement, including for our Accuracy Optimization Service.
Once a value has been selected from this menu, the system will immediately delete up to 100 records per user that qualify by being older than the number of days selected. If there are additional qualifying records that need to be deleted after that initial cleanup, a nightly job will purge the rest of them for the group, as well as new qualifying records going forward.
Text
This setting determines how long dictation and shortcut text is retained in nVoq Administrator for display on the Review & Correct page. It also governs the retention of modified Intelligent Formatting text from Voice.
On this drop-down menu you can select "Never" (to never store text at all) or the number of days that the text should be stored. The default value is 365 days.
- When a group is configured to retain dictation troubleshooting data, both the original transcript and the transcript with substitutions are stored in the database.
- Dictation and shortcut text is deleted from the system after the number of days selected on this menu, at which point it is no longer visible on the Review & Correct page. Deleted text cannot be used for troubleshooting, accuracy improvement, or accuracy percentage scoring (including for our Accuracy Optimization Service). If "Never" is selected, dictation text is never visible on the Review & Correct page. After text from dictations is deleted (or if it is never stored), it cannot be used for accuracy improvement or added to sentence modeling. The accuracy percentage of scored dictations is no longer displayed on the Review & Correct page after text from these dictations is purged.
Once a value has been selected from this menu, the system will immediately delete up to 100 records per user that qualify by being older than the number of days selected. If there are additional qualifying records that need to be deleted after that initial cleanup, a nightly job will purge the rest of them for the group as well as new qualifying records going forward.
Dictation Information
This setting controls how long External Identifier (External ID), Metadata, Client Product, Client Vendor, Client Version and Microphone information is stored.
The default value is 365 days. Lowering the retention time period to a shorter amount of time or selecting "Never" will purge older data.
- The External Identifier, Client Product, Client Vendor, Client Version and Microphone information is displayed in nVoq Administrator on the Review & Correct page until it is purged.
- Metadata is not displayed in nVoq Administrator.
Once a value has been selected from this menu, the system will immediately delete up to 100 records per user that qualify by being older than the number of days selected. If there are additional qualifying records that need to be deleted after that initial cleanup, a nightly job will purge the rest of them for the group as well as new qualifying records going forward.
Dictation Troubleshooting Data
This setting controls how long back-end dictation data (a.k.a. journal file) is stored for troubleshooting.
On this drop-down menu you can select "Never" (to never store troubleshooting data at all), or the number of days that the data should be stored. The default value is 365 days. The value of this setting must be less than or equal to the Data Retention value of the Audio setting (above), as the audio is also needed for troubleshooting. If you try to change this to a greater value than what is selected under Data Retention for Audio, an error message will be displayed. If you attempt to save it as a greater value than what is selected for Audio, the setting will automatically change to the same value as the Audio setting.
Note Assist Transaction Text
This setting controls how long the narrative text that a Note Assist audit is run against is stored.
The default value is 365 days for new groups. For groups existing prior to the 19.2.0 deployment the value for this setting defaults to match the Data Retention value set for Text. Only text run against Note Assist audits in Voice and Mobile Voice is stored. Narrative text run against batch audits and text used in testing audits within nVoq Administrator is not stored.