Issue:
nVoq Voice and/or Note Assist are not working in my Homecare Homebase Citrix environment:
- Text does not paste from Voice dictation or the Note Assist window.
or - The Voice dictation button is not on top of my HCHB windows.

If text does not paste from Voice and Note Assist you may be running the "light" version of HCHB that opens in the web browser. The light version does not work with Voice or Note Assist because it blocks copy and paste functionality that both Voice and Note Assist need in order to paste your transcript.
If the Voice dictation button is covered up by HCHB windows, you may have started Voice before opening the IDG window. The Voice dictation button will remain on top of your HCHB windows as long as it is opened last. Otherwise the "Always on top" feature in Voice competes with that same feature of the IDG window, and the application that is opened last wins.
What to do:
Proper Start Up of HCHB & Voice
Follow the steps below IN ORDER to ensure proper setup of HCHB for functionality with Voice and Note Assist.
- Plug in your USB headset.
- It's a good idea to plug this in first so that Voice can pick it up as soon as you start that application.

- It's a good idea to plug this in first so that Voice can pick it up as soon as you start that application.
- Log in to HCHB.
- Go to https://login.hchb.com/vpn/index.html and log in with your HCHB credentials.
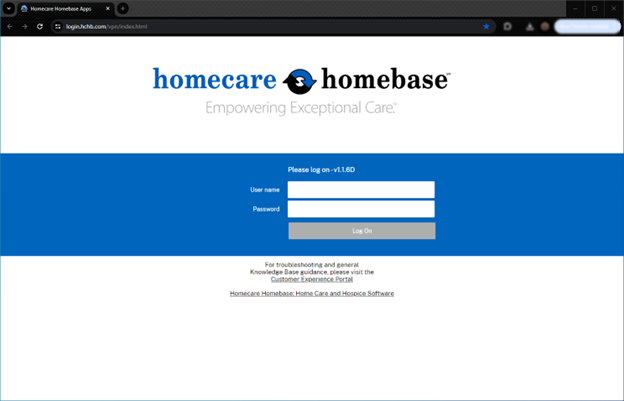
- Go to https://login.hchb.com/vpn/index.html and log in with your HCHB credentials.
- Confirm that you are running HCHB with the full set of features in the Citrix Workspace app (not the light version).
- When HCHB runs as a Citrix Workspace app it opens in a separate window (NOT a browser window or tab) and has its own icon in the Windows taskbar.
 You can click on this image to see it larger.
You can click on this image to see it larger. - When HCHB runs in the Citrix light version it opens in a browser tab, and has a web address at the top of the window. If your version of HCHB looks like this, see Restart HCHB as Citrix Workspace App below.
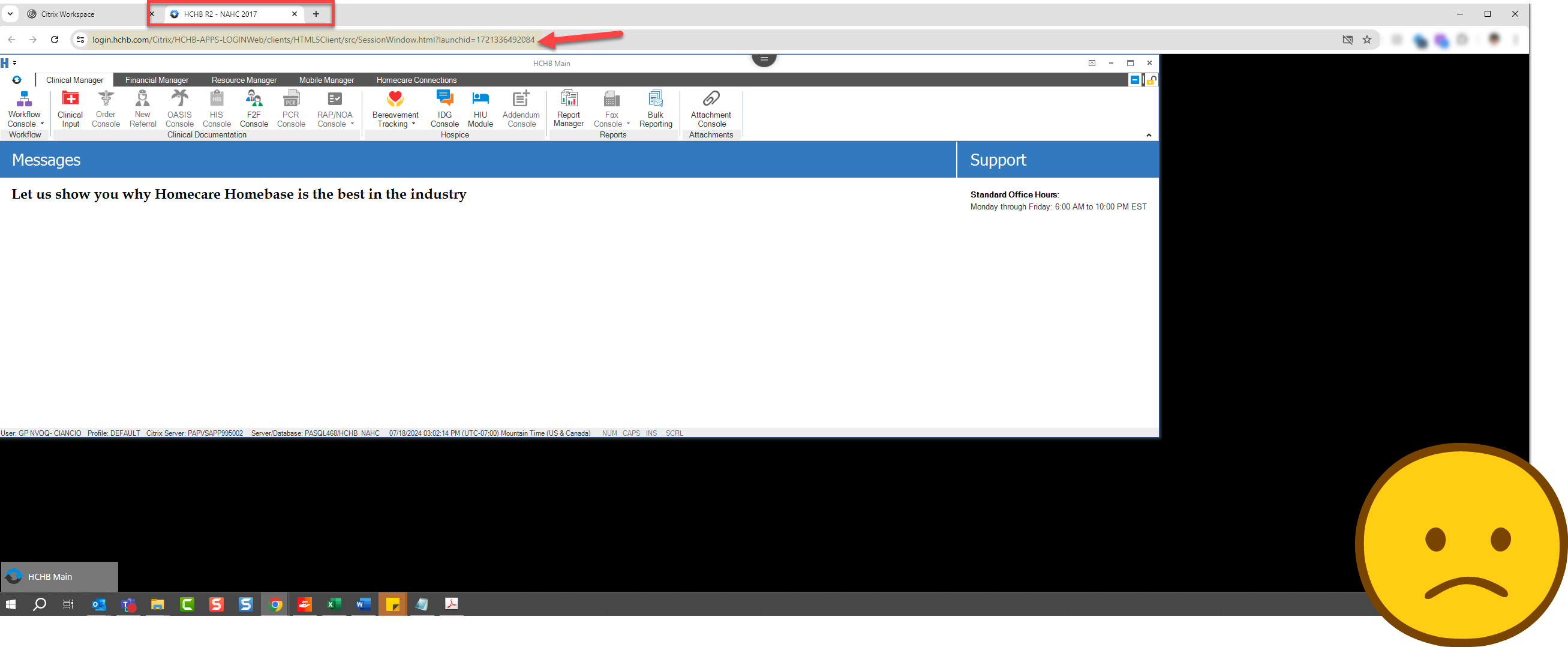 You can click on this image to see it larger.
You can click on this image to see it larger.
- When HCHB runs as a Citrix Workspace app it opens in a separate window (NOT a browser window or tab) and has its own icon in the Windows taskbar.
Load the IDG Console.
- If you are running the full Citrix Workspace app, the IDG Console will open in a separate window (though it may open full screen).
- It is important that you open this before starting nVoq Voice so that Voice can remain "Always on Top" of this window.
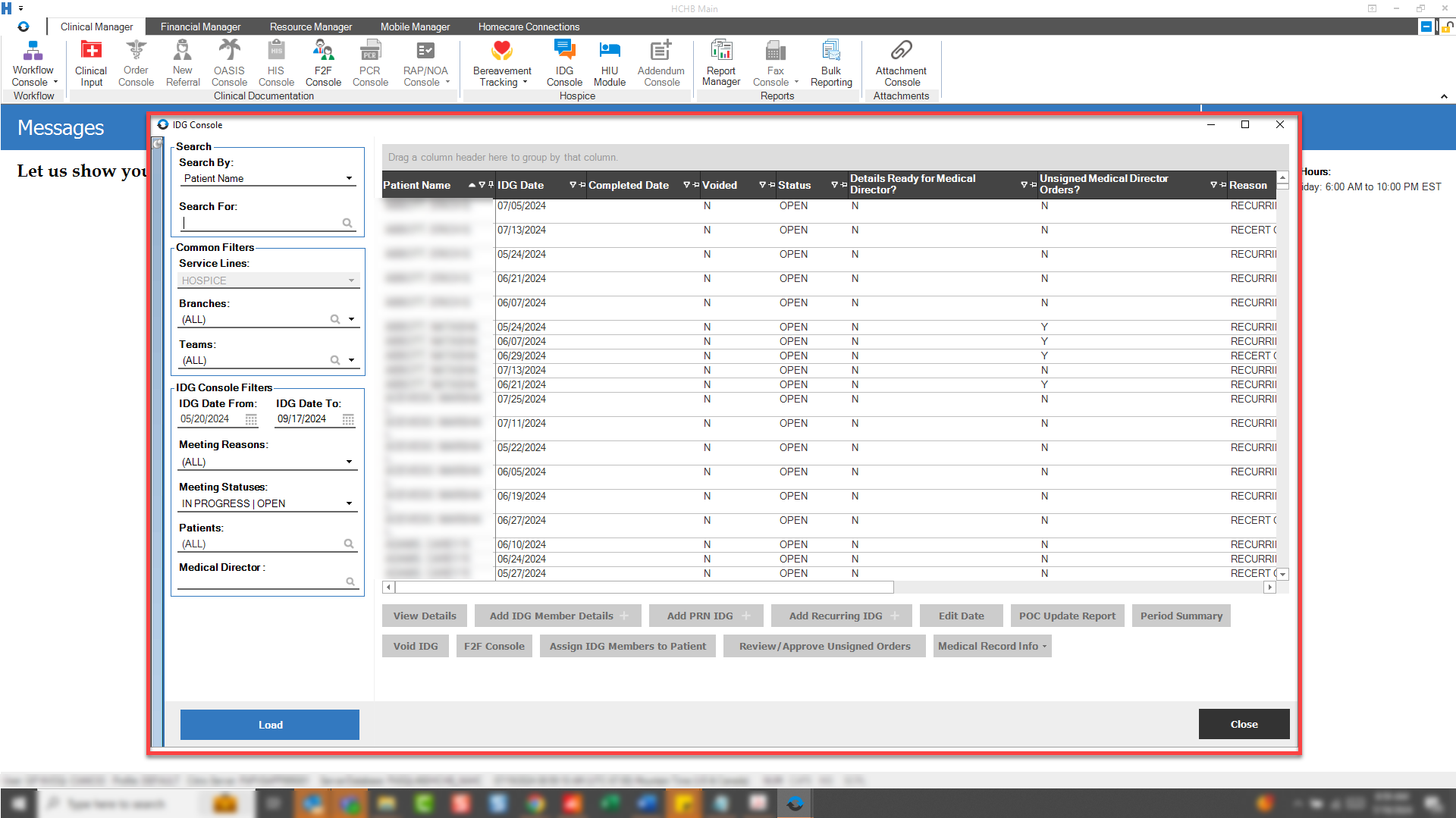 You can click on this image to see it larger.
You can click on this image to see it larger.
- Start nVoq Voice.
- You must start Voice after you open the window in HCHB that you're going to enter text in so that Voice can remain "always on top" of that window.
- For best accuracy make sure Voice is connected to your USB microphone. You can do this by looking at the Microphone selected in the Voice Settings (gear icon).
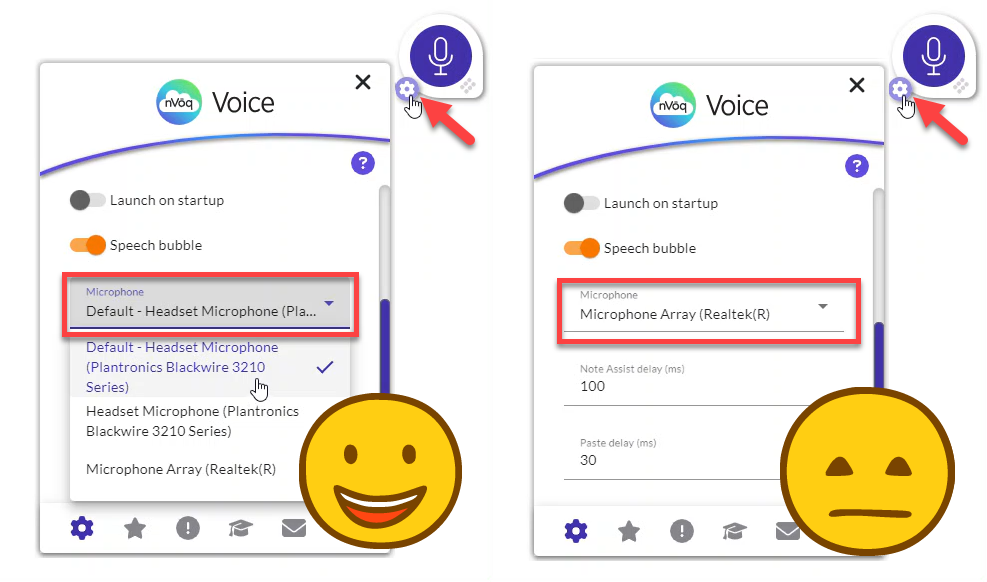
- Test dictation and Note Assist in Voice.
- If you've followed the instructions above in order dictation and Note Assist in Voice should be working correctly for you. If not, you may need to restart HCHB so that it runs as a Citrix Workspace app.
Restart HCHB as a Citrix Workspace App
If you are running the light version of Citrix you will need to change your Citrix Workspace App so that you can run the full-featured HCHB app in the Citrix Receiver.
- Close the web browser tab with the HCHB Main console on it. If asked if you want to leave the site, click Leave.
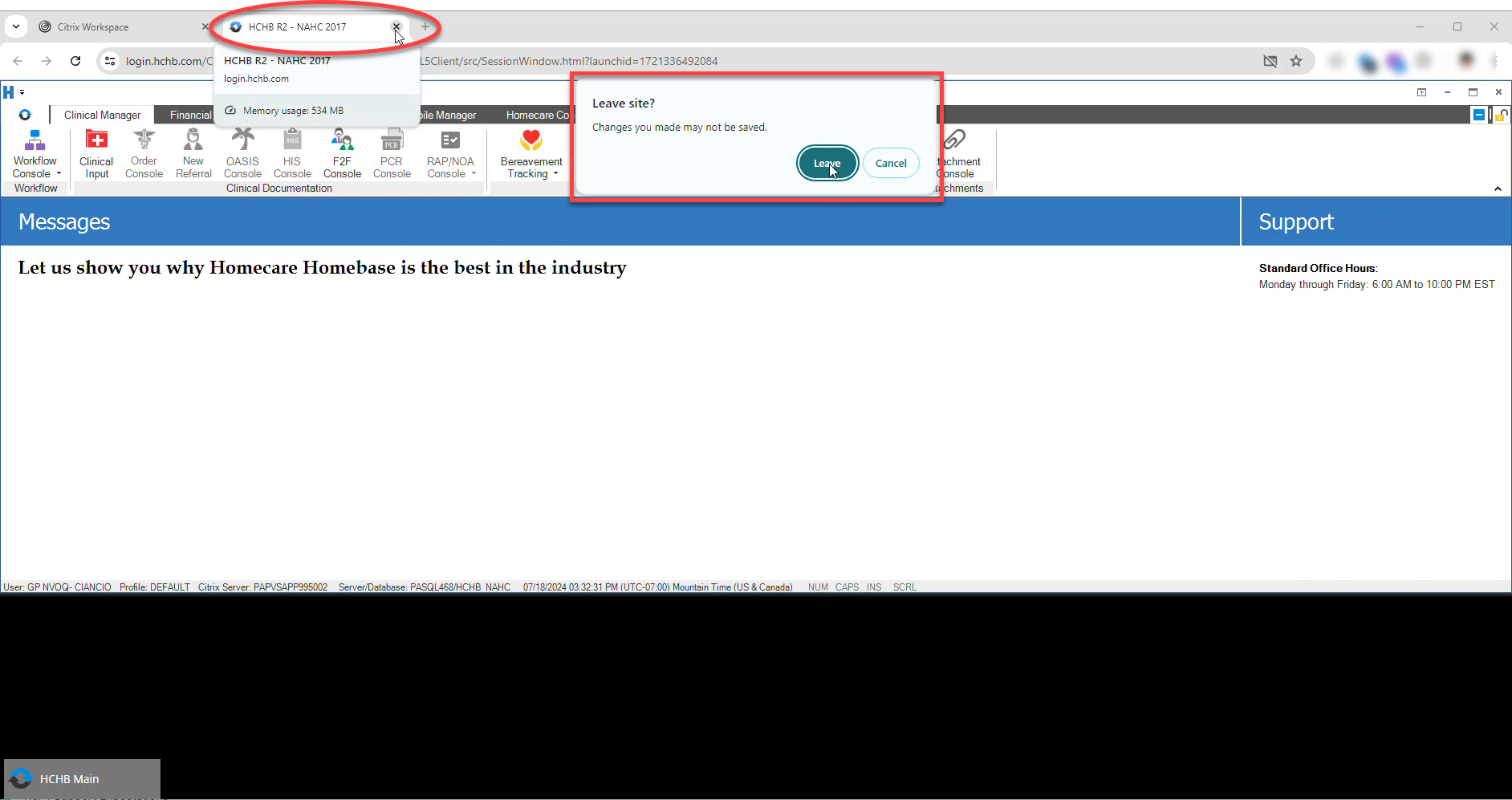 You can click on this image to see it larger.
You can click on this image to see it larger. - In the Homecare Homebase apps window go to your Account Settings, which you can find by clicking on the gear icon in the upper-right corner.
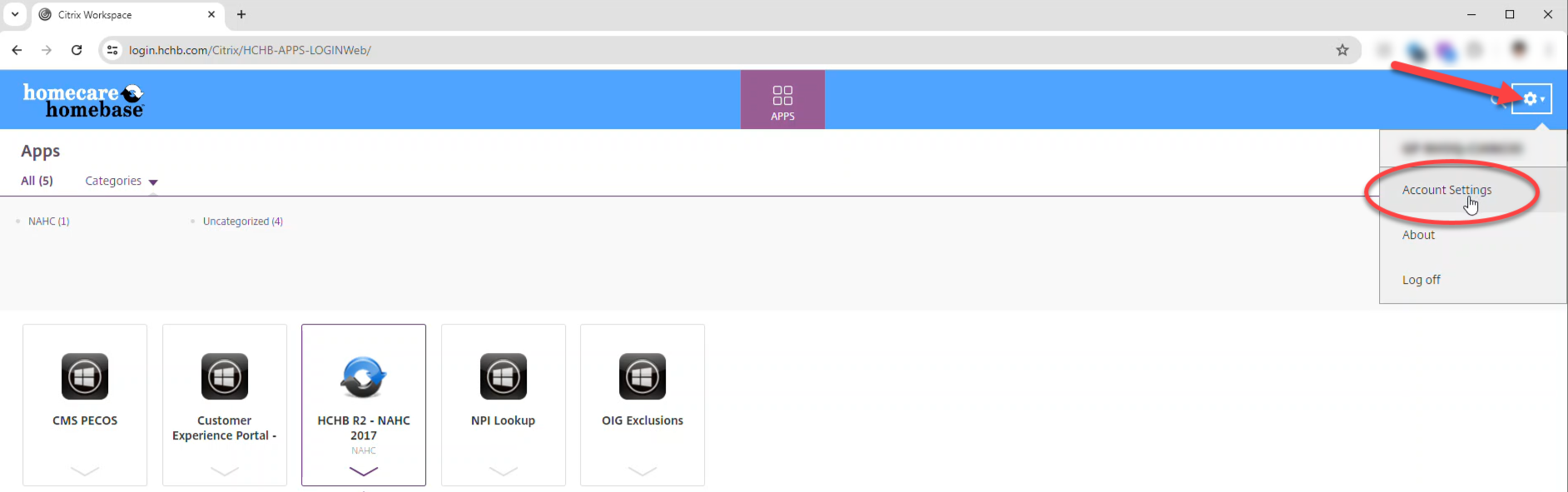 You can click on this image to see it larger.
You can click on this image to see it larger. - At this point the current status Change Citrix Workspace app says, "Apps and desktops open in your browser." We don't want that.
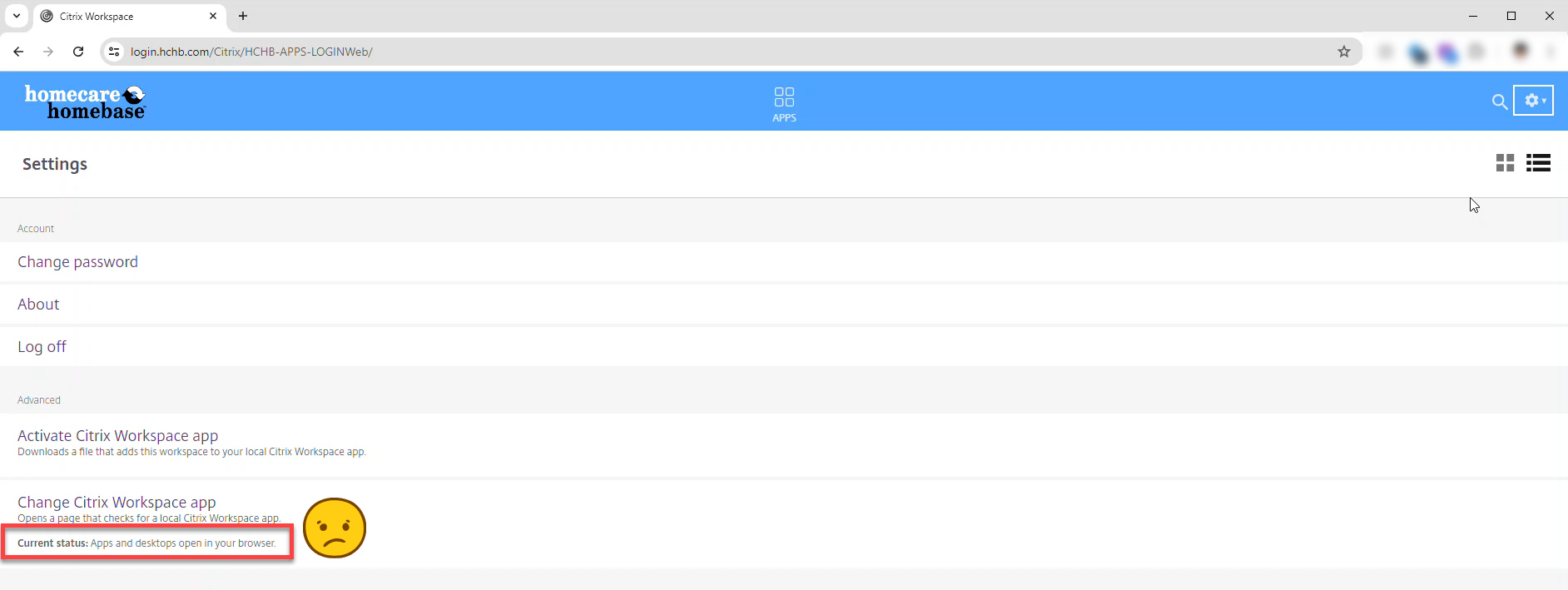 You can click on this image to see it larger.
You can click on this image to see it larger. - Click Change Citrix Workspace app.
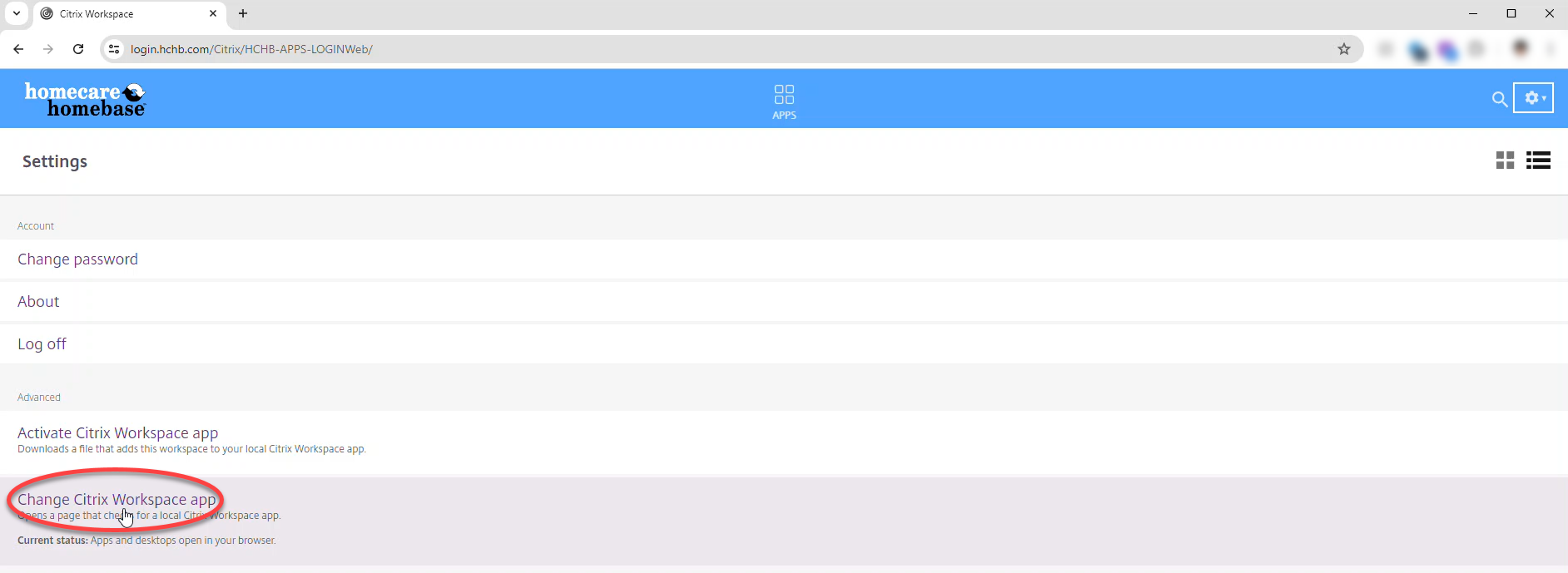 You can click on this image to see it larger.
You can click on this image to see it larger. - Click the Detect Citrix Workspace app button.
 You can click on this image to see it larger.
You can click on this image to see it larger. - If you already have Citrix installed on your computer you may see a message asking if you want to Open Citrix Workspace Launcher. Click the button to do that.
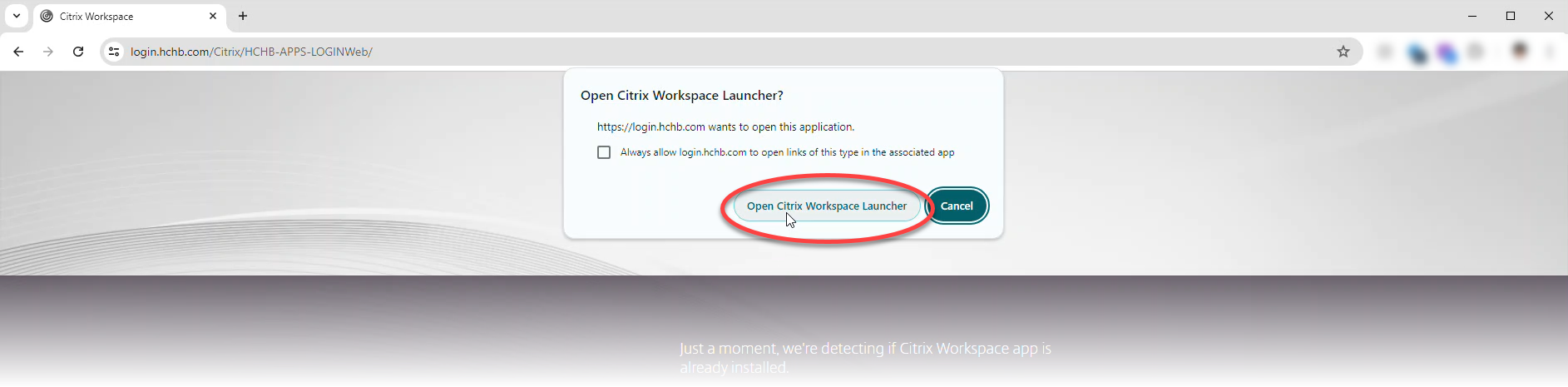 You can click on this image to see it larger.
You can click on this image to see it larger. - Now under Change Citrix Workspace app the current status should say, "Apps open in your local Citrix workspace app." That's what we want!
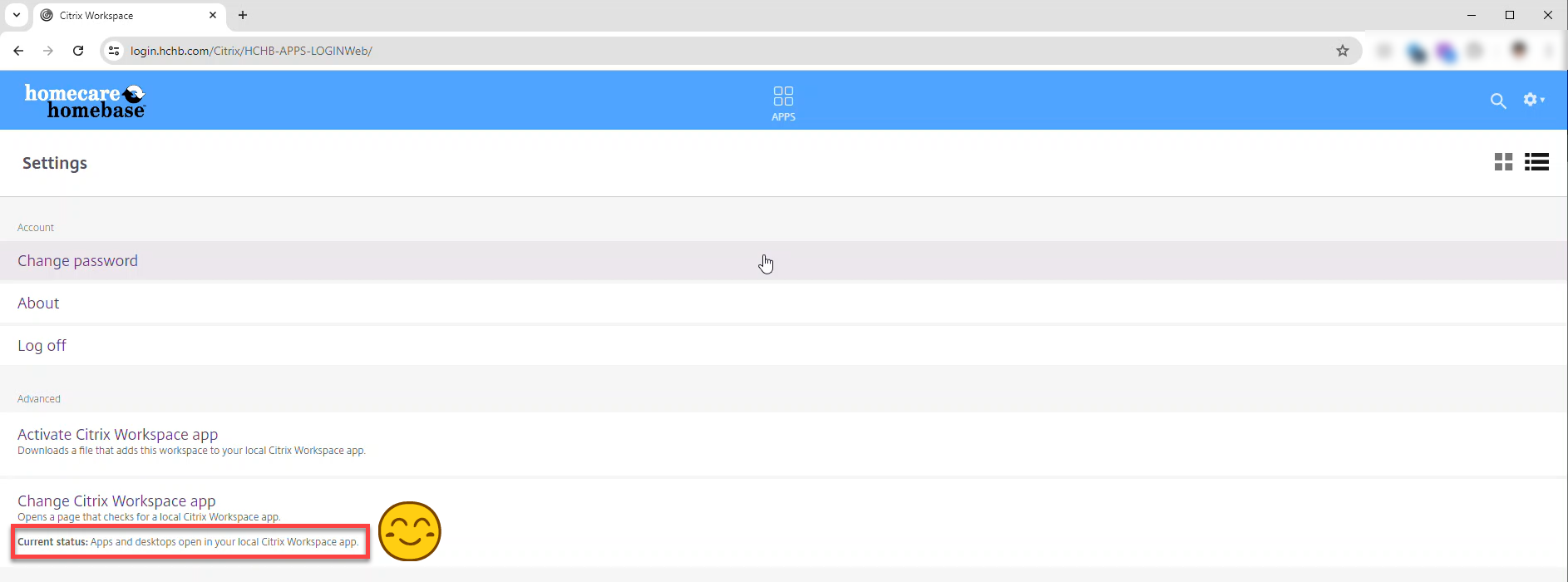 You can click on this image to see it larger.
You can click on this image to see it larger. - Click the Apps icon in the bar at the top of the window.
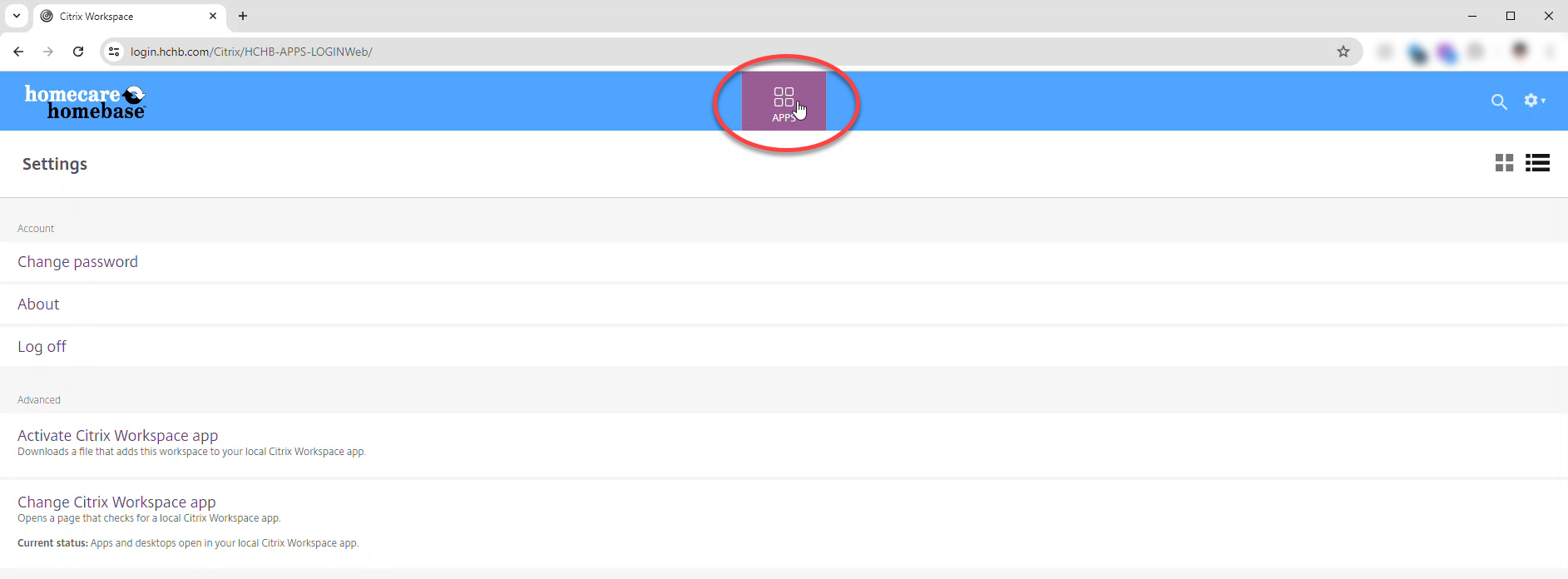 You can click on this image to see it larger.
You can click on this image to see it larger. - Click the HCHB app.
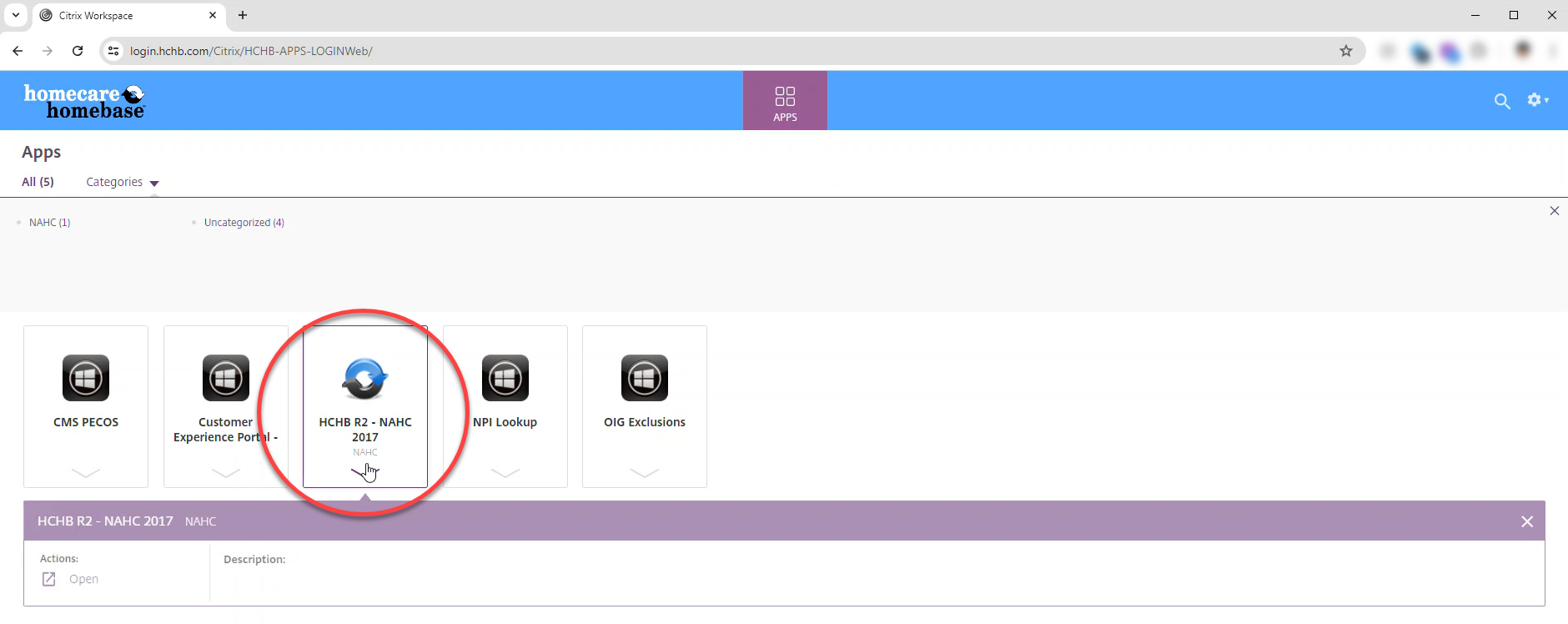 You can click on this image to see it larger.
You can click on this image to see it larger. - Click Open. You may be asked again if you want to Open Citrix Workspace Launcher. Click the button to do that.
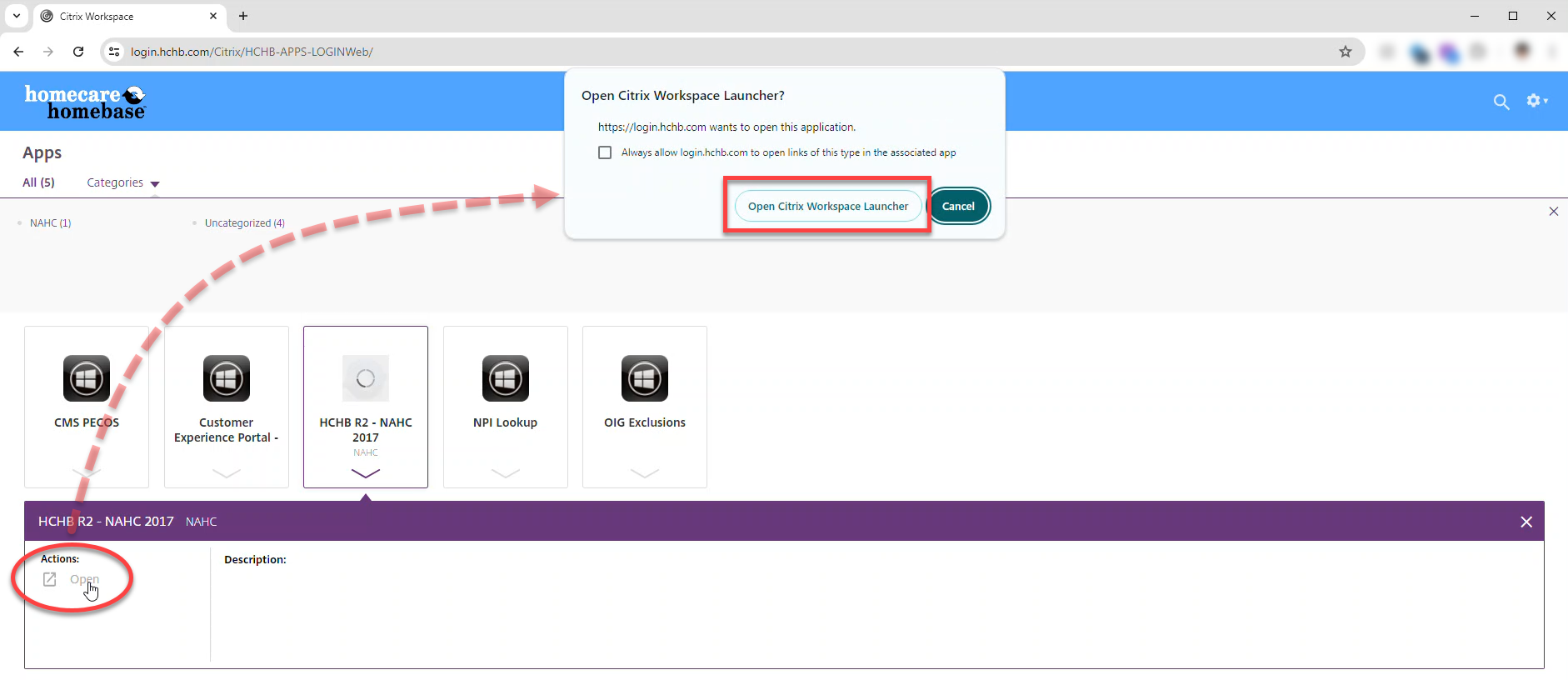 You can click on this image to see it larger.
You can click on this image to see it larger. - HCHB opens in a separate window (NOT a browser tab) and has its own icon in the Windows taskbar.
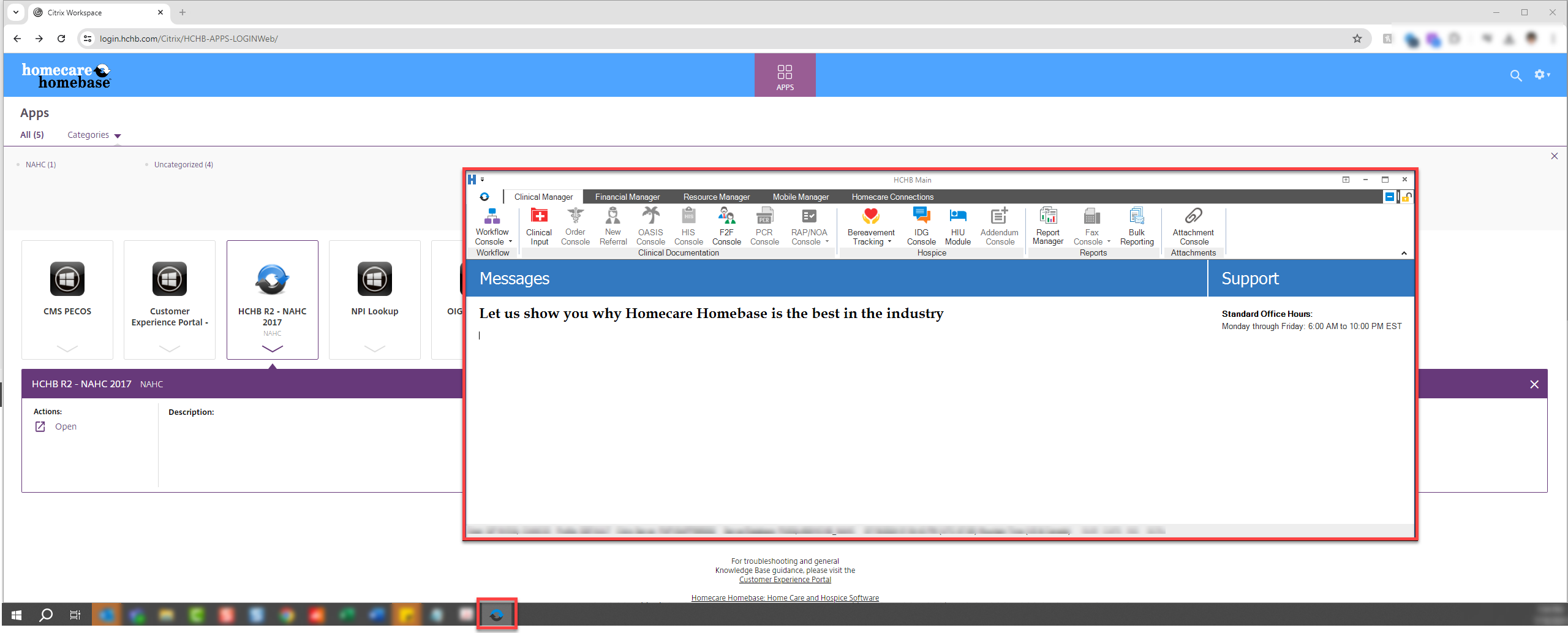 You can click on this image to see it larger.
You can click on this image to see it larger. - Continue setup of Voice with Step 4 (Load the IDG Console) under the instructions above for Proper Start Up of HCHB & Voice.