If Mobile Voice Account Shortcuts are enabled for your account you can add, edit, or delete user account shortcuts and view organization shortcuts in Mobile Voice.
You must be signed in to use this feature. Tap the Sign in to Mobile Voice graphic to sign in.


- Tap the shortcut button on the keyboard
 to open the shortcut menu.
to open the shortcut menu.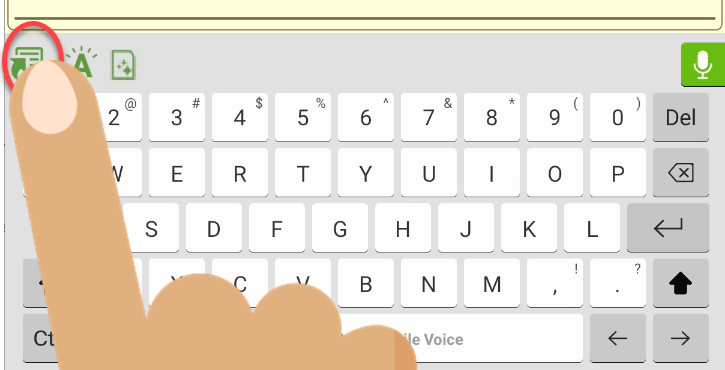 If you tap the shortcut button after your password has expired you will be taken to a screen where you can create a new password.After you change your password Mobile Voice takes you to the Settings screen. To get back to your previous application tap the < button at the bottom of the device screen.
If you tap the shortcut button after your password has expired you will be taken to a screen where you can create a new password.After you change your password Mobile Voice takes you to the Settings screen. To get back to your previous application tap the < button at the bottom of the device screen. - On the shortcut menu screen, tap the Manage Shortcuts button.
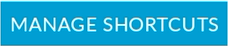 You only see the this button if Mobile Voice User Shortcuts are enabled.If Mobile Voice User Shortcuts are not enabled for your account, your shortcut list only includes organization shortcuts (if any) and you will not have a Manage Shortcuts button at all.
You only see the this button if Mobile Voice User Shortcuts are enabled.If Mobile Voice User Shortcuts are not enabled for your account, your shortcut list only includes organization shortcuts (if any) and you will not have a Manage Shortcuts button at all. - On the Manage Shortcuts screen you can create new user shortcuts, edit or delete user shortcuts, or view organization shortcuts.Folders do not display on the Manage Shortcuts screen in Mobile Voice. User shortcut folders must be managed in nVoq Administrator.Unlike user shortcuts, user folders cannot be created or edited in Mobile Voice at this time. You can sign in to nVoq Administrator even if your account does not have an Administrator Role. For best results use a laptop or desktop computer with nVoq Administrator. See Create Shortcut Folders.
Add User Shortcut
- On the Manage Shortcuts screen, tap the plus icon
 to add a new user shortcut.
to add a new user shortcut. - On the Add User Shortcut screen:
- Enter a name for the shortcut.
- This field can accept 100 characters.
- A shortcut name added in Mobile Voice must be unique from your other user shortcut names and from existing organization shortcut names.
- If you attempt to create a user shortcut with the same name as an organization shortcut, a message displays letting you know that the name cannot match the organization shortcut name.
- If you attempt to create a shortcut with same name as one of your account shortcuts, a message will appear below the field that states, "Duplicate shortcut name already exists."
- Shortcut name can contain only alphanumeric characters, spaces, hyphens, underscores, or apostrophes.
- Use a short phrase made up of just a few words.
- An error message displays if the shortcut name is too long or contains illegal characters.
- Enter a description (optional) that explains the reason for, purpose of, or source of the shortcut.
- The description field can accept up to 512 characters.
- Enter the shortcut text.
- This field can accept 90,000 characters.
- Scroll up and down long shortcut text by swiping up or down on the text area.
- For examples of how to create templates that can more easily used in Mobile Voice, see Shortcut Examples: Insert as Template.
- Enter a name for the shortcut.
- Tap the ADD button
 to add the shortcut to your account (user) shortcut list.
to add the shortcut to your account (user) shortcut list. - The screen will automatically go back to the Manage Shortcuts page.
Edit User Shortcut
- On the Manage Shortcuts screen tap the User tab to view the list of your own account shortcuts.
- Optionally type in any part of the shortcut name in the Search Shortcut field at the top of the screen to filter the shortcuts in the list.
- Tap a name of the shortcut you want to modify.
- On the Modify User Shortcut screen:
- Modify the name.
- This field can accept 100 characters.
- Shortcut names edited in Mobile Voice must be unique from your other user shortcut names and from existing organization shortcut names.
- If you attempt to give a user shortcut the same name as an organization shortcut, a message displays letting you know that the name cannot match the organization shortcut name.
- If you attempt to give a shortcut the same name as one of your account shortcuts, a message appears below the field saying a duplicate shortcut name already exists.
- Shortcut name can contain only alphanumeric characters, spaces, hyphens, underscores, or apostrophes.
- Use a short phrase made up of just a few words.
- An error message displays if the shortcut name is too long or contains illegal characters.
- Modify the description.
- The description field can accept up to 512 characters.
- Modify the shortcut text.
- This field can accept 90,000 characters.
- Scroll up and down long shortcut text by swiping up or down on the text area.
- Modify the name.
- Tap the SAVE button
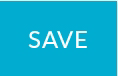 to save your changes. The shortcut stays open allowing you to make additional changes.
to save your changes. The shortcut stays open allowing you to make additional changes. - When you're done, tap the back button
 at the bottom of the Android screen to go back to the Manage Shortcuts page. (You may have to tap it twice if your cursor is in the Shortcut Text field.)If you tap the back button at the bottom of the Android screen without saving changes, you will be asked to confirm that you want to exit.
at the bottom of the Android screen to go back to the Manage Shortcuts page. (You may have to tap it twice if your cursor is in the Shortcut Text field.)If you tap the back button at the bottom of the Android screen without saving changes, you will be asked to confirm that you want to exit.
Delete User Shortcut
- On the Mange Shortcuts screen tap the User tab to view the list of your own account shortcuts.
- Optionally type in any part of the shortcut name in the Search Shortcut field at the top of the screen to filter the shortcuts in the list.
- Tap the name of the shortcut you want to delete.
- On the Modify User Shortcut screen, tap the DELETE button
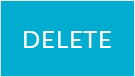
- You will be asked if you are sure you want to delete this shortcut.
- Tap YES to delete the shortcut. The screen will automatically go back to the Manage Shortcuts page.
- Tap NO to keep the shortcut. The screen goes back to the Modify User Shortcut page. Tap the back button
 at the bottom of the Android screen to go back to the Manage Shortcuts page.
at the bottom of the Android screen to go back to the Manage Shortcuts page.
View Organization Shortcut
- On the Mange Shortcuts screen tap the Organization tab to view the list of shortcuts created for your organization.
- Optionally type in any part of the shortcut name in the Search Shortcut field at the top of the screen to filter the shortcuts in the list.
- Tap on a shortcut name to view the shortcut name, description (if there is one), and shortcut text. You will not be able to make changes. You cannot make changes to an organization shortcut within Mobile Voice even if your account has an Administrator Role of "Customer Administrator" or "Shortcut Designer".If you have an Administrator Role, make changes to organization shortcuts in nVoq Administrator instead.
- Tap the back button
 at the bottom of the Android screen to go back to the Manage Shortcuts page.
at the bottom of the Android screen to go back to the Manage Shortcuts page.