If you experience issues, such as the nVoq Voice hotkeys not working or the inability to get text to paste into the application when trying to dictate into a third-party application (like an EMR), this may be caused by the third-party application running at a higher administrator level. To allow nVoq Voice to interact with your software, it may be necessary to run the client with administrator privileges.
Run nVoq Voice as Administrator
1. Install nVoq Voice on your computer if you have not already done so.
2. Close nVoq Voice if it's running and right-click on the nVoq Voice desktop shortcut and select Properties.

3. In the Properties window on the Shortcut tab click on the Advanced button.
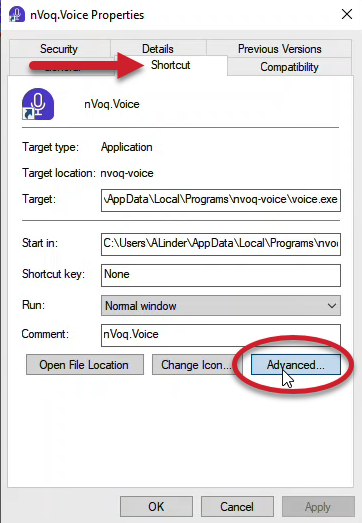
4. On the Advanced Properties window, put a checkmark in the Run as administrator box, then click OK.

- On the Properties window, click the Apply button.
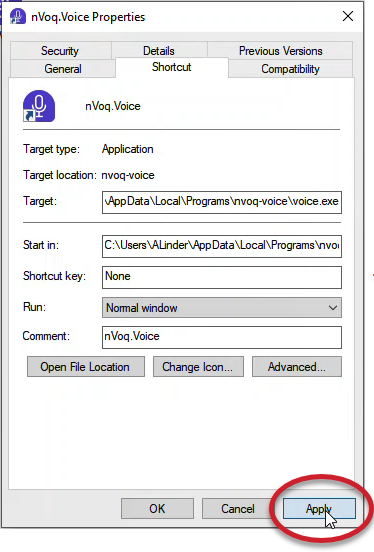
- On the Properties window, click OK.
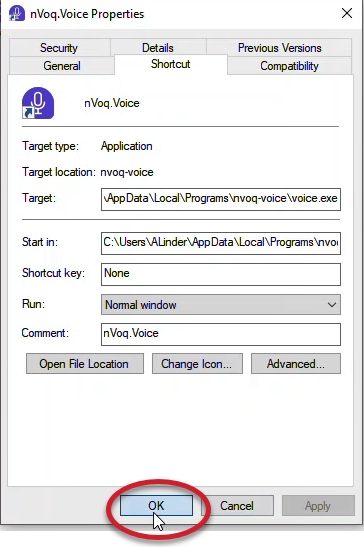
- Click the nVoq Voice desktop shortcut to launch nVoq Voice.
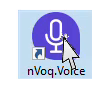
- A message will open asking, "Do you want to allow this app to make changes on your device?"
This is the request to run nVoq Voice with administrator privileges and it will appear each time this desktop shortcut is used to launch nVoq Voice.
Click Yes to launch nVoq Voice with administrator privileges.
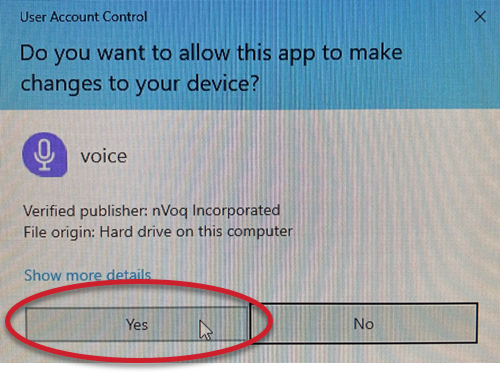
- nVoq Voice opens running with administrator privileges and should now be able to paste into the EMR or other application running as an administrator on the computer.