Shortcuts let you use a voice command or a button to insert a block of text on your computer.
Voice Shortcuts
This feature is not supported when linked to nVoq Voice.
- On your computer, place your cursor in the application in which you would like the shortcut to run and/or insert text (if applicable).
.png)
- On the wireless microphone app, tap the star icon to start recording.
When linked to nVoq Voice, the voice shortcut button is grayed out and cannot be used.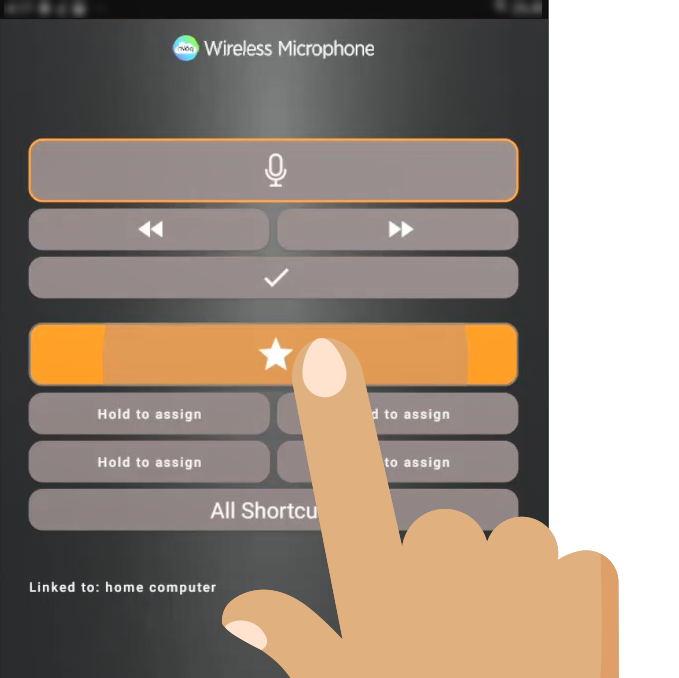
- If this is the first time using the app you will see a message asking if you want to allow the Wireless Microphone to record audio. You must tap ALLOW in order to use the mic for dictation.

- If this is the first time using the app you will see a message asking if you want to allow the Wireless Microphone to record audio. You must tap ALLOW in order to use the mic for dictation.
- The button will be orange while in record mode. Say the name of the shortcut command.
An audio meter displays at the top of the screen moves as you speak to let you know that sound is being recorded.
- The app will automatically stop recording a voice shortcut after 3 seconds, by default.
(You can tap the star icon to stop recording before that.)
- The voice client runs your shortcut on your computer.
Voice shortcuts are not recognized properly on the GalaxyTab T337A. A "no audio" (ni) error is generated unless the user yells loudly into the microphone.
Shortcut Buttons
All Shortcuts Button
- Tap the All Shortcuts button on the dictation screen to see your list of all available shortcuts.
- Organization and account shortcuts are listed together in alphabetical order.
- If you're linked to nVoq Voice, the list of shortcuts will only include the type of shortcuts that nVoq Voice can run; other types are filtered out.
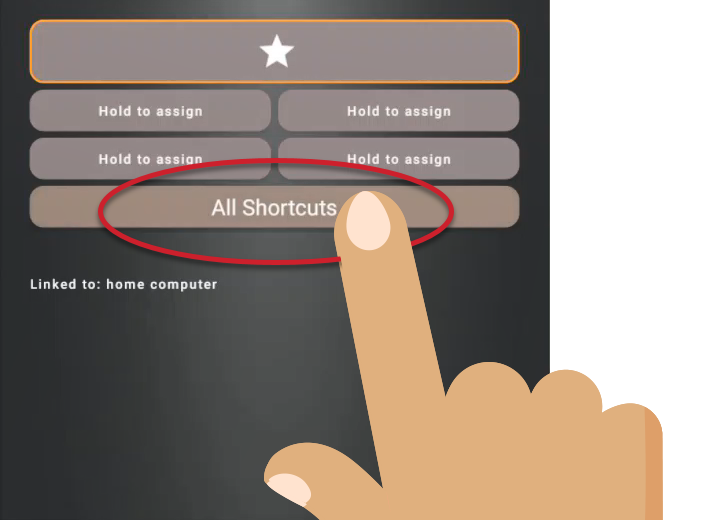
Tapping the All Shortcuts button will stop the recording of a dictation that is in progress.
- Tap a shortcut name to run the shortcut on your computer.
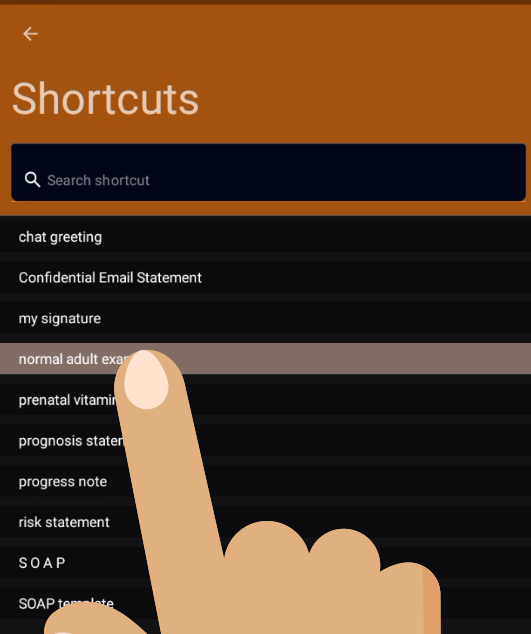
Refresh the Shortcut List
To see shortcuts newly added since you logged in to the app drag down on the list view to refresh the list.
If you're linked to nVoq Voice the list will only include the type of shortcuts that Voice can run.
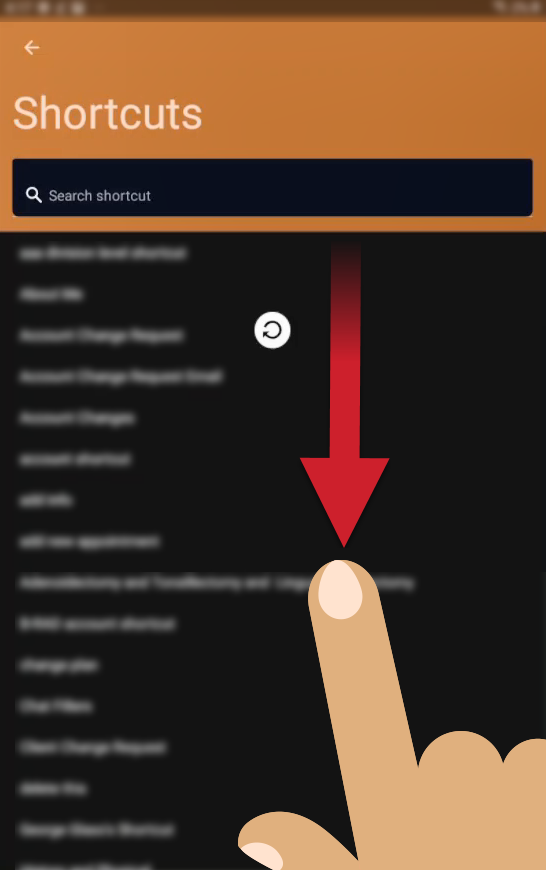
Search for a Shortcut
- Tap into the Search shortcut field.
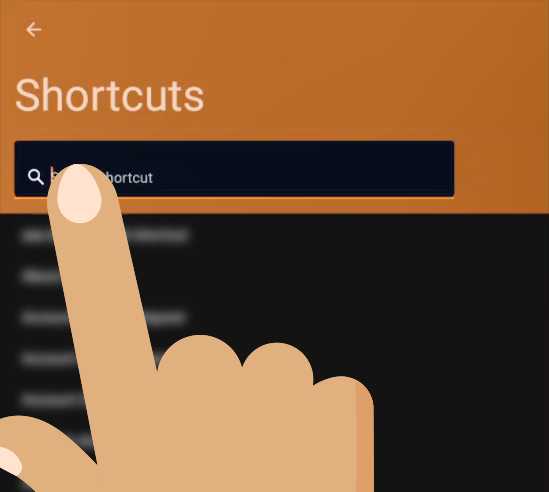
- Start typing a shortcut name or part of the written form.
While you type, the search will look through names of the shortcuts and the written forms and show the matching shortcuts below.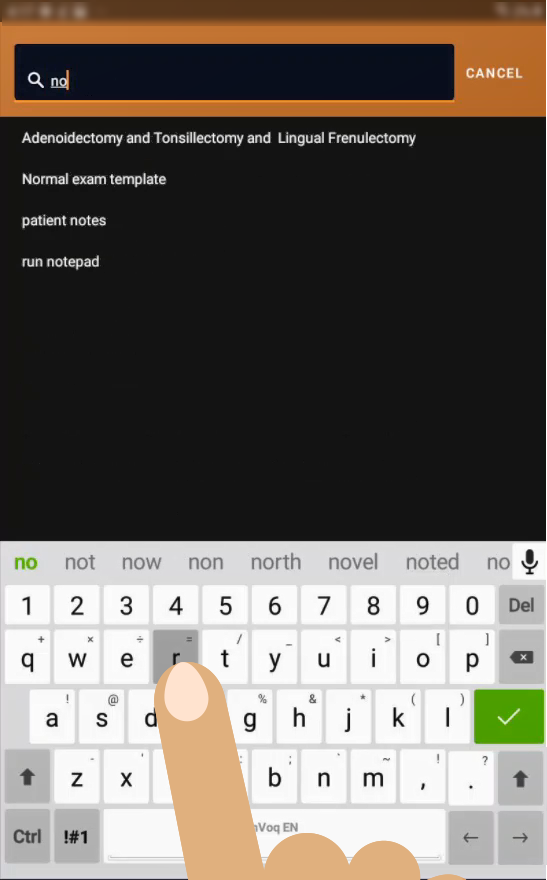
- Tap a shortcut name in the list to run it on your computer.
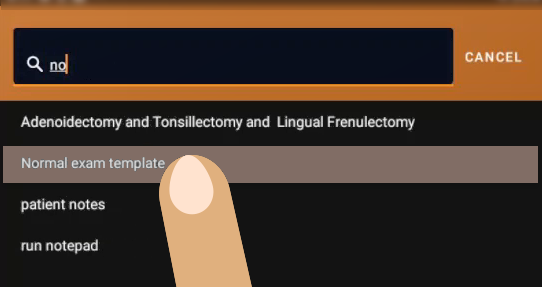
Quick Access Shortcut Buttons
On the dictation screen there are four buttons that initially say Hold to assign. You can assign each of these buttons to a frequently-used shortcut that you can use with a tap of your finger.
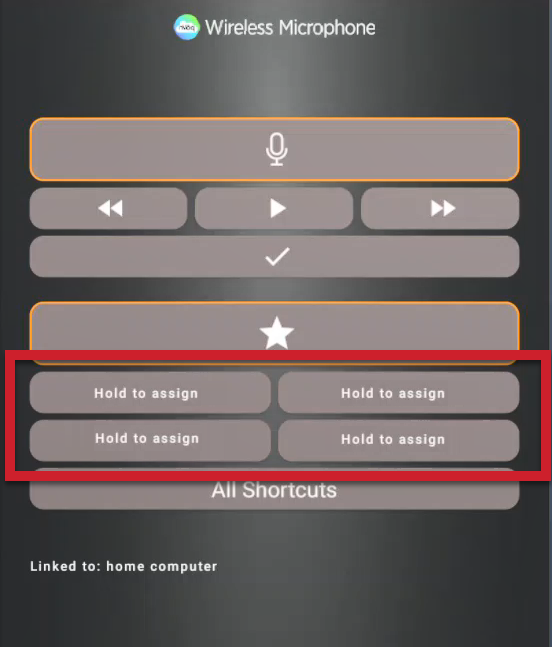
Assign Shortcuts to Quick Access Buttons
- Hold your finger on one of the buttons to assign a shortcut to it. The shortcuts list opens.
- Tap the shortcut in the list that you want to assign.
- On the dictation screen, the button now appears with the name of the selected shortcut.
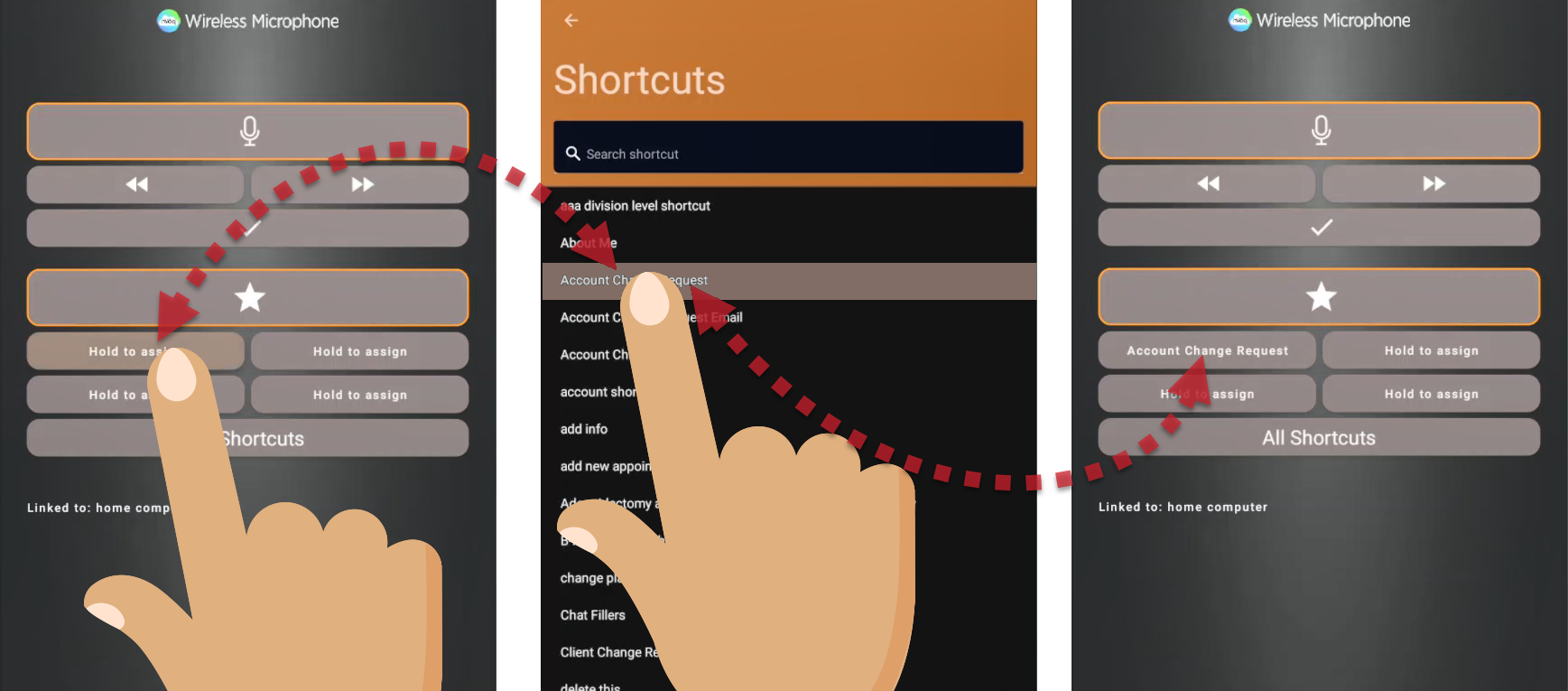
- To reassign the button to a different shortcut, go to step 1.
- If the NAME of a shortcut that is assigned to a quick access button is changed in the administrator console, the button may continue to work and run the shortcut until the name is updated in the shortcut list in nVoq Voice. At that point, the name on the button no longer matches the name of the shortcut the client is expecting, and the button does nothing when tapped. To update the shortcut name on the quick access button, log out of the Wireless Microphone app and log back in. The shortcut name on the quick access button will be updated automatically. As a work-around, you can "reassign" the button the new shortcut's new name (see Step 1) if you know the new name of the shortcut.
- If a shortcut is deleted in the administrator console it is automatically removed from the quick access button the next time you attempt to use it. The deleted shortcut may run one last time when you tap the button, but will still be removed from the button if it has been deleted.
A shortcut assignment cannot be removed from a quick access button within the app, however an administrator can remove a shortcut assignment from a button in the user's Account Properties in nVoq Administrator.
Use Shortcuts Quick Access Buttons
- Tap the assigned button.
- The shortcut is launched on the computer where the voice client is running.
- If you tap a shortcut name on a quick access button and NOTHING HAPPENS...
- The name of the shortcut may have been changed. Log out of the Wireless Mic app and log back in and the name of the shortcut on the quick access button will be updated automatically. As a work-around, if you know the new name of the shortcut you can re-assign the button to the new name. See Assign Shortcuts to Quick Access Buttons (above).
- The shortcut may be a type that cannot be run on the voice client. For instance, nVoq Voice can only run Insert Text shortcuts, so if the shortcut linked to a quick access button is any type of shortcut other than Insert Text, nothing will happen when you tap the button (if the Wireless Microphone is linked to nVoq Voice).
- If you tap a shortcut name on a quick access button and NOTHING HAPPENS...
These buttons are grayed out and cannot be used while recording a dictation or voice shortcut.
These buttons are grayed out and cannot be used while recording a dictation or voice shortcut.