This report shows the number of times shortcuts were run by individual user accounts during the selected time period. These statistics combine voice and popup shortcut usage.
View & Download the Report
- On the organization menu at the top of nVoq Administrator, select an organization the includes the account for which you want to view shortcuts.
Navigate this menu by using the Expand All button to open all organizations, by clicking the > arrow next to each organization level to open it, or by typing an organization name in the Filter text field.
- Go to the Reports page in nVoq Administrator either by clicking on the Reports box on the home page OR on the Reports icon in the sidebar.
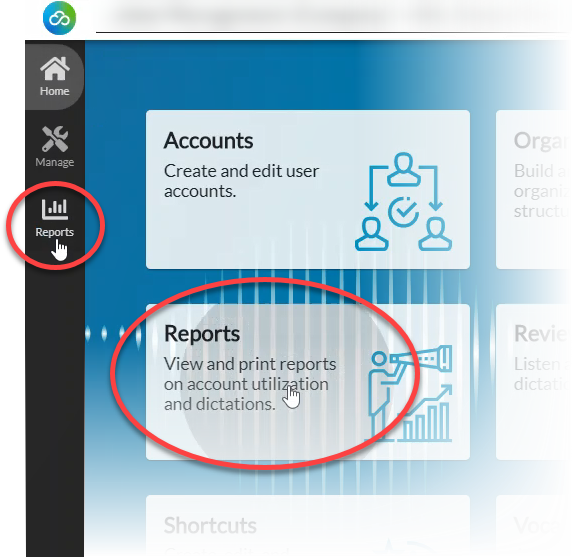
- On the Reports page, on the Report drop-down menu select Account Monitor Shortcuts.
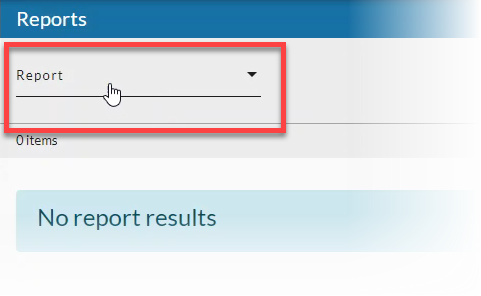
- On the Account drop-down menu, select the account holder for which you want to see shortcut usage.
You can type all or part of a user's name in the Find Account... field at the top of the list to find an account.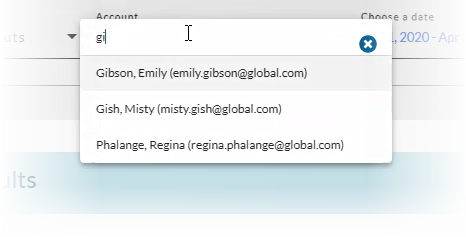
- Select a Date Range (start and end date) for which you want to include results, then click the Apply button when you're done.
See Date Range Picker for more information.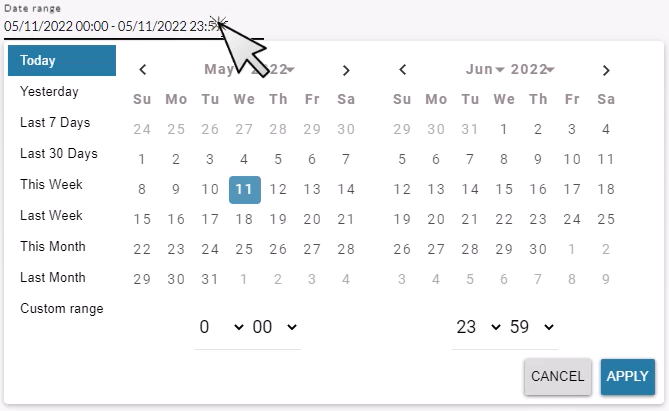
- If you want to view all shortcuts (organization and account) that were used by the selected account holder, put a checkmark in the Show all used Shortcuts (Org and Account) box.
- If you leave this box blank, the report will show only a list of all account shortcuts. You will NOT see usage of organization shortcuts by the account holder.

- Click the refresh icon in the blue bar to view the report data.
Any change to a filter (in the gray area below the blue toolbar) causes the icon to pulsate once with a red dot. Click on the refresh icon to update the list of items on the page. A retrieval of items within the selected filters starts when the icon is clicked. Once this retrieval starts, it cannot be stopped.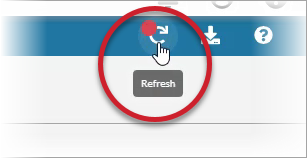
- Optionally, click on the download icon in the blue bar to download a comma-separated values (CSV) file of the report data.
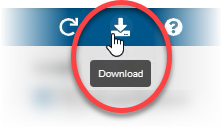
Account Monitor Shortcuts Report Columns
Shortcut Name
The current name for the shortcut that was clicked or spoken to run the shortcut. This includes voice shortcuts and popup shortcuts.
Usage Count
The number of times the shortcut was used within the selected date range.
- If the "Show all used Shortcuts (Org and Account)" box was UNCHECKED, zero (0) will be listed for account shortcuts that were NOT USED within the selected date range.
- If the "Show all used Shortcuts (Org and Account)" box was CHECKED, the list of shortcuts will only include account and organization shortcuts that WERE USED during the selected date range, so you will never see zero (0) here. Shortcuts that were not used will not be included in the list.
Owner
This name of the account or organization under which the shortcut resides.
Modified Date
This is the date and time that the shortcut was last changed.
Written Form
This is the current written form of the shortcut.
Description
This is the current entry in the optional description field.
Type
This is the kind of shortcut it is. Options are: Insert, Template, Open Web, Open File, Keyboard, HTML, or Workflow. See Shortcut Types for more information.