Folders organize shortcuts so you can easily find the ones you need. Most of the time folders are created for your Organization shortcuts by your company, but if you have access to User shortcuts in Mobile Voice you can also create your own folders.
You must be signed in to use this feature. Tap the Sign in to Mobile Voice graphic to sign in.

Use Shortcuts in Folders
- Tap into your mobile application to place your cursor where you want text to be added.
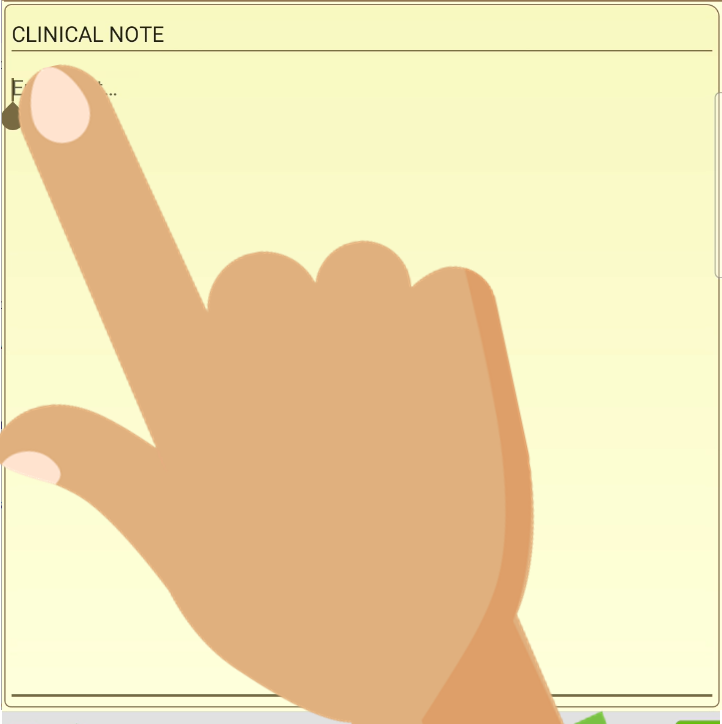
- Tap the shortcut button on the keyboard
 to open the shortcut menu.
to open the shortcut menu.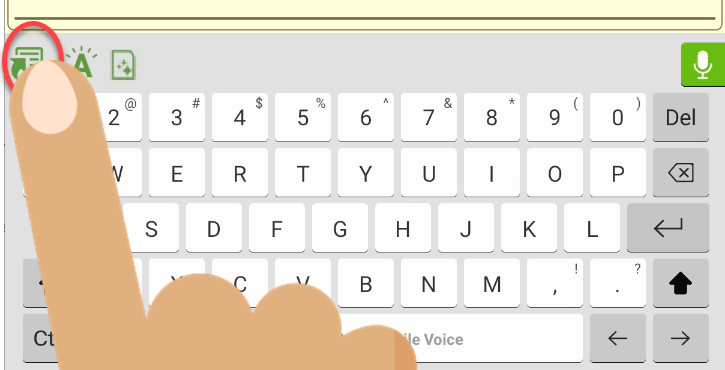 If you tap the shortcut button after your password has expired you will be taken to a screen where you can create a new password.After you change your password Mobile Voice takes you to the Settings screen. To get back to your previous application tap the < button at the bottom of the device screen.
If you tap the shortcut button after your password has expired you will be taken to a screen where you can create a new password.After you change your password Mobile Voice takes you to the Settings screen. To get back to your previous application tap the < button at the bottom of the device screen. - If you or your company has created shortcut folders, they will appear at the top of the shortcuts menu.
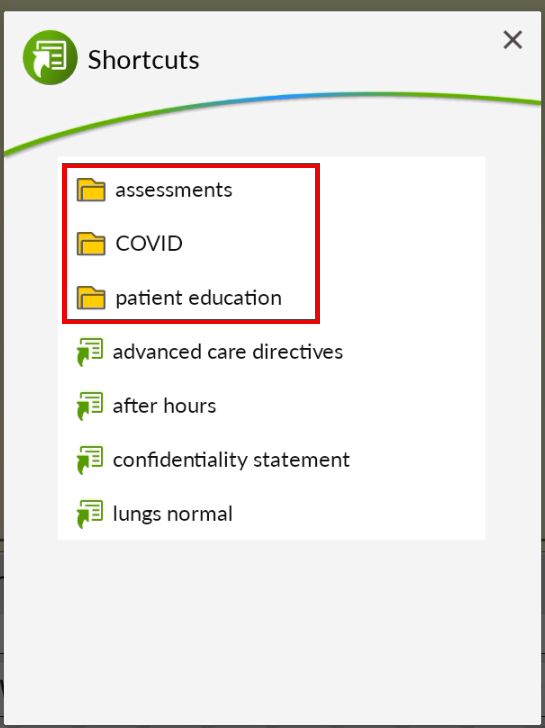
- Shortcuts inside folders do NOT appear in the list of shortcuts on the Shortcuts home page.
- Shortcuts inside folders do NOT appear in the list of shortcuts on the Shortcuts home page.
- Tap a folder to view the shortcuts inside.
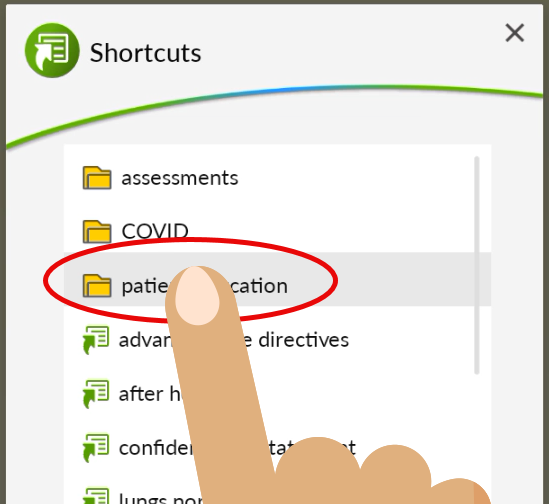
- If a folder has no shortcuts inside you will just see the words "Empty Folder."
- If a shortcut with the same name exists at multiple organization levels, only the lower organization level shortcut will appear in Mobile Voice. For example, a shortcut named "fall prevention" appears at the tenant level and also at the group level. you will only see the group level shortcut. If the tenant level shortcut with that name was added to a folder, you will NOT see that shortcut in the folder (since you do not see the tenant level shortcut at all).
- Likewise, if a shortcut with the same name exists as an organization shortcut and as a user shortcut, only the user shortcut will appear in Mobile Voice (as long as user shortcuts are enabled for you). If you cannot see User shortcuts in Mobile Voice, you will not see either the account shortcut or the organization shortcut with that name. Note: In the 19.1.0 release the ability to create a user shortcut with the same name as an organization shortcut was removed from Mobile Voice. However, you may have existing user shortcuts that have the same name, or you may create user shortcuts in nVoq Administrator with the same name as organization shortcuts, and this information will still apply to those.
- Tap a shortcut name inside a folder to run it.
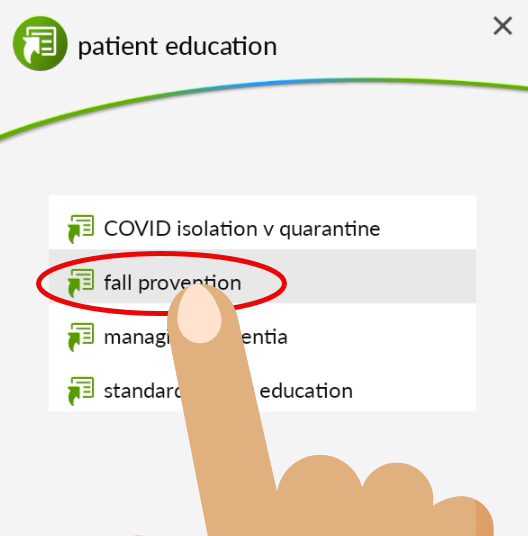
- Alternatively tap the GO BACK button to go back to the main shortcut list.
- If there are no shortcuts inside the folder the screen says, "Empty Folder."
- The shortcut text is pasted where you placed your cursor.
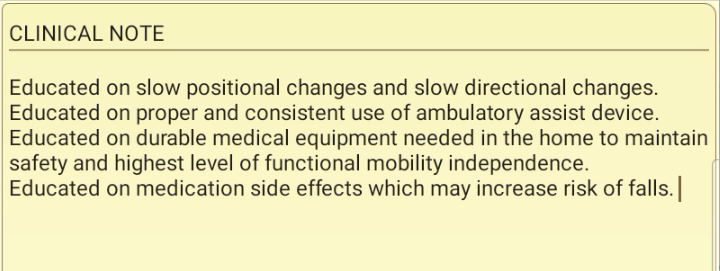
Create Shortcut Folders
If you're interested in using folders you can ask your administrator to create them for you. If User shortcuts are enabled in Mobile Voice you can also create your own shortcut folders for Mobile Voice. 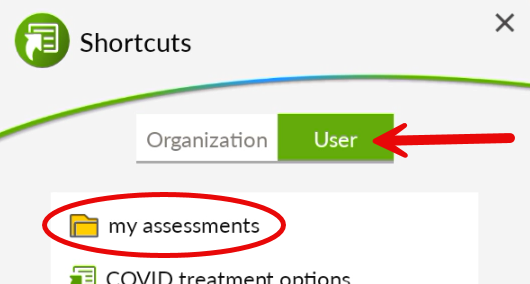
Shortcut folders are created in nVoq Administrator.
Unlike shortcuts, folders cannot be created in Mobile Voice at this time. You can sign in to nVoq Administrator to edit them (even if your account does not have an Administrator Role).
- Sign in to nVoq Administrator on the same system you use to access Mobile Voice (e.g. healthcare.nvoq.com/admin or canada.nvoq.com/admin)
- Use the same username and password that you use to sign in to Mobile Voice *unless you sign in with a SSO account.
- *Single Sign On is not supported on nVoq Administrator, so you cannot sign in using an Okta or Microsoft account. You will need to sign in to nVoq Administrator using your nVoq account.
- *Single Sign On is not supported on nVoq Administrator, so you cannot sign in using an Okta or Microsoft account. You will need to sign in to nVoq Administrator using your nVoq account.
- Follow the instructions to create a shortcut folder at Admin: Shortcut Folders, starting at Step 4.