When you tap the Settings gear icon in the lower-right corner of the screen, you are taken to the Settings screen where you have the following options:
Voice Shortcut Timeout
This setting allows you to configure the length of time in seconds that the app will stay in record mode to record a voice shortcut command before automatically stopping the recording and running your shortcut. It is set to 3 seconds by default. Tap the plus (+) or minus (-) to change the setting. While using voice shortcuts, you can also tap the voice shortcut button to stop recording sooner.
Support Center
Clicking on this link will take you directly to the online documentation for the nVoq Wireless Microphone for Android.
Terms of Use
Clicking on this link will take you to nVoq's legal page.
Change Password
Tap Change Password to change your password in all nVoq applications.
- The password strength requirement for your account is listed above the Old Password field.
- As you type into the New Password field, colored bars and the words "Very weak" (red bar), "Medium" (orange bar), or "Strong" (green bar) appear below the field.
- The Change button will not become active until an acceptable password has been entered into the New Password field and into the Confirm New Password field.
- When you have entered a password that meets the strength requirement, a green checkmark is displayed to the right of the field.
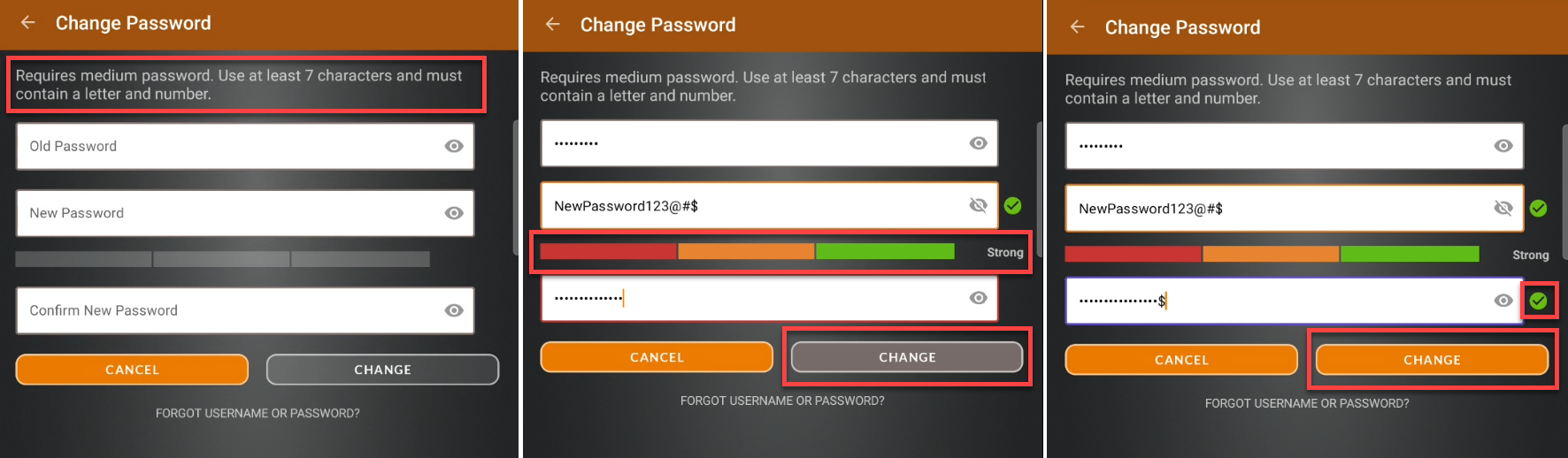
Possible error messages after you tap the Change Password button include:- Old password must match current password - The password your entered in the Old Password field does not match the password currently set for your account. If you don't know your password, tap the FORGOT USERNAME OR PASSWORD link to create a new one.
- New and confirm not matching - The password you typed in the New Password field is different than the one you typed in the Confirm New Password field. Tap on the eye icon in both password fields to see what you typed into each field.
- Password has been used previously - Your organization prevents a certain number of previous nVoq passwords from being reused. The number of previous nVoq passwords that cannot be reused is configured in nVoq Administrator for your division-level organization.
Select Input Device
The Wireless Microphone app detects when other microphones are connected to the Android device via microphone input jack or Bluetooth and allows you to select the one you'd like to use to record audio through the app.
- A microphone physically plugged in to the input jack will be listed under "default" and you can start using it for dictation immediately.
- A microphone connected via Bluetooth will need to be selected in order to use it for dictation.
- Tap Select Input Device on the Settings screen to see a list of microphones connected to the device.
- Tap the recording device.
About
Tap the About option to view the version of the Wireless Microphone that is running on your device and to see if you are running the latest version that is available in the Google Play store.
Sign Out
To log out of the app, go the Settings screen and tap Sign Out. When asked if you are sure you want to sign out, tap Yes.