This report displays a count of users in an organization with specific billing statuses during a selected date range.
Report statistics include:
- The number of users in an organization that were billable or in a trial period at the beginning of a selected date range.
- The number of users in an organization that were newly billable at any point between a selected date range.
- The number of users in an organization that were in a trial period at any point between a selected date range.
- The number of users in an organization that were disabled at any point during a selected date range.
- The number of users in an organization that were billable or in a trial period at the end of a selected date range.
The following are not included in the counts on this report:
- Accounts with a disabled status for the entire selected date range
- Accounts for which the current state is non-billable at time the report is run
- Accounts that were deleted before the selected date range
- Accounts with only admin access (no client access)
View & Download the Report
- On the organization menu at the top of nVoq Administrator, select an organization that includes the accounts you want to review.
Navigate this menu by using the Expand All button to open all organizations, by clicking the > arrow next to each organization level to open it, or by typing an organization name in the Filter text field.
- Go to the Reports page in nVoq Administrator either by clicking on the Reports box on the home page OR on the Reports icon in the sidebar.
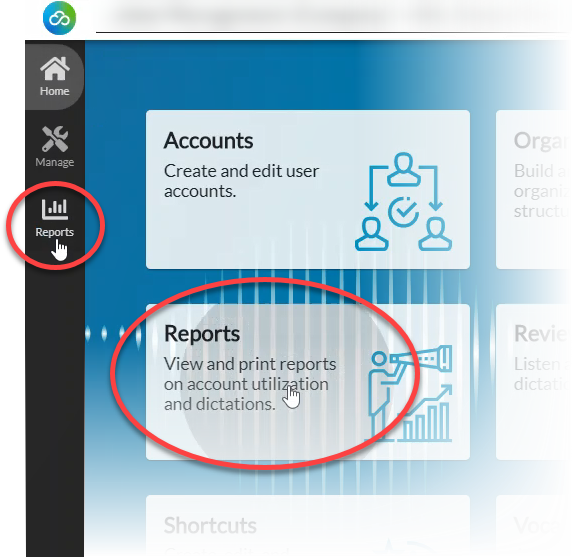
- On the Reports page, on the Report drop-down menu select Account Tracking Summary.
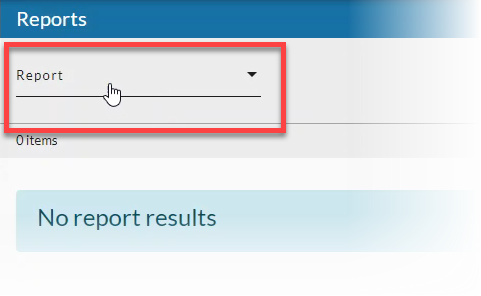
- Select a Date Range (start and end date) for which you want to include results, then click the Apply button when you're done.
See Date Range Picker for more information.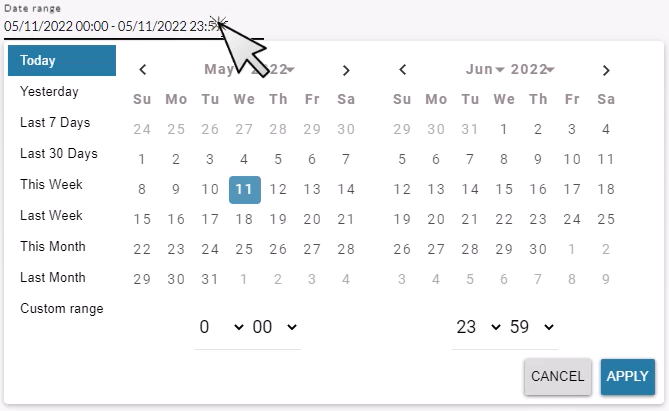
- Click the refresh icon in the blue bar to view the report data.
Any change to a filter (in the gray area below the blue toolbar) causes the icon to pulsate once with a red dot. Click on the refresh icon to update the list of items on the page. A retrieval of items within the selected filters starts when the icon is clicked. Once this retrieval starts, it cannot be stopped.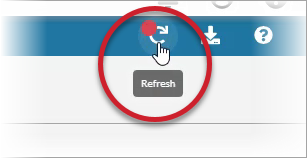
- Optionally, click on the download icon in the blue bar to download a comma-separated values (CSV) file of the report data.
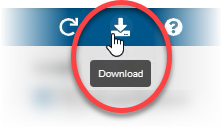
Account Tracking Detail Report Columns
Organization
- The organization listed here is one level below the organization selected in the organization menu at the top of the page. For example, if you selected a company level organization at the top of the page, the division organizations below it are listed here. (However, if a group is selected in the organization menu at the top of the page, the group name is listed here.)
- If the organization listed is a higher level than group, the data includes billing status for users in all groups below the level shown. For example, if a company level organization is listed here, the report shows usage information for users in all groups below that company.
- An organization that includes accounts may be listed with zero accounts if all of the accounts within it are non-billable (whether because they are in a trial period, have the Non-Billable toggle enabled, or because they are disabled).
Billable at Start Date
This column shows the number of accounts that had a billable status on the beginning date of the selected date range.
Trial at Start Date
This column shows the number of accounts that were in a trial period on the beginning date of the selected date range.
New Billable Between Date Range
This column shows the number of accounts that transitioned to a billable status for the first time during the selected date range. If an account later transitioned out of billable status (back to trial or to disabled) and then back to a billable status, the transition back to billable status it is not counted in this column. Accounts can be counted as both New Billable and New Trial within a date range.
New Trial Between Date Range
This column shows the number of accounts that were in a trial period at any time during the selected date range. Any time an account is set to be in a trial period it is considered a "new trial". Accounts can be counted as both New Billable and New Trial within a date range.
Disabled Between Date Range
This column shows the number of accounts that were disabled at any time during the selected date range. (Accounts that had a disabled status for the entire selected date range are NOT included in the count.)
Billable at End Date
This column shows the number of accounts that had a billable status on the end date of the selected date range.
Trial at End Date
This column shows the number of accounts that were in a trial period on the end date of the selected date range.
Total at End Date
This column shows the number of accounts that had either a billable status or was in a trial status on the end date of the selected date range.