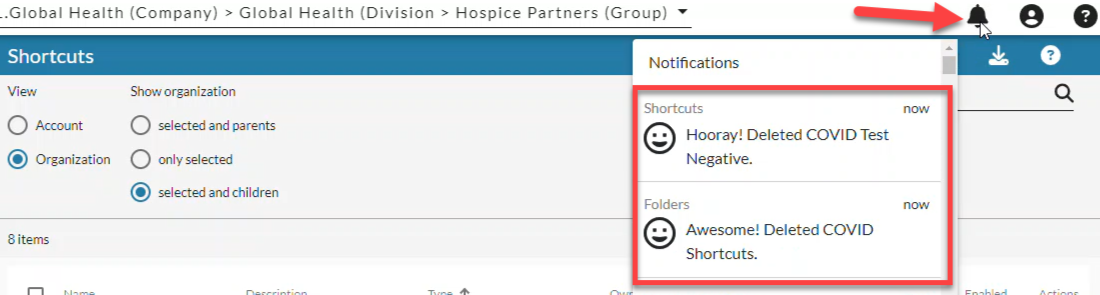Deleting shortcuts or folders will permanently remove them from the system.
- Go to the Shortcuts page in nVoq Administrator.
- Optionally, click the Manage icon in the sidebar to hide the sidebar while you work.
- Select the appropriate organization from the organization menu at the very top of the screen.
- Select the appropriate radio button to delete shortcuts for an account or an organization:
Delete Account Shortcuts
- Select the Account radio button.
- Then select an account from the Account menu, or select All Accounts.
- The menu will display a maximum of 250 accounts. If there are more than 250 accounts in the selected organization, the bottom of the menu will say, "Showing 250 out of [#] possible accounts."
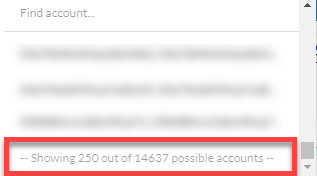
- To see shortcuts and folders for an individual user account, type part of the person's name in the the Find Account field. This will find any account that exists in the selected organization, even if it is not displayed in the menu.
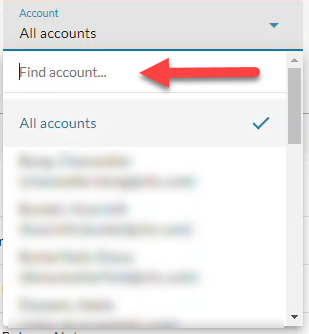
- If the username is cut off, hover your mouse over the name to see the username in a tooltip.

- If you want to see all user account shortcuts and folders for all users in the organization selected at the top of the page, select All Accounts.
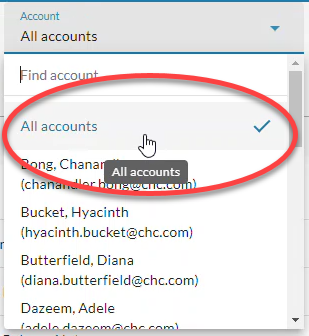
- The menu will display a maximum of 250 accounts. If there are more than 250 accounts in the selected organization, the bottom of the menu will say, "Showing 250 out of [#] possible accounts."
Delete Organization Shortcuts
- Select the Organization radio button.
- Select the appropriate Show Organization radio button to view existing shortcuts for the selected organization.
- Choose selected and parents to see shortcuts and folders created for the organization selected in the Organization menu and all parent organizations above it.
- Choose only selected to see shortcuts and folders created for only the organization selected in the Organization menu.
- Choose selected and children to see shortcuts and folders created for the organization selected in the Organization menu and all child organizations below it.
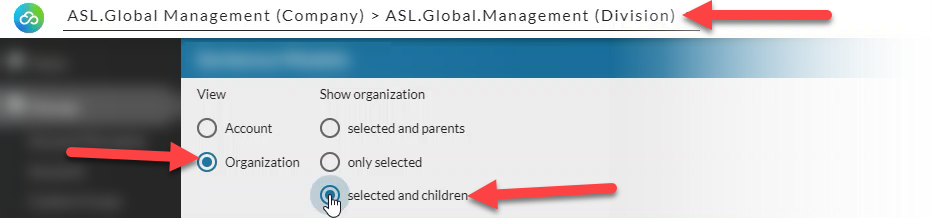
- Click on the star or folder icon for each item that you want to delete.
- Each selected line will turn green. In the gray bar at the top you will see the number of items you have selected.
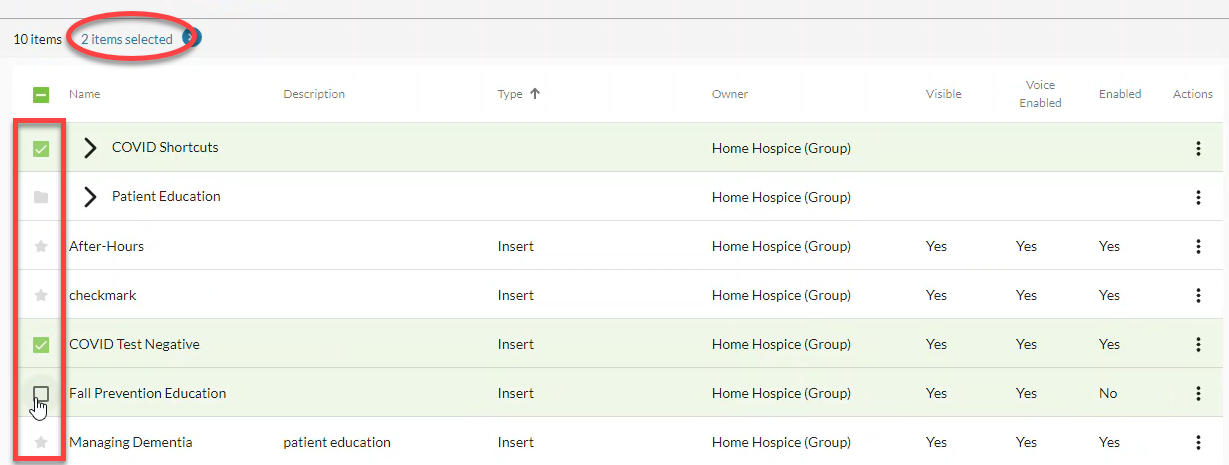
OR, if you want to select ALL shortcuts AND folders in the list, click the checkbox at the top of the list.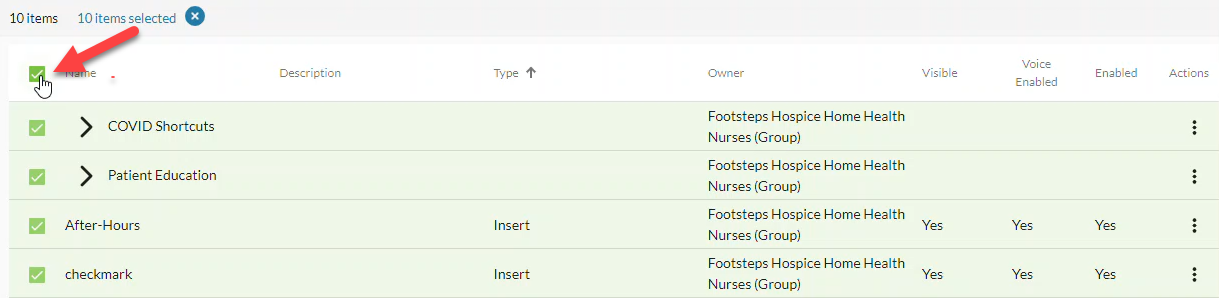
- Each selected line will turn green. In the gray bar at the top you will see the number of items you have selected.
- In the blue bar near the top of the page click the Delete icon.

- A confirmation will let you know how many shortcuts and/or folders you are about to delete and warn you that deleting shortcuts and/or folders will permanently remove them. To delete the selected shortcuts and/or folders permanently, click Yes, Delete Shortcuts/Folders.
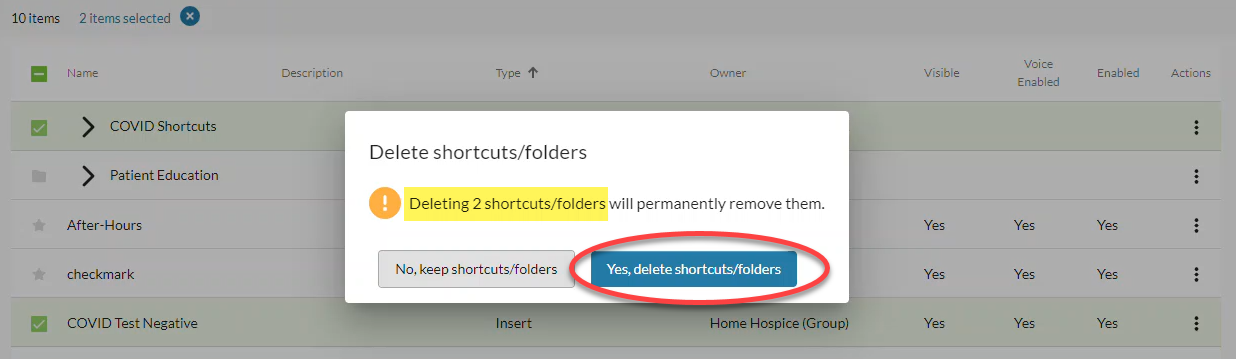
- If the shortcuts and/or folders were deleted successfully, a green message will appear near the top-right of the page saying something like, "Hooray! Deleted [name of shortcut]."

Click the Notifications icon to see the names of the specific shortcuts and/or folders that were deleted.
to see the names of the specific shortcuts and/or folders that were deleted.