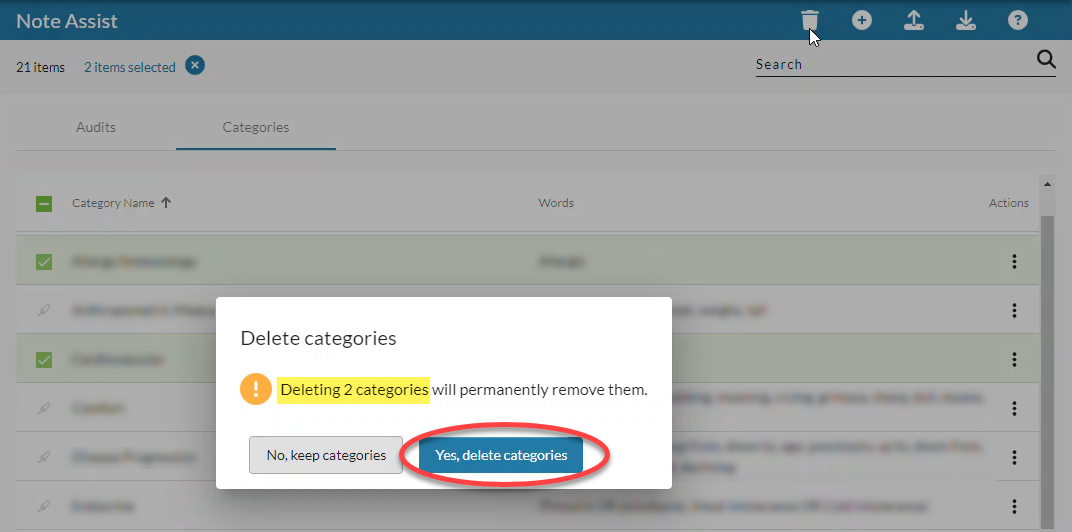Use Note Assist in nVoq Administrator to design your own custom categories and audits that give clinicians tailored, time-saving documentation support. Administrators with system- or tenant-level access can create, edit, or delete Note Assist categories and audits for Voice and nVoq Mobile Voice users.
Note Assist in nVoq Voice and Mobile Voice is a premium feature that streamlines the documentation process by ensuring patient notes are complete and compliant. Clinicians can use Note Assist audits to review notes for required categories, helping them meet documentation standards with ease.
Note Assist Page Toolbar
Whether you are on the Audits tab or the Categories tab of the Note Assist page, you have the same options in the toolbar.

Delete
When one or more audits (on the Audits tab) or categories (on the Categories tab) is selected using the checkmark to the left of the list item, the trash can icon will appear in the toolbar. Click the trash can icon to delete the selected audits or categories.
New
Click on the plus symbol to create a new audit (on the Audits tab) or new category (on the Categories tab).
You must have at least one Category in order to save a new audit.
Upload
Click on the upload symbol to create or upload a new audit (on the Audits tab) or to create or upload new categories (on the Categories tab). Categories must exist before uploading an audit that includes them.
- Use the Download template csv file link on the page to create your own file, or a download a file from another tenant or system. Upload categories first.
- Click on the Choose a file link in the dotted line box and navigate to your saved CSV file, or drag your file from an open directory into the dotted line box.
- The system will check the file for issues.
- Click the Save button.
Upload Categories
- Required columns for Category upload:
- Category name - The name of the category to which the corresponding word or phrase belongs. Category names are listed in Note Assist to let the user know what information is missing from their note. This name should be repeated on the file for each individual word/phrase (for "simple" word types) or for each "conditional" word type. Maximum length is 255 characters.
- Word - A word or short phrase that must be included in a note in order to pass the corresponding category. Each Word Type word/phrase must have it's own line in the file.
- Word Type - This will either be "Simple" (for a regular word or phrase) or "Conditional" (for +AND/+OR words/phrases). If you are using a conditional word type we recommend that you build it on the Add Note Assist Category page and then download the file instead of trying to build it in the file manually.
- A Category Name line without a word is ignored.
- Duplicate words in a category are skipped.
- If the Category Name already exists you can use the Overwrite existing toggle to update words and/or word types for that category to what is listed on the file.
Upload Audits
- Required columns for Audit upload:
- Audit name - The name of the audit to which the corresponding category belongs. This name should clearly define what type of note or who should use the audit, as it will be used by end-users to determine which audit they select when running Note Assist. This name should be repeated for each category on the file. Maximum length is 255 characters.
- Description - The description can include any information you want to remember about this audit. It only appears in nVoq Administrator. A description is optional, but the column must be present on the file. Descriptions have a maximum length of 255 characters.
- Category - The name of the category that you want to include in the audit. Categories listed must already exist before uploading the audit file.
- Categories must exist in the system first before uploading an audit that includes them.
- If a Category on the file is not found, it is not added.
- An Audit Name without a Category is ignored.
- If an Audit Name already exists you can use the Overwrite existing toggle to update descriptions and/or categories for that audit to what is listed on the file.
- If you are uploading an audit and see a message that says, "Nothing in the file survived validation," check your category names and make sure they already exist.
Download
Click on the download symbol to download all existing audits (on the Audits tab) or to download all existing categories (on the Categories tab). Use this file to upload audits and categories to another tenant or on another system.
Support Center
Click on the question mark icon in the blue bar to go directly to the online documentation for the Note Assist page (this page).
The black question mark icon at the top right of nVoq Administrator goes to the nVoq Administrator main help page.
Search
Use the Search field near the top-right (in the gray area) to search for an audit (on the Audits tab) or a category (on the Categories tab) by information in any of the columns. Enter all or part of a word or name. The search is case insensitive.
Note Assist Page Columns
The Note Assist page will list existing Audits (if any) on the Audits tab, and existing Categories (if any) on the Categories tab.
Audits Tab Columns
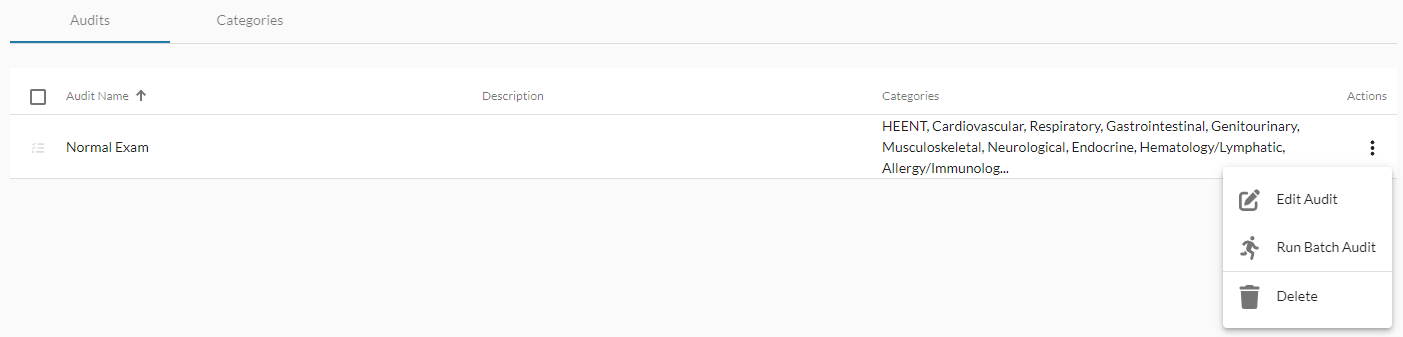
- Audit Icon / Checkbox - Hover your mouse over the audit icon
 and click to put a checkmark in the box to select the audit in order to perform an action on it from the blue toolbar. Once selected, the row turns green and has a checkmark on the left.
and click to put a checkmark in the box to select the audit in order to perform an action on it from the blue toolbar. Once selected, the row turns green and has a checkmark on the left.- You can select multiple audits by clicking on each icon and then perform actions available from the icons in the blue toolbar on all selected audits.
- You can select all audits in the list by putting a checkmark in the box on the left side of the column headers (above the audit icons).
- Audit Name - This is the name that was given to the audit and it should clearly define what type of note or who should use the audit, as it will be used by end-users to determine which audit they select when running Note Assist. The name will appear in a drop-down menu at the top of Note Assist.
- Description - This is optional information about this audit. This information only appears in nVoq Administrator.
- Categories - These are the categories assigned to this audit in the order that they appear in Note Assist. A category is list of words or phrases that Note Assist looks for in a note to see if the note meets criteria.
- Actions -This is a menu of things that you can do with this audit. Click the actions icon to open the menu and select an option:
- Edit Audit - Select this option to make changes to the audit. See Edit Note Assist Audit
- Run Note Assist QA - Run a Note Assist audit against clinical documentation downloaded from your system to see if those notes include audit categories. See Run Note Assist QA
- Delete - Select this option to permanently remove this audit. See Delete an Audit
Categories Tab Columns

- Category Icon / Checkbox - Hover your mouse over the category icon
 and click to put a checkmark in the box to select the category in order to perform an action on it from the blue toolbar. Once selected, the row turns green and has a checkmark on the left.
and click to put a checkmark in the box to select the category in order to perform an action on it from the blue toolbar. Once selected, the row turns green and has a checkmark on the left.- You can select multiple categories by clicking on each icon and then perform actions available from the icons in the blue toolbar on all selected categories.
- You can select all categories in the list by putting a checkmark in the box on the left side of the column headers (above the category icons).
- Category Name - This is the name given to the category. It should clearly define the information that is needed so that end users understand what to add to the note when they see it. This name appears in Note Assist with either a checkmark or an X to indicate whether it is included in the note.
- Coaching Tip - This is an optional statement that will appear in Voice and Mobile Voice after the category name when the category fails in the audit. It should give clinicians an idea of what is missing from the note so they know what needs to be added in order for the category to pass.
- Words - These are the words or phrases that Note Assist looks for to indicate that this category has been included in a note. A word (or short phrase) in an end user's note must be an exact, case-insensitive match with the word or phrase entered here in order to be counted as being included in the note. If the clinical note includes any of those words or phrases, Note Assist assigns a green checkmark for the entire category.
- Actions -This is a menu of things that you can do with this category. Click the actions icon to open the menu and select an option:
- Edit Category - Select this option to make changes to the category (except for the name).
- Delete - Select this option to permanently remove this category.
Add or Edit an Audit
Add a New Audit
- Go to the Audits tab on the Note Assist page.
- Click the plus symbol
 in the blue toolbar.
in the blue toolbar.

Edit an Existing Audit
- Go to the Audits tab on the Note Assist page.
- Click the Actions menu next to the audit you want to change.
- Select Edit Audit.
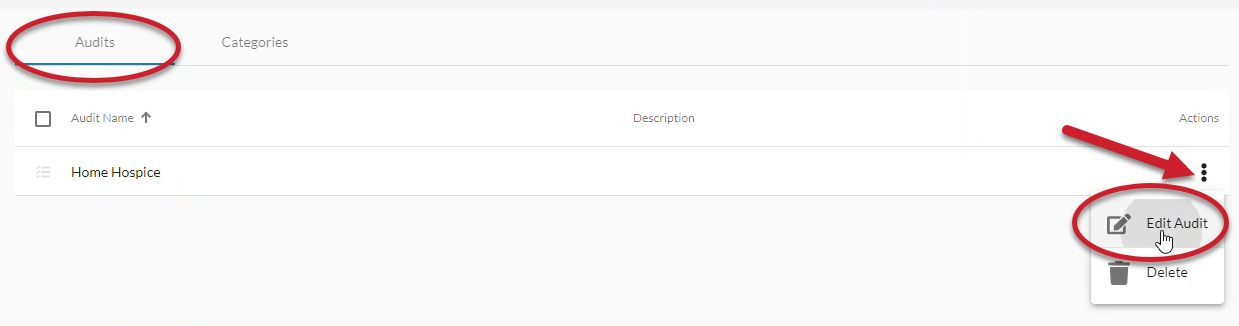
Add/Edit Categories
Add a New Category
- Go to the Categories tab on the Note Assist page.
- Click the plus symbol
 in the blue toolbar.
in the blue toolbar.

Edit Existing Categories
- Go to the Categories tab on the Note Assist page.
- Click the Actions menu next to the category you want to change.
- Select Edit Category.
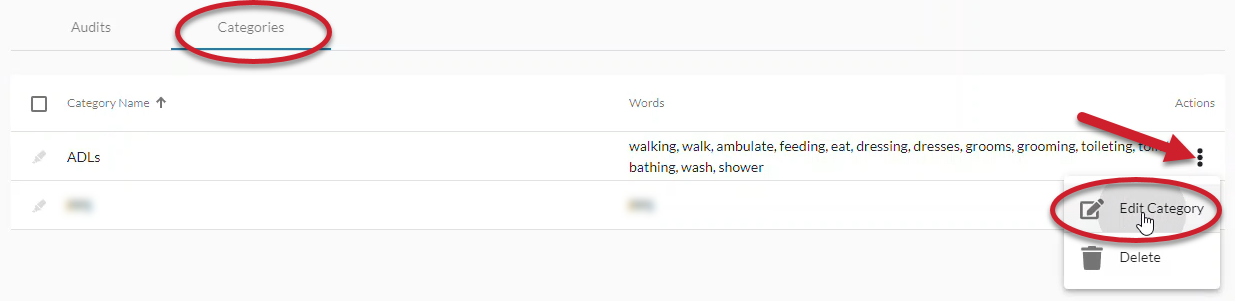
Delete an Audit
- Go to the Audit tab on the Note Assist page.

- Click the Actions menu next to one audit you want to delete and select Delete from the menu,

or select one or more audits and then click the trash can icon in the blue toolbar.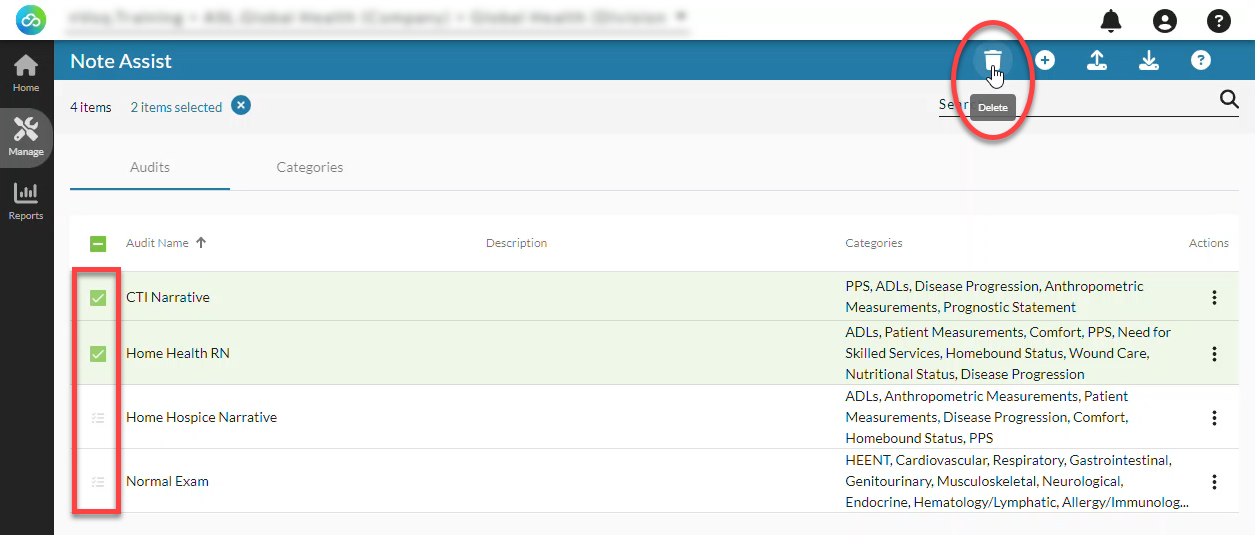
- A confirmation message will appear to let you know how many audits you will be delete, and that deleting audits will permanently remove them. The audits that will be deleted are highlighted in green.
To delete them, click the Yes, delete audits button.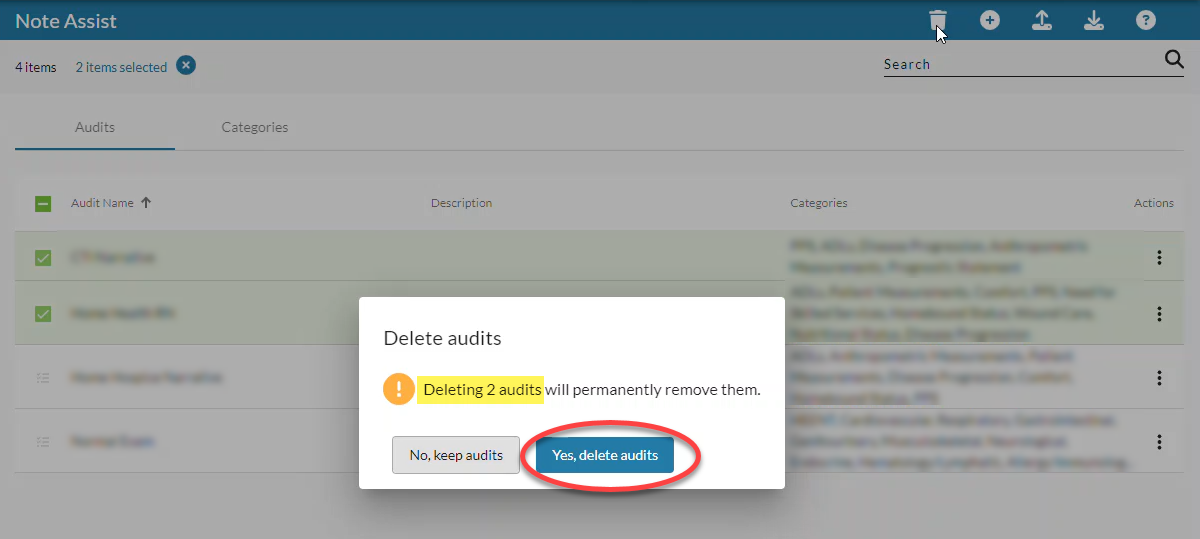
Delete a Category
- Go to the Categories tab on the Note Assist page.

- Click the Actions menu next to the category you want to delete and select Delete,

or select one or more categories and click the trash can icon in the blue toolbar.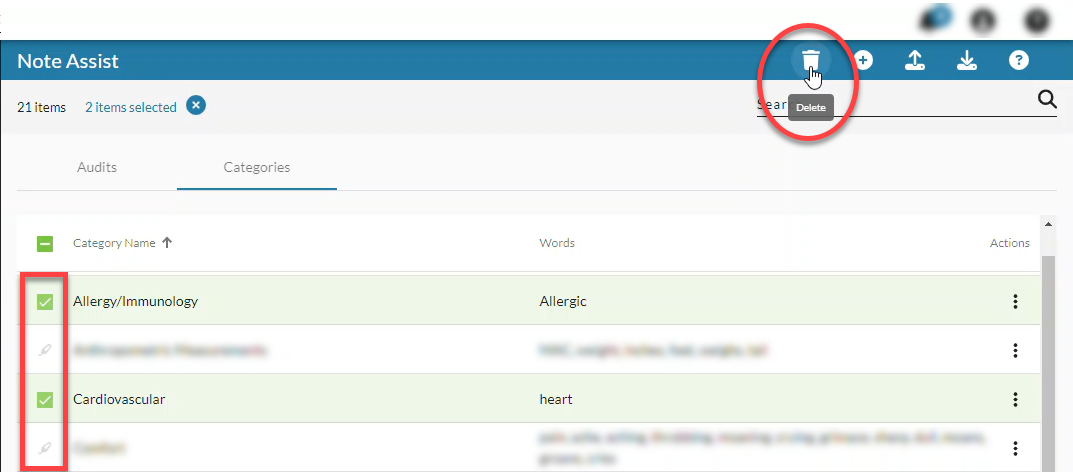
- A confirmation message will appear to let you know how many categories will be deleted, and that deleting categories will permanently remove them. The categories that will be deleted are highlighted in green.
To delete them, click the Yes, delete categories button.