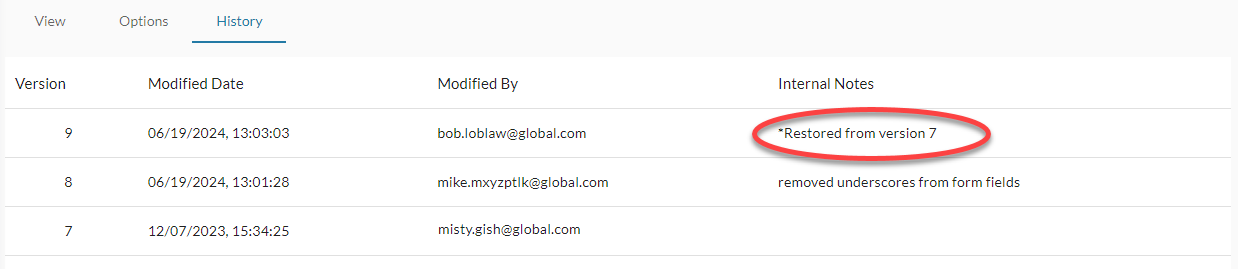On the History tab you can see when a shortcut was created or changed and by whom. You can also restore a shortcut if changes made are no longer needed or are undesirable.
The shortcut's History tab will become visible once the shortcut has been saved. Go to this tab to view each time a shortcut was modified and saved, and to restore a shortcut to a previous version.
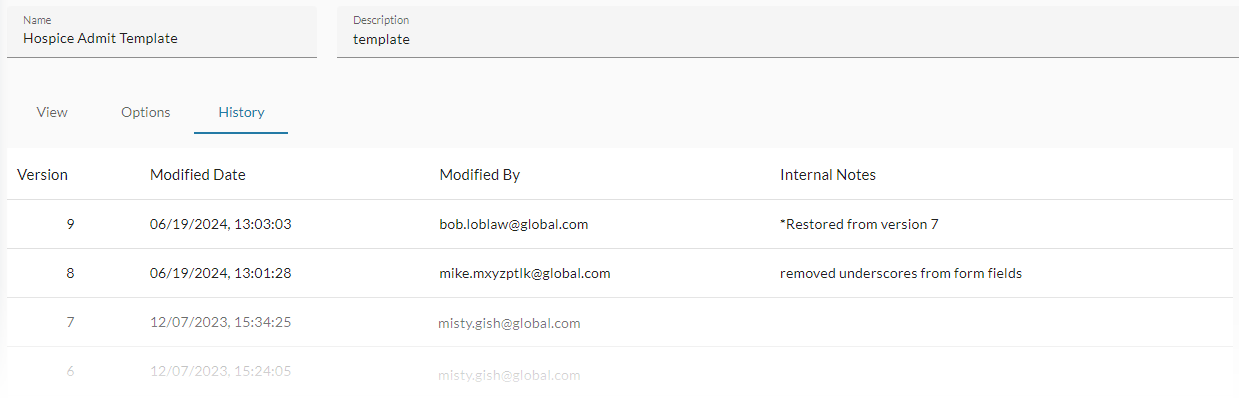
The page lists the following information in the table:
- Version: The number that corresponds to a Save action of a shortcut. When a shortcut is copied or duplicated, the new copied/duplicated shortcut will only include one (1) version of the shortcut in the History tab. Previous versions of the shortcut are not included.
- Modified Date: The date and time that a shortcut was saved. If the shortcut was created by copying or duplicating another shortcut, this will be the date and time that the shortcut was copied or duplicated.
- Modified By: The username of the person who saved the shortcut. If the shortcut was created by copying or duplicating another shortcut, this will be the username of the person who copied or duplicated the shortcut.
- Internal Notes: The text that was listed in the Internal Notes field on the Options tab when the Save button was clicked. If the shortcut was created by copying or duplicating another shortcut, the Internal Notes of the original shortcut will be listed here (if any).
View Previous Version of Shortcut
Click on a row to view a read-only the version of the Written Form of the shortcut at any point in time that is was saved. HTML or Workflow Automations will show the HTML or AutoIt code here.
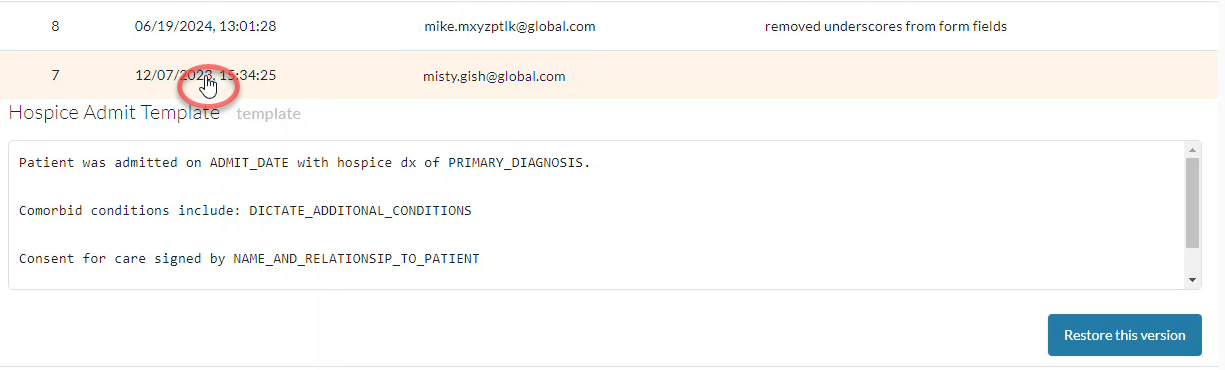
Restore Shortcut to Previous Version
While viewing a previous version of a shortcut, click the Restore This Version button to make the version of the shortcut that you are viewing the current "published" version.
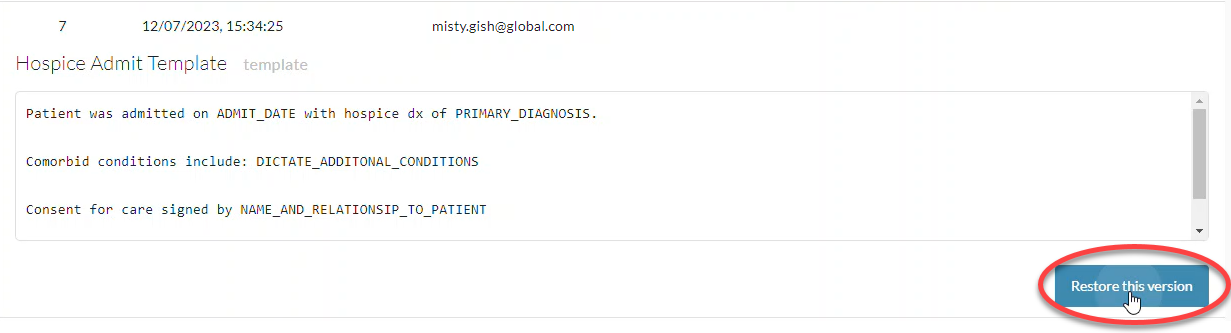
- The restored version will be added as a new line at the top of the version list and a comment will be automatically added to the Internal Notes field stating that the shortcut was restored and which version was used. The comment will also appear on the Options tab in the Internal Notes field and will remain there until it is deleted by the user.