Triggers run workflow or HTML automations when "triggered" by certain events.
Triggers do not work with any current nVoq client, and will be retired in a future release.
Triggers may be configured to run when users press the dictation hotkey or log in to the dictation client.
Add a Trigger
- Go to the Organizations page in nVoq Administrator.
- To see group organizations in the list view select a division level organization in the organization menu on the left side of the page and make sure the View Organization Level menu is set to group.
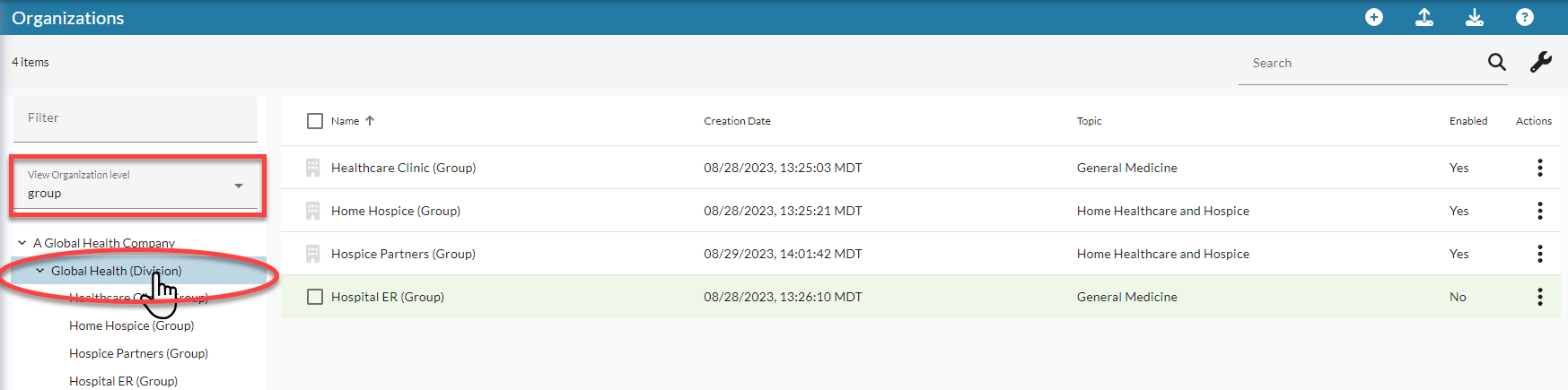
- Find the group that you need to edit.
Optionally, use the Search field at the top right of the page to search for text in any of the columns to find the division.
- Once you find the group, click the Actions menu and select Edit Organization.
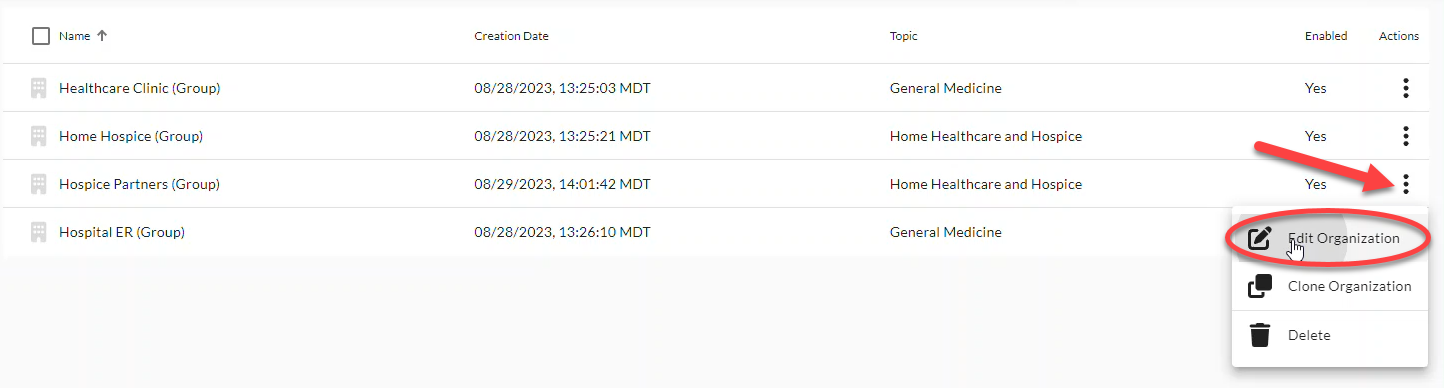
- Select the Triggers tab.
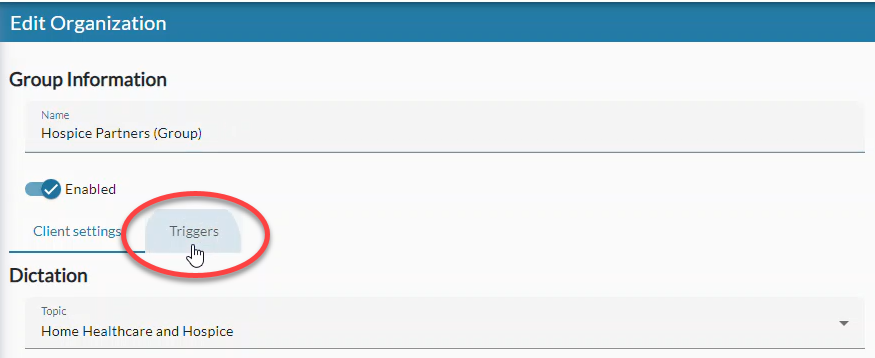
- Select an event upon which you would like a trigger to run.
You can configure the trigger to run when:- the user presses the dictation hotkey (Start of dictation)
- the user logs in to the dictation client (Startup)
You can add a trigger to more than one event, but only one workflow or HTML automation may be added per event.
- Enter the appropriate information in the text area for the type of shortcut you want to run upon the trigger event.
There is a 65,000 character limit for this field.- You can run a workflow automation at the trigger event by pasting an AutoIt script in the text area.
- You can also run an HTML automation at the trigger event.
- Slide the Enabled setting above the text area to on (blue) if you would like to make the trigger active for the group.
- Only enabled triggers will run when the selected event occurs.
- You can disable the trigger at any time. Your trigger code will remain in the text field and can be re-enabled anytime.
- Click the Save button at the bottom of the page.