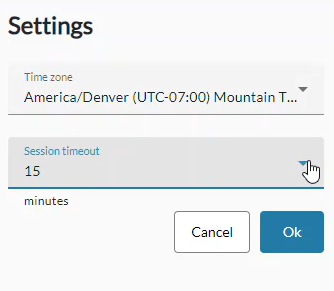To sign in to nVoq Administrator:
- Open a web browser and go to the URL for your system followed by
/admin
(for example https://healthcare.nvoq.com/admin/ or https://canada.nvoq.com/admin/)
nVoq Administrator is only tested and supported on Firefox and Google Chrome web browsers.
- Enter your username and password.
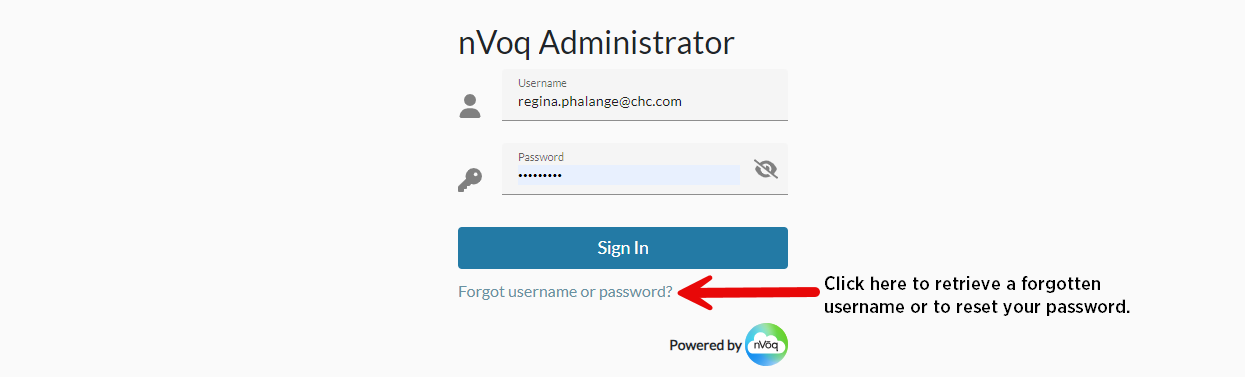
- Optionally, click the eye icon
 next to the password field to see the password characters you enter.
next to the password field to see the password characters you enter. - If you don't know your username or password, click Forgot username or password? below the Sign In button.
- The sign in screen will remember the username of the last logged in user.
- You must use your nVoq account username and password. SSO is not supported.
- Optionally, click the eye icon
- Click the Sign In button.
- If your account has been temporarily locked, you can use the Forgot username or password? link to reset your password and bypass the lockout, or you can wait 15 minutes and try again with the same password.
- You may be required to change your password. (If not, you will automatically skip this step.)
- Accounts with an Administrator Role are required change their password on initial log in to nVoq Administrator.
- If prompted to reset your password:
- Type in your original password in the Old Password field.
- Type in a new password in the New Password field. Passwords for administrator roles require at least 8 characters and must contain a lowercase letter, an uppercase letter, a number, and a symbol.
- Type your new password again in the Confirm New Password field.
- Click the Change Password button.
- If your account has been configured to require two-factor authentication you will be prompted to set up authentication with Duo Security in a separate tab on your browser. Follow the prompts to allow access to nVoq Administrator. See Two-Factor Authentication for more information.
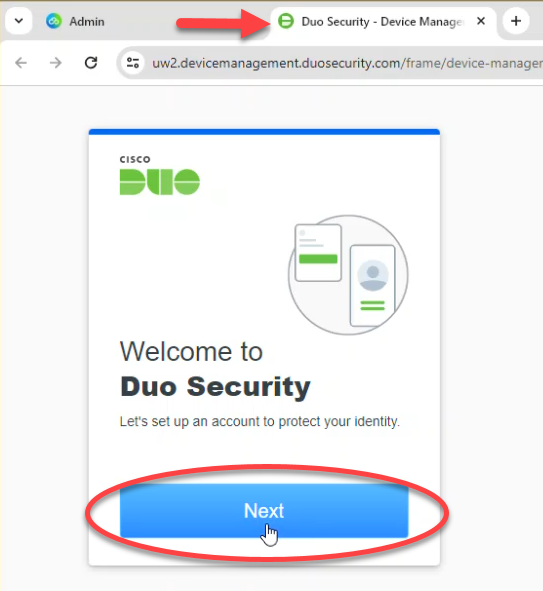
- If it is your first time logging in, configure your Time Zone and Session Timeout settings and click the OK button. For more information about these settings, see Admin: Settings.