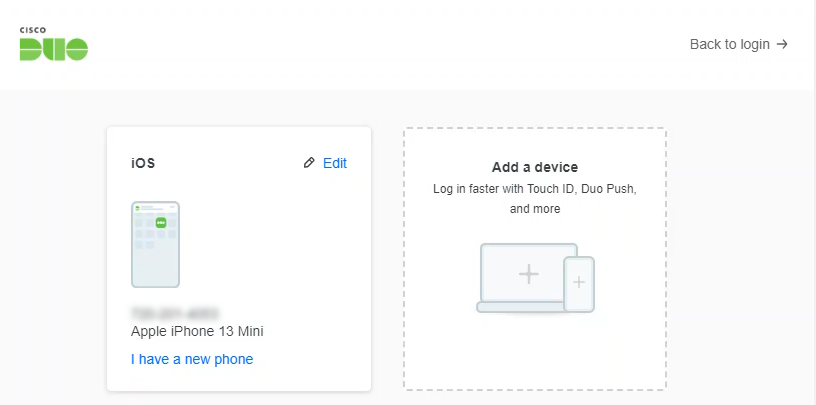If your account has been configured to require two-factor authentication when logging in to nVoq Administrator you will be automatically prompted to set up authentication with Duo Security.
Take a look at Duo's Guide to Two-Factor Authentication for more information about Duo.
Enroll Your Device
Follow the prompts to enroll your device with Duo.
After 7 days of being disabled the Duo access is automatically deleted. Once that happens you can just re-enroll your device without contacting Support.
- When you click the Sign In button on the nVoq Administrator login screen a new tab will open with a Welcome to Duo Security message. Click Next to start the Duo enrollment wizard.
You may need to allow pop-ups on your browser for the page you are trying to access (e.g. test.nvoq.com or healthcare.nvoq.com).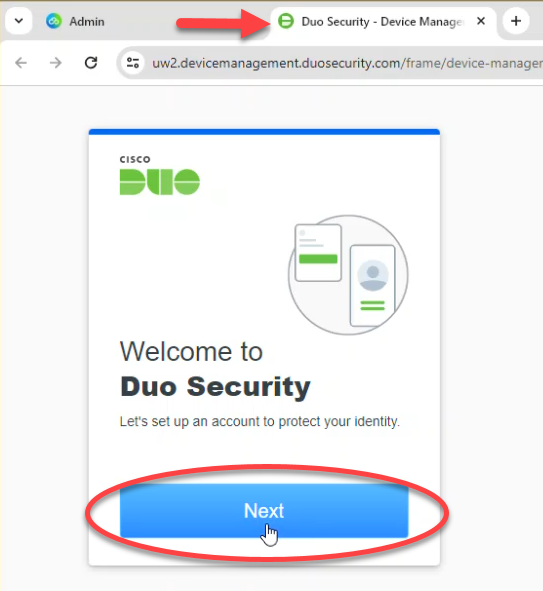
- Click Next.
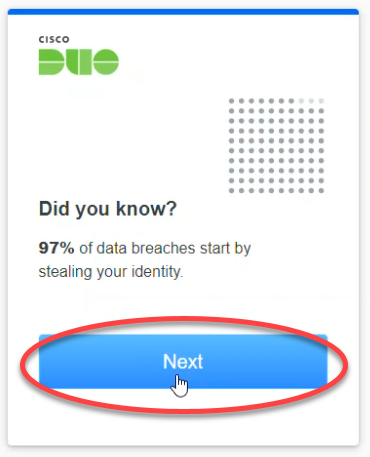
- Click Next.
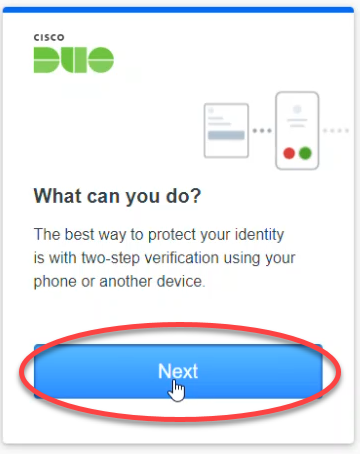
- Select how you'd like to log in to Duo. We recommend using the Duo Mobile app.
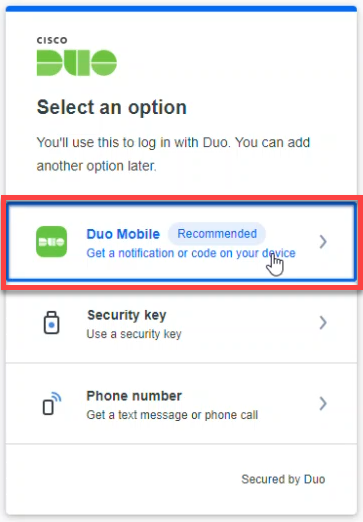
- Enter your phone number, then click Continue.
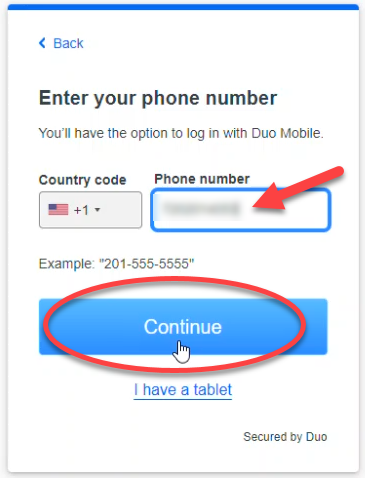
- If the phone number is correct, click Yes, it's correct.

- To confirm that you own the phone number you entered, click Send me a passcode to receive a text message on your device that includes a passcode.
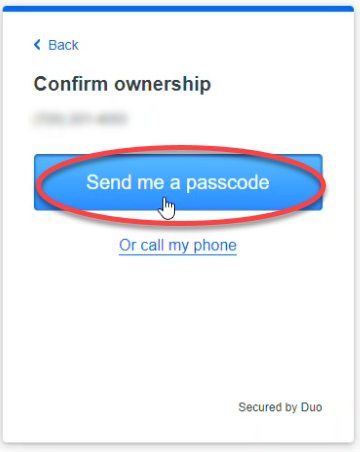
- Enter the six digit code from the text message, then click Verify.
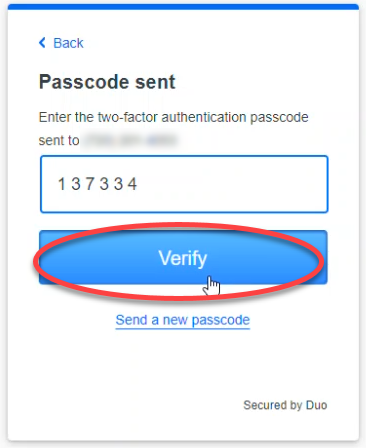
- On your device: Download the Duo Mobile app. When you're done, click Next in the Duo wizard on your computer.
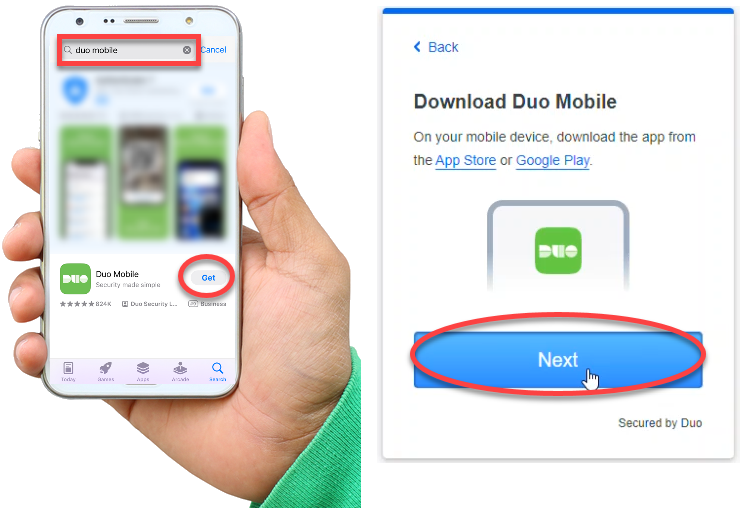
- On your device: Open the Duo Mobile app, tap Add then tap Use QR Code.
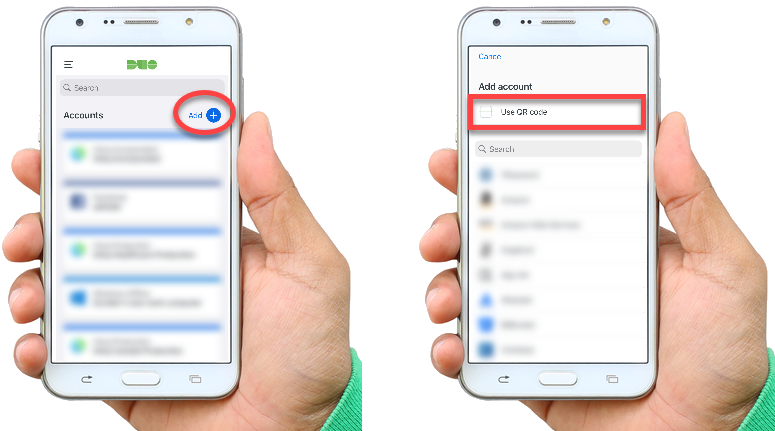
- Hold the device camera up to the QR code on your computer screen.
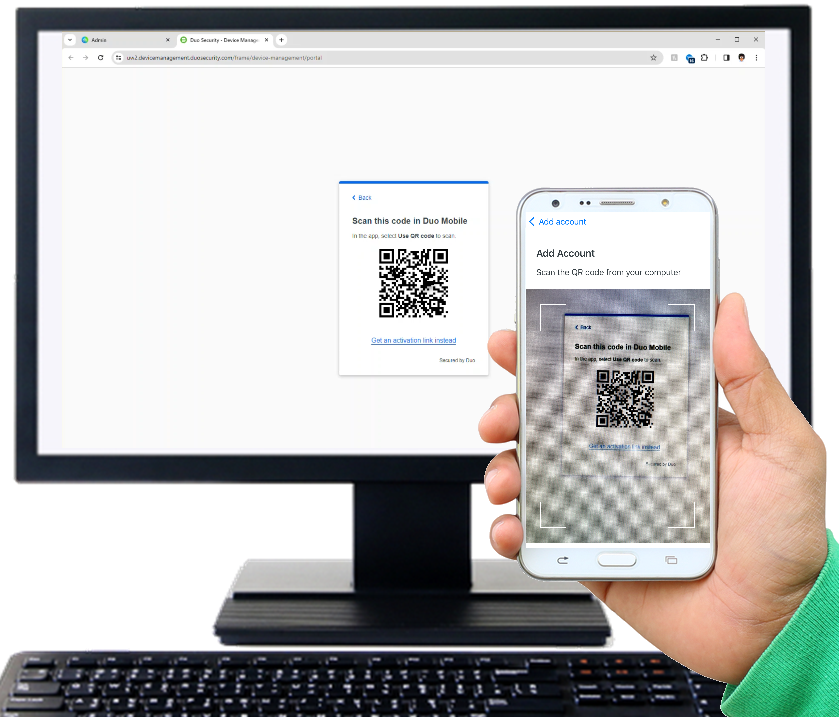
- When the QR code has been scanned by the Duo app, a checkmark will appear over the QR code. Then the Duo enrollment wizard will automatically advance to the next screen. Click Continue.
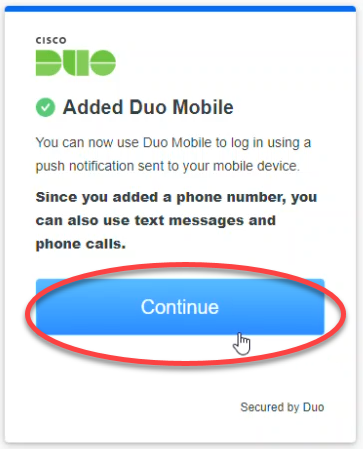
- On the next screen tap Skip for now.
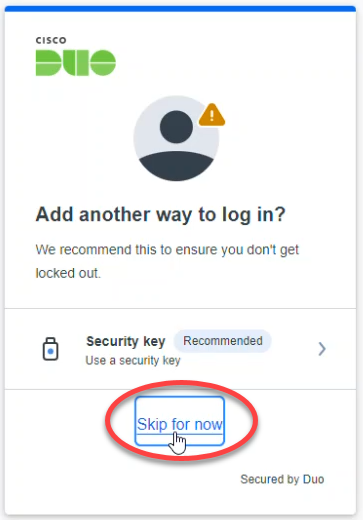
- When you have completed setup, click Log in with Duo.
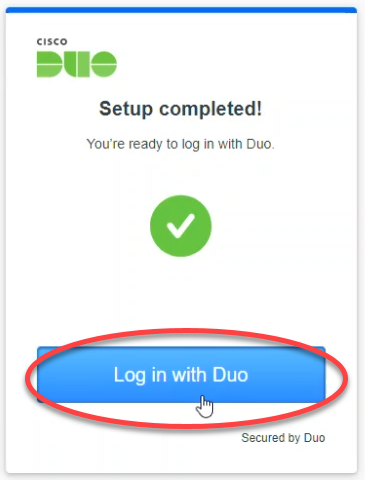
- Duo will push an authentication message to the app on your device. Tap the Approve button on your device.
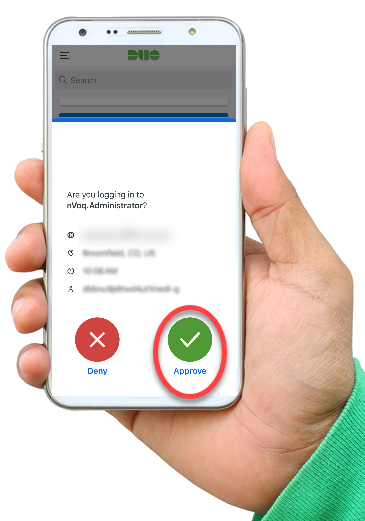
- nVoq Administrator opens on your computer.
Log In with Duo
Once you have enrolled your device, logging in to nVoq Administrator with Duo verification is easy!
- Enter your username and password and tap the Sign In button, as usual.
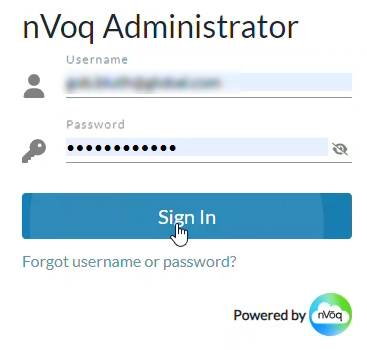
- A new browser tab (Duo Security) opens with a message telling you to check your device for a Duo Push. (Duo automatically sends the push to your device.)
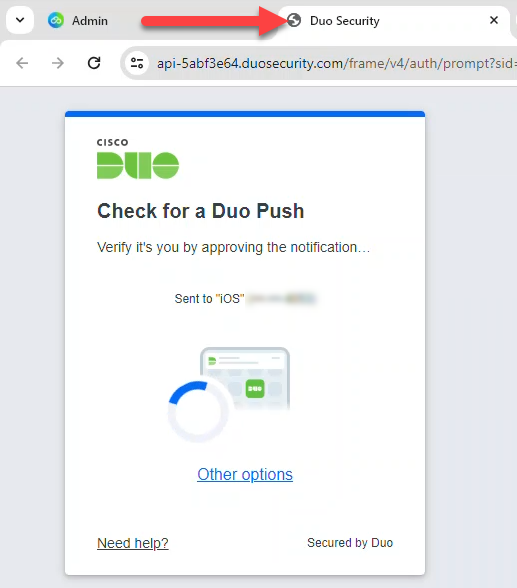
- Tap the Approve button in the Duo app on your device.
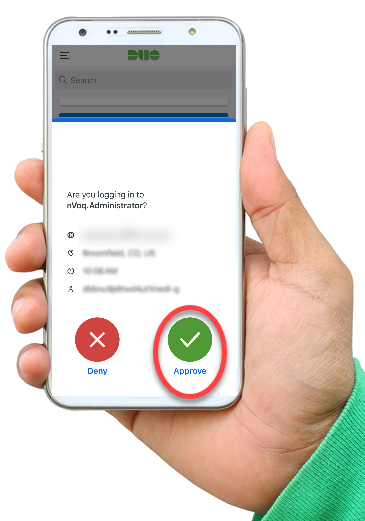
- A Success! message displays in the Duo Security browser tab, then that tab closes automatically and you are taken directly to nVoq Administrator.
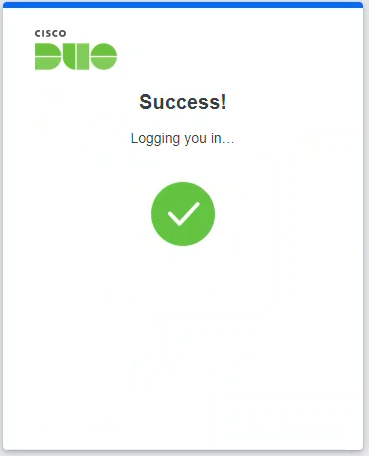
Add a New Device
- Enter your username and password and tap the Sign In button, as usual.
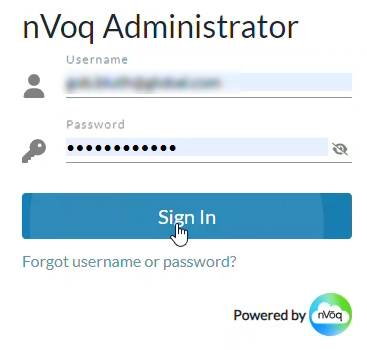
- A new browser tab (Duo Security) opens with a message telling you to check your device for a Duo Push. Click Other Options on this screen.
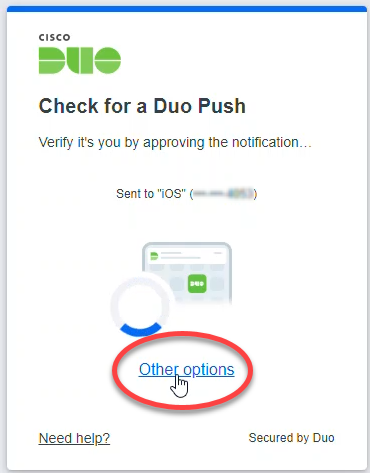
- On the Other options to log in screen tap Manage devices.
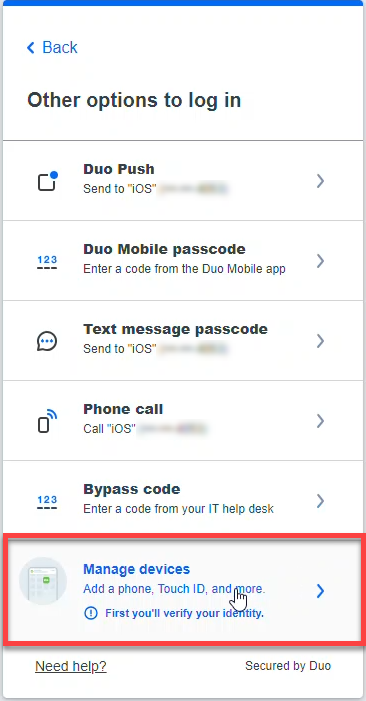
- Before you add your new device you'll need to confirm your identity. To do that you'll either need your original device OR a new device with the same phone number on which you can receive SMS messages.
- If you still have the original device and the Duo Mobile app you can select Duo Push to receive a push notification.
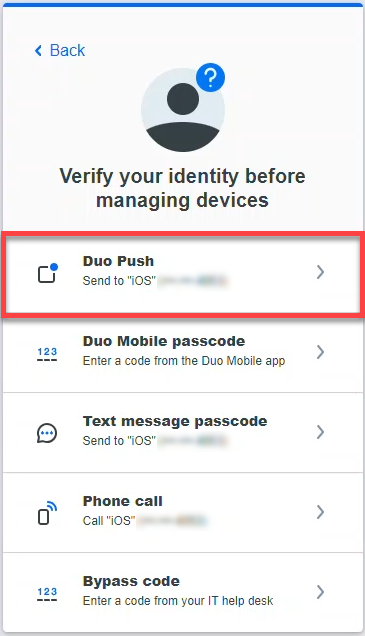
- If you still have the same phone number you can select Text Message Passcode to receive a text message with a passcode.
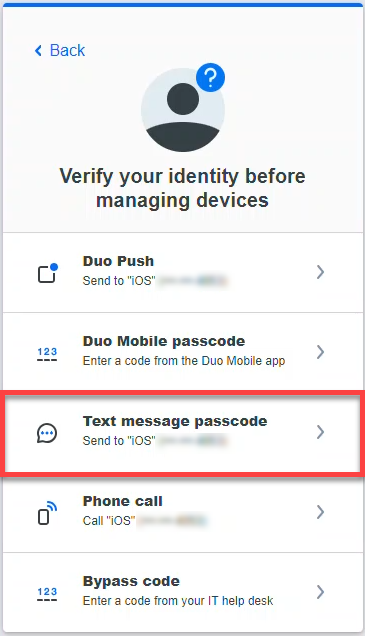
- If you do not have access to your previously enrolled authentication device or phone number, contact nVoq Support for help.
- If you still have the original device and the Duo Mobile app you can select Duo Push to receive a push notification.
- Once you have verified your identity Duo will automatically go to the devices page where you can either update your device with the same phone number or add an additional device.