If you have text that you need to paste repeatedly you can use the Edge Panels Clipboard on your Android tablet while using Mobile Voice. If your device is running Android 11 or earlier, you can use the Android Clipboard. Instructions for both are on this page.
Android Edge Panels Clipboard
As a work-around for the missing clipboard feature in Android 12 and later operating systems you can use another built-in Android feature called Edge Panels. The instructions and graphics below are from a device running Android 12. Configurations on your device might be different.
Enable & Configure the Edge Panels Clipboard
- Open Settings on your device.
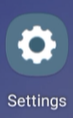
- In Settings, tap Display.
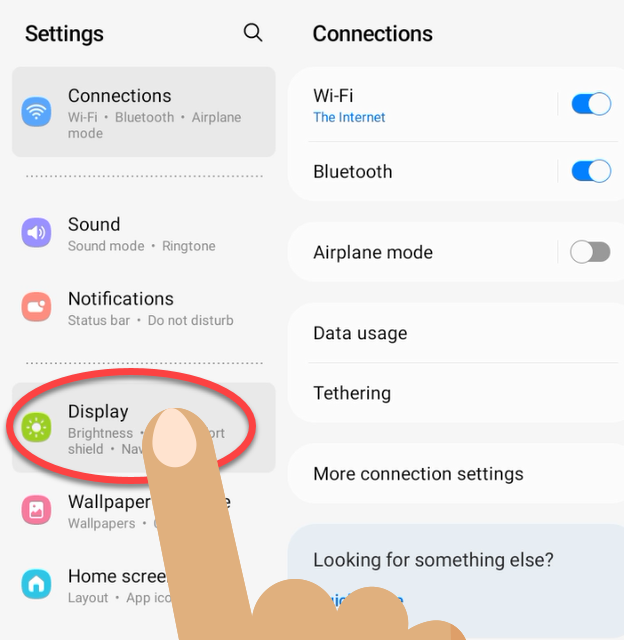
- On the Display panel, tap on Edge Panels to open it.
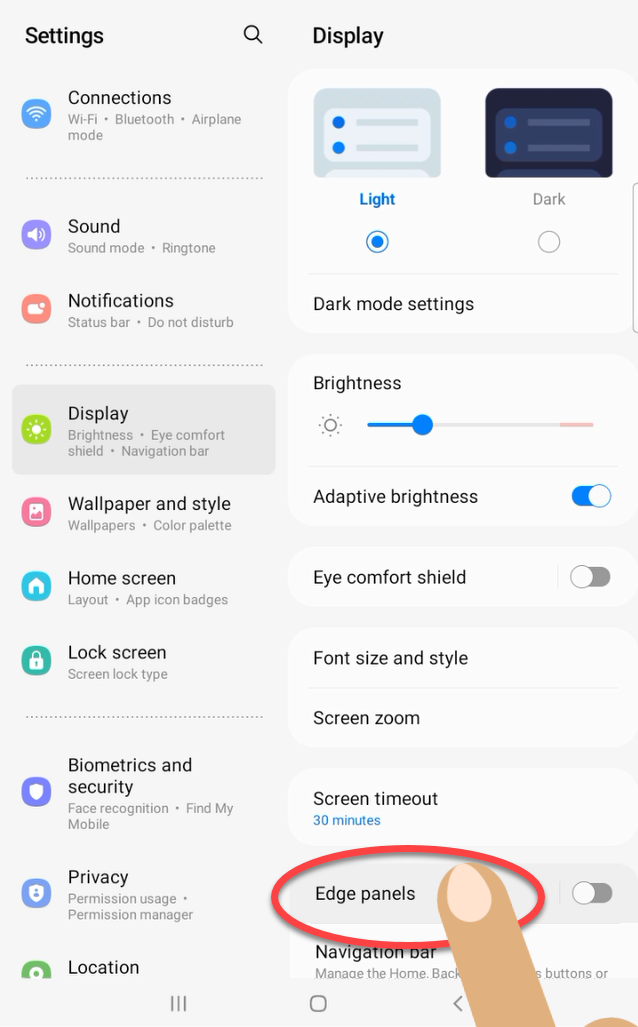
- Slide the toggle at the top of the screen to On.
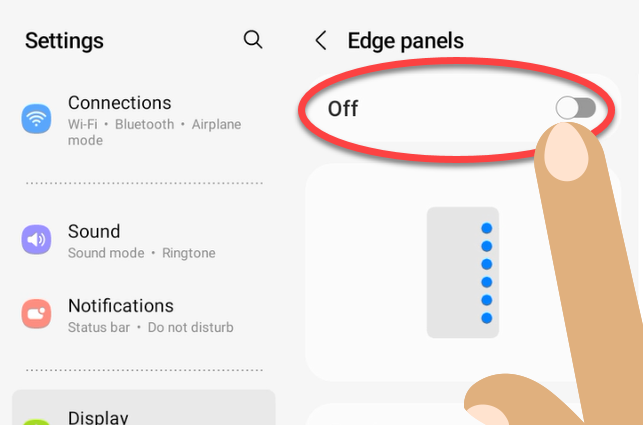
- Tap on Panels.

- On the display of the "panels" that can be used with Edge Panels, swipe right or left until you see Clipboard and then put a checkmark on that option.
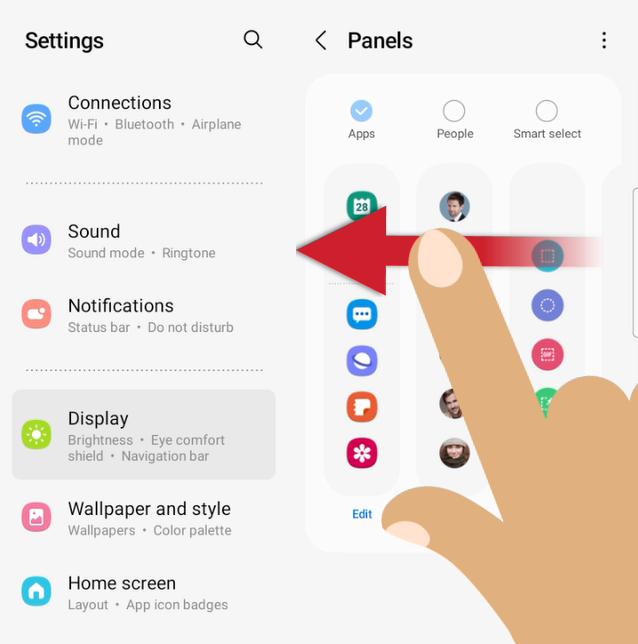
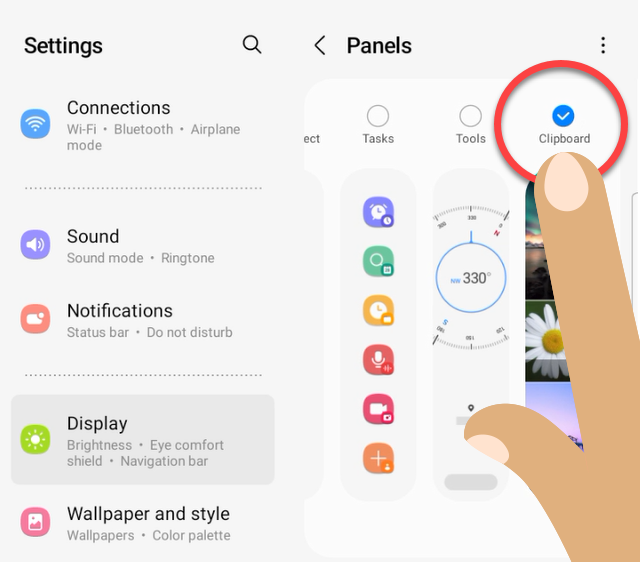
- Click the < next to Panels to close that window.
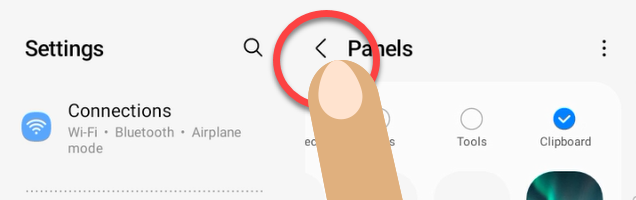
- Optionally, tap Handle to change how the Edge Panels handle looks on your screen. (You'll probably want to do this after you use it to see what might work best for you.)

- Close the Settings.
- Edge Panels is now enabled and configured to use as a clipboard. By default the handle to open it appears as a thin white bar on the right side of the screen. To change that, see Step 8 above.
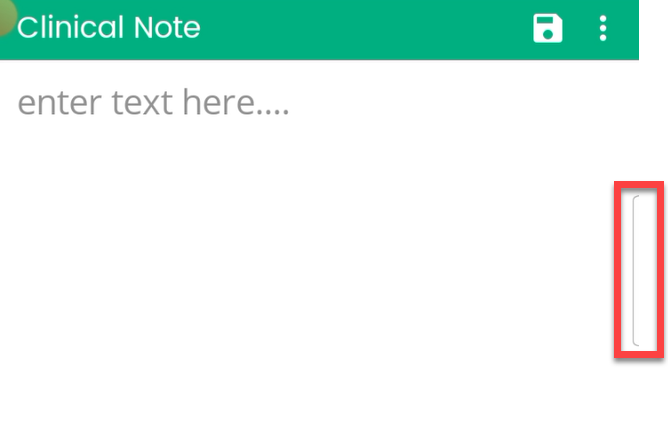
Copy & Paste with Edge Panels Clipboard
- Copy text by selecting it (or take a screen capture) as you normally would to add it to the clipboard.
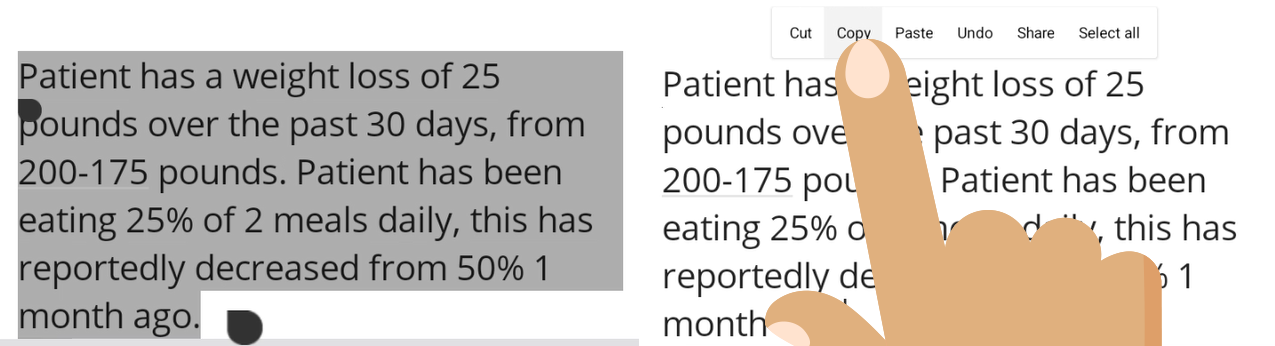
- Swipe the Edge Panels handle to open it.
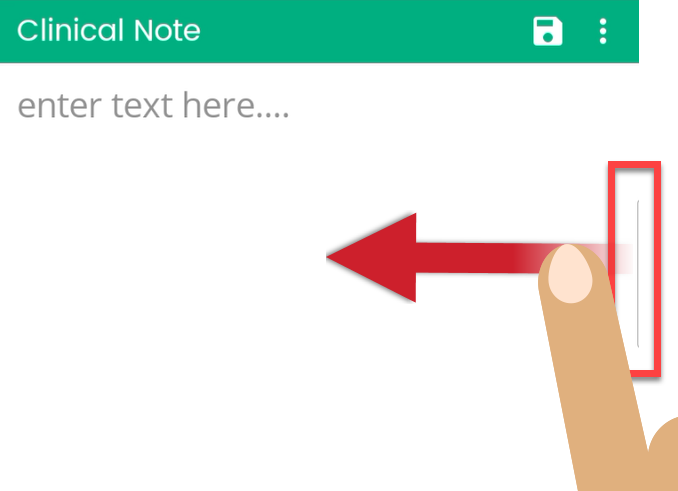
- If necessary, swipe again to view the clipboard items.
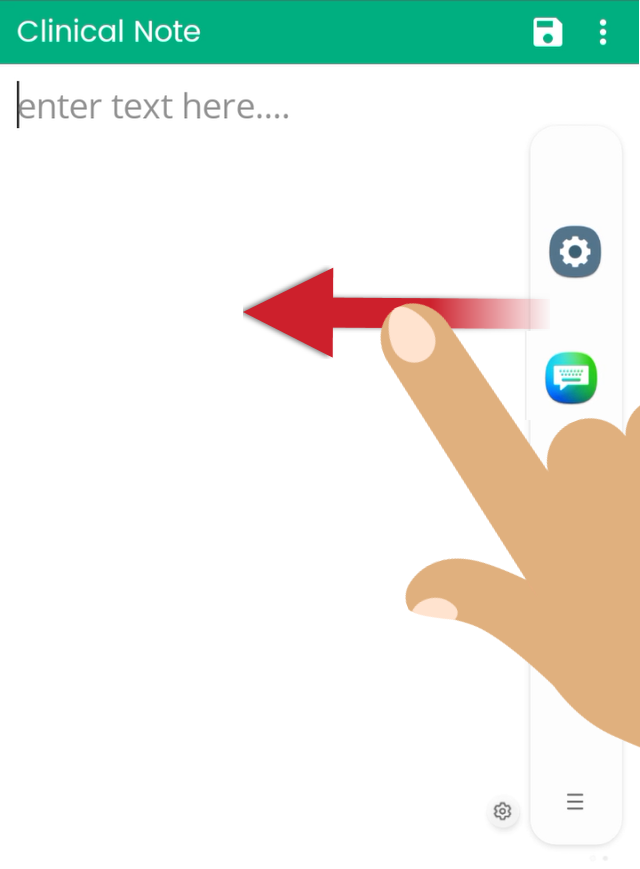
- On the Edge Panel clipboard, scroll up or down through the list of captured items and then tap the Copy button under the one you want to paste.
Depending on the version of Android your device is running, you may have the option to hold items on the clipboard list by tapping a lock icon above the copy button.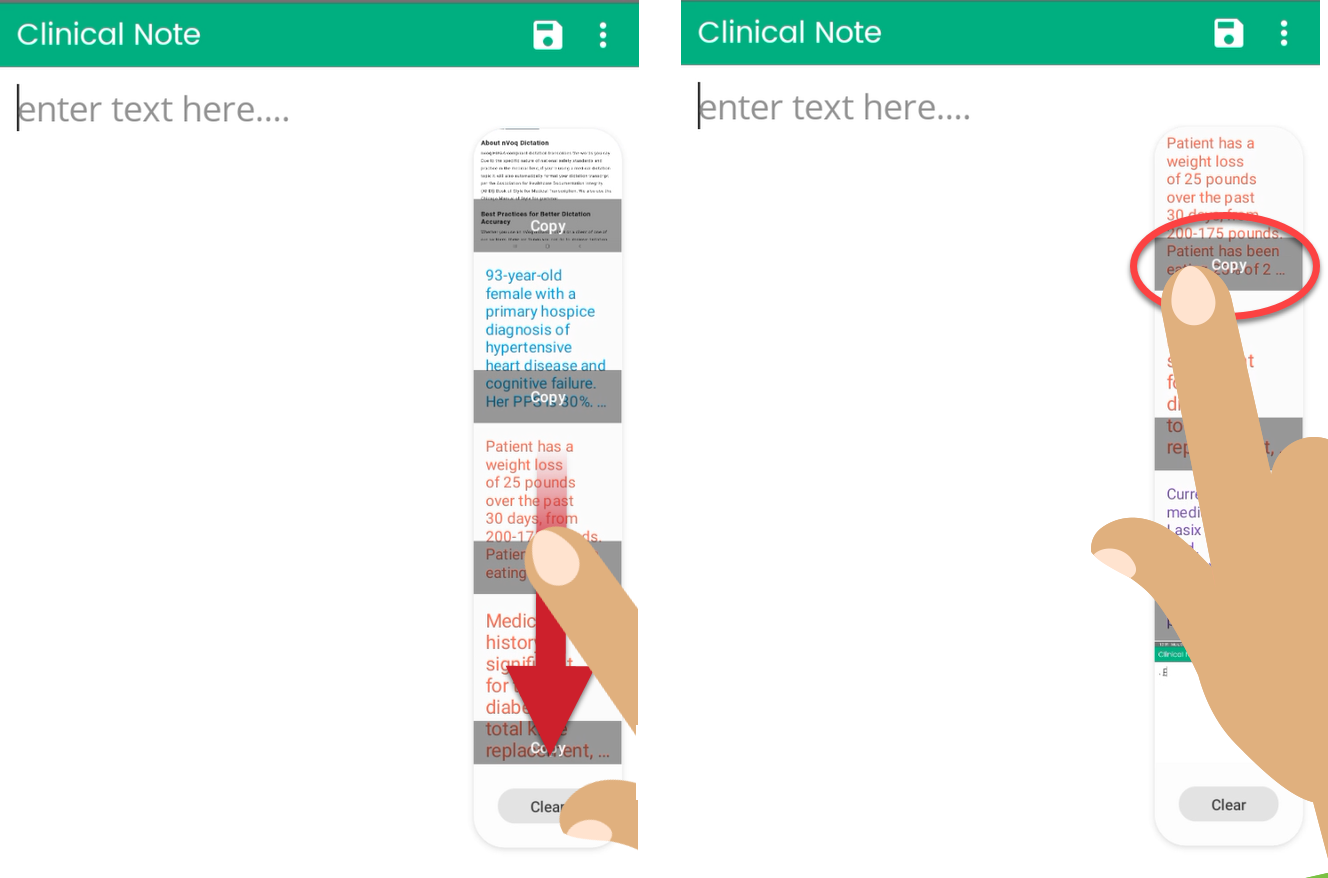
- Tap into the field where you want to paste the text or image and then tap Paste on the Android menu.
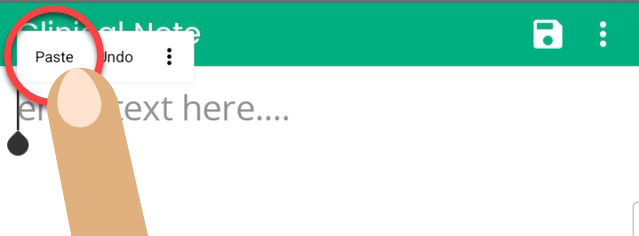
- Your text or image is pasted where you placed your cursor.
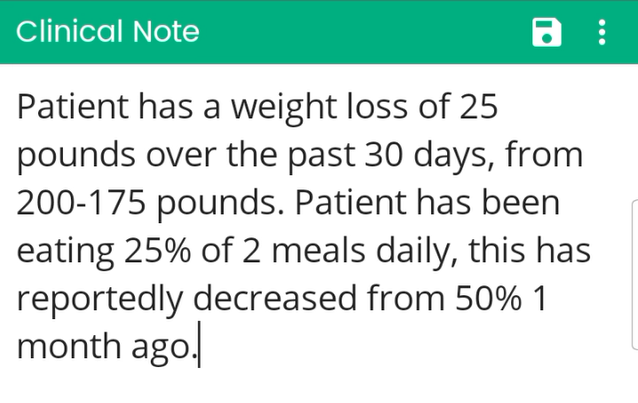
Android Clipboard (Android 11 and earlier)
Copy to Clipboard
- Type or dictate and then tap on the text to select what you want to add to the clipboard.
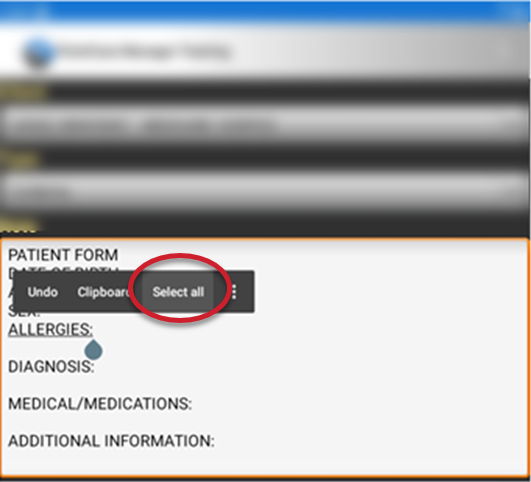
- When all text you want added is selected, tap Copy.
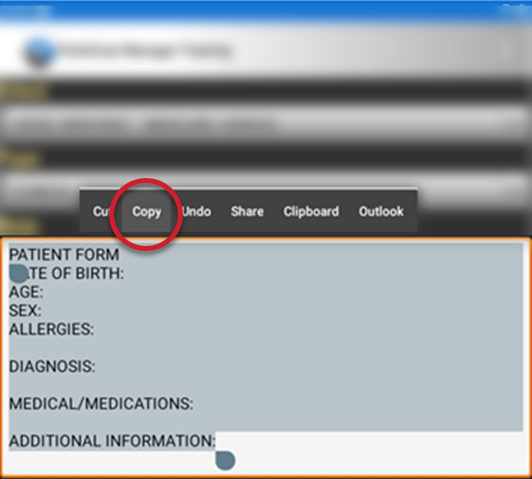
- Once the text is copied, tap Clipboard. (This option is not available for Mobile Voice on devices running Android 12.)
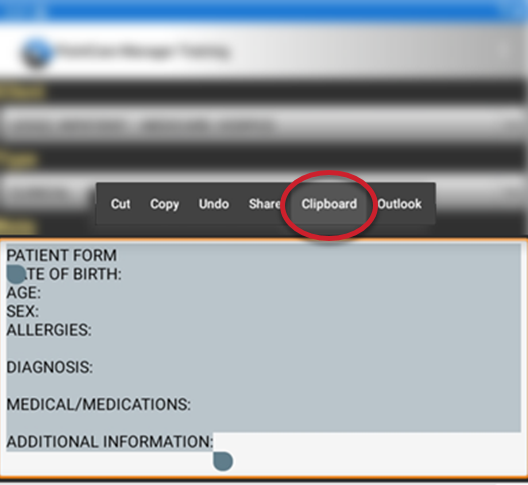
Paste from Clipboard
- Tap into the field where you want to paste the text and then tap Clipboard.
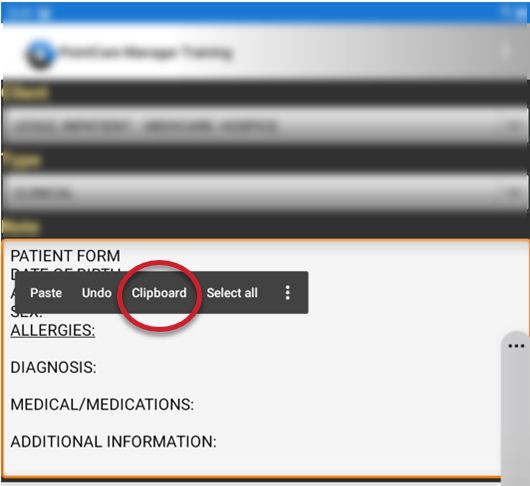
- All items on the clipboard appear at the bottom of the screen. Tap on the one you want to paste.

Why doesn't this work on my device?
The menu that appears when you highlight text and tap on it is a feature of Android, not nVoq Mobile Voice. With the update of the Android 12 operating system, Android added privacy and security settings which no longer allow third-party keyboards, including Mobile Voice, to access the clipboard memory which may contain Protected Health Information (PHI) and is therefore not HIPAA compliant. nVoq Mobile Voice can only use temporary memory, which can only store the most recently copied item. Mobile Voice has a feature called Shortcuts that may work better for you (see Mobile Voice: Using Shortcuts for more information) or you can use the Edge Panels Clipboard described above.