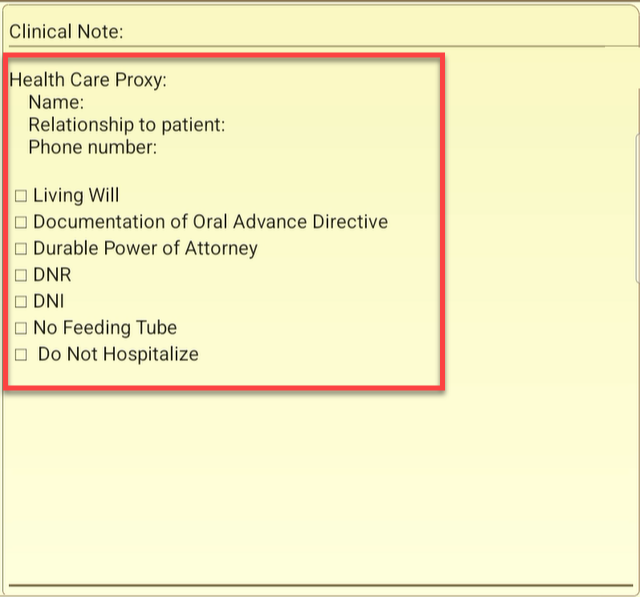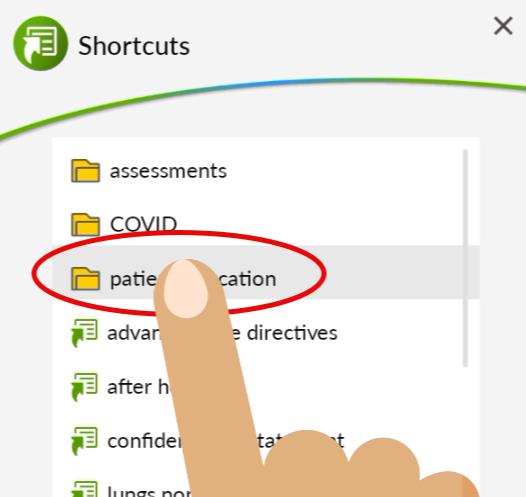Mobile Voice Shortcuts make it easy to paste text that you use repeatedly.
You must be signed in to use this feature. Tap the Sign in to Mobile Voice graphic to sign in.


- Tap into your mobile application to place your cursor where you want text to be added.
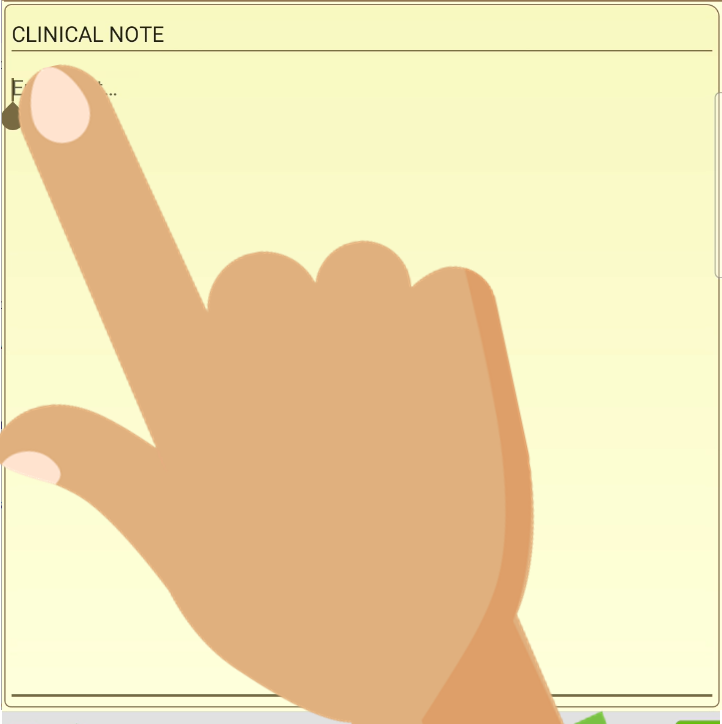
- Tap the shortcut button on the keyboard
 to open the shortcut menu.
to open the shortcut menu.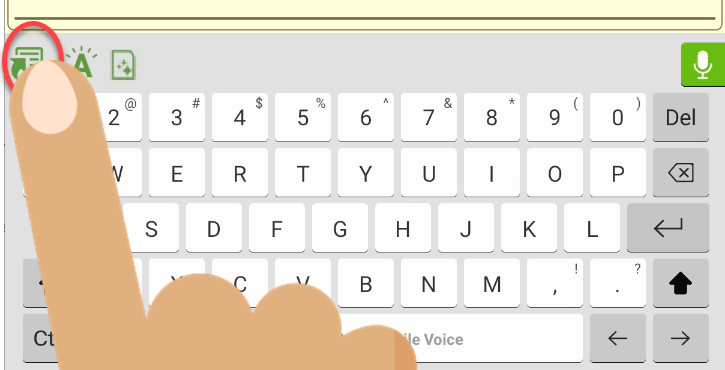 Depending on the type of field into which you place your cursor the shortcut button may not be available.The shortcut button does not appear when your cursor is in certain fields, including number, phone number, time, and date fields.If you tap the shortcut button after your password has expired you will be taken directly to a screen where you can create a new password.After you change your password Mobile Voice takes you to the Settings screen. To get back to your previous application tap the < button at the bottom of the device screen.
Depending on the type of field into which you place your cursor the shortcut button may not be available.The shortcut button does not appear when your cursor is in certain fields, including number, phone number, time, and date fields.If you tap the shortcut button after your password has expired you will be taken directly to a screen where you can create a new password.After you change your password Mobile Voice takes you to the Settings screen. To get back to your previous application tap the < button at the bottom of the device screen. - Tap a shortcut name.
- There may be two shortcut lists depending on whether user shortcuts are enabled for you.
- If user shortcuts for Mobile Voice are not enabled, your will have one shortcut list that includes only organization shortcuts.
- Just tap a shortcut name in the list to insert text.

- Just tap a shortcut name in the list to insert text.
- If user shortcuts for Mobile Voice are enabled you will have a list of Organization shortcuts and a separate list of User (account) shortcuts.
- Shortcuts on the Organization tab are displayed by default; just tap a shortcut name on this list to insert the text.
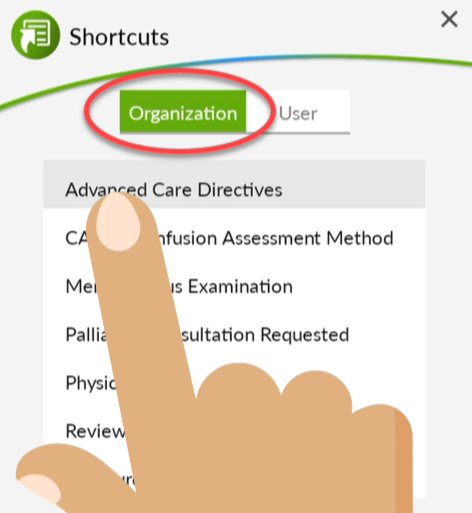
- Tap the User tab to view shortcuts created for your account (if any), then tap a shortcut name to insert text.
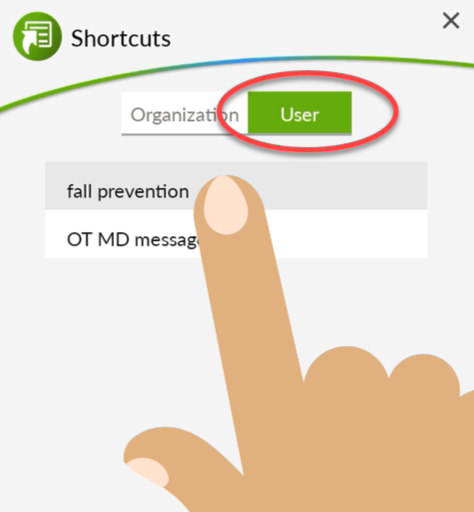
- The last tab that you use will open by default the next time you tap the shortcut button.Mobile Voice checks for the enabled status of User shortcuts every 30 minutes.If you need to access them sooner, sign out and sign back in to Mobile Voice.
- Shortcuts on the Organization tab are displayed by default; just tap a shortcut name on this list to insert the text.
- If user shortcuts for Mobile Voice are not enabled, your will have one shortcut list that includes only organization shortcuts.
- If you have shortcut folders, tap on a folder to view shortcuts inside, then tap a shortcut nameto insert text.
- About the Shortcut Menu
- The shortcut menu(s) include only Insert Text shortcuts.
- Shortcuts added or changed in nVoq Administrator are updated in Mobile Voice when you re-open the shortcut menu.
- If a shortcut with the same name exists at multiple organization levels, only the lower organization level shortcut will appear in Mobile Voice. For example, a shortcut named "fall prevention" appears at the tenant level and also at the group level. you will only see the group level shortcut. If the tenant level shortcut with that name was added to a folder, you will NOT see that shortcut in the folder (since you do not see the tenant level shortcut at all).
- Likewise, if a shortcut with the same name exists as an organization shortcut and as a user shortcut, only the user shortcut will appear in Mobile Voice (as long as user shortcuts are enabled for you). If you cannot see User shortcuts in Mobile Voice, you will not see either the account shortcut or the organization shortcut with that name. Note: In the 19.1.0 release the ability to create a user shortcut with the same name as an organization shortcut was removed from Mobile Voice. However, you may have existing user shortcuts that have the same name, or you may create user shortcuts in nVoq Administrator with the same name as organization shortcuts, and this information will still apply to those.
- If User shortcuts are enabled in Mobile Voice you can create your own shortcuts. See Manage Shortcuts.
- There may be two shortcut lists depending on whether user shortcuts are enabled for you.
- Shortcut text is pasted where you placed your cursor.