Use this feature to download a file that includes information from the list view that is displayed.
- Go to the Accounts page in nVoq Administrator.
Optionally, click the Manage icon in the sidebar to hide the sidebar while you work. - Select the columns that you want to appear in the downloaded file.
- Click on the tool icon
 to open the Customize Columns window where you can select which columns you want to display in the list view, as well as customize the order in which they appear on the page and in your file.
to open the Customize Columns window where you can select which columns you want to display in the list view, as well as customize the order in which they appear on the page and in your file.
- Click on the tool icon
Columns that you download may be different than what is required for Account Upload.
Depending on what you select in the Customize Columns window, the columns that you download on the CSV file may be different than what is required for account upload. Minimum required columns for upload are: Username, First name, Last name, and E-mail.
- Find the accounts you want to download and optionally select specific ones.
- Select the appropriate organization from the organization menu at the top of the page. Navigate the organization menu by using the Expand All button to open all organizations, by clicking the > arrow next to each organization level to open it, or by typing an organization name in the Filter text field.
- You can click on any column header to sort information to find accounts, or you can use the Search field at the top right of the page to search for text in any of the columns. Enter all or part of a word or name.
- Click on the account icon to the left of the account to select the ones you want to download.

- Click the download icon
 in the blue toolbar.
in the blue toolbar.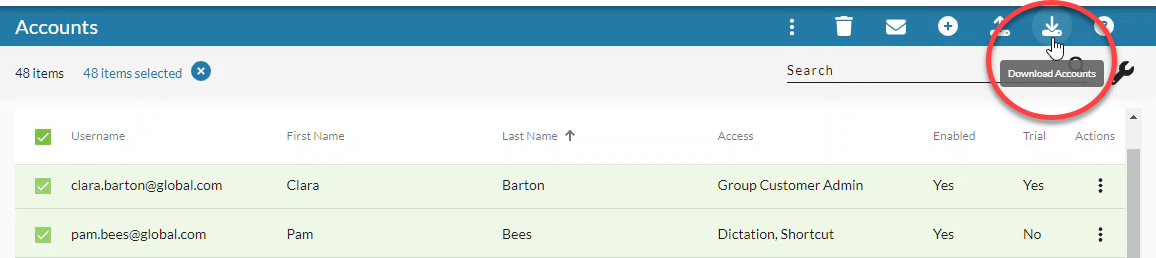
- If you selected accounts to be downloaded, you will see a message asking if you want to download All accounts (which will either be all accounts in the selected organization or all accounts in the search results if you used the Search field) or Selected accounts (which will download only the accounts that you selected and are highlighted in green). Choose the option you want and then click the Download button.
- To cancel the download, click off the dialog box. If you did NOT select specific accounts, you will not see this message; skip to Step 5.
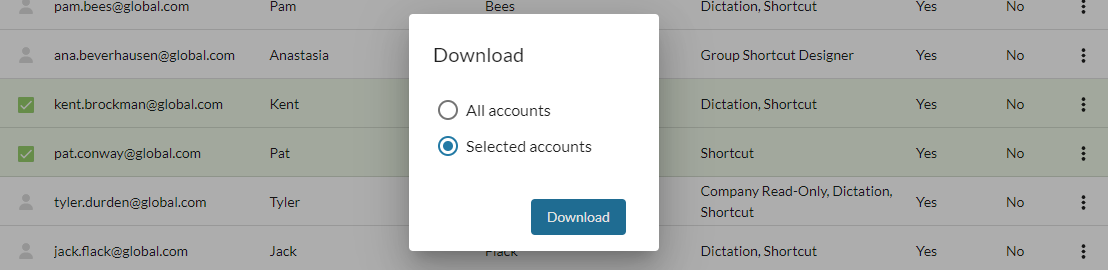
- The file will download, which may happen differently depending on the browser you are using.
- All accounts in the organization or accounts included in the Search results or the accounts selected will be included in the file.