Download a comma-separated values (CSV) file of vocabulary that includes the Written form, Sounds Like pronunciation (if any), and the Owner of terms for an account or organization. You can use the downloaded file to upload the vocabulary to a different system or organization.
- Go to the Vocabulary page in nVoq Administrator.
- Optionally, click the Manage icon in the sidebar to hide the sidebar while you work.
- Optionally, click the Manage icon in the sidebar to hide the sidebar while you work.
- Select the appropriate radio button to download vocabulary for an account or an organization:
Download vocabulary from a user account
- Select the Account radio button.
- Then select an account from the Account menu.
- The menu will display a maximum of 250 accounts. If there are more than 250 accounts in the selected organization, the bottom of the menu will say, "Showing 250 out of [#] possible accounts."
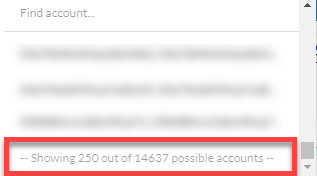
- Use the Find Account field at the top of the menu to find any account that exists in the selected organization, even if it is not displayed in the menu.
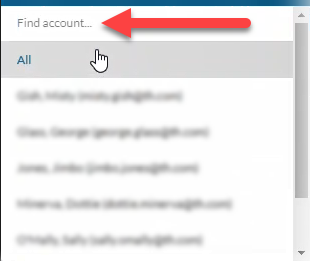
- Hover your mouse over the account in the list to see the username in a tooltip if it's cut off on the menu.

- The menu will display a maximum of 250 accounts. If there are more than 250 accounts in the selected organization, the bottom of the menu will say, "Showing 250 out of [#] possible accounts."
Download vocabulary from an organization
- Select the appropriate organization from the organization menu at the very top of the screen.
- Select the Organization radio button.
- Then select the appropriate Show Organization radio button to view vocabulary for the selected organization:
- Choose selected and parents to see vocabulary created for the organization selected in the Organization menu and all parent organizations above it.
- Choose only selected to see vocabulary created for only the organization selected in the Organization menu.
- Choose selected and children to see vocabulary created for the organization selected in the Organization menu and all child organizations below it.
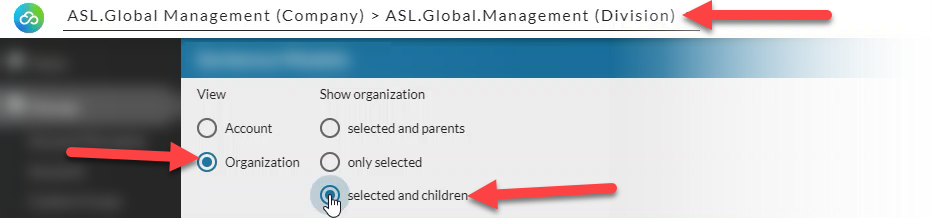
- Optionally, select specific vocabulary terms that you want to include in the download file.
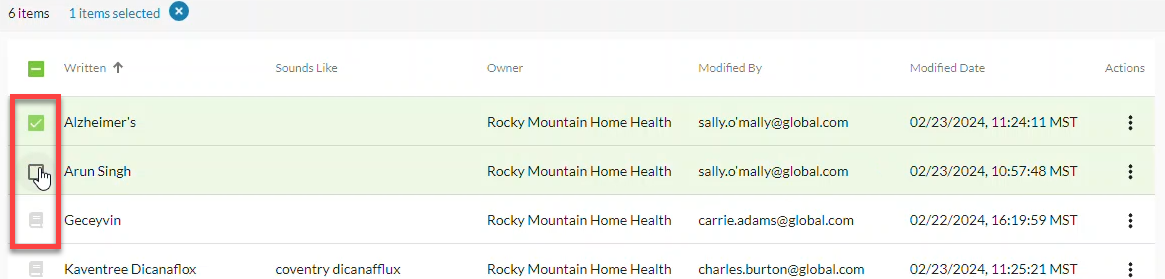
- Click the book icon to the left of one or more terms for download. Once selected, the row turns green and there is a checkmark on the left side.
- Click the book icon to the left of one or more terms for download. Once selected, the row turns green and there is a checkmark on the left side.
- Click the download icon in the blue toolbar.

- If you selected vocabulary terms, a Download dialog will appear asking if you want to download All Vocabulary or Selected Vocabulary.
Select the appropriate radio button and click the Download button.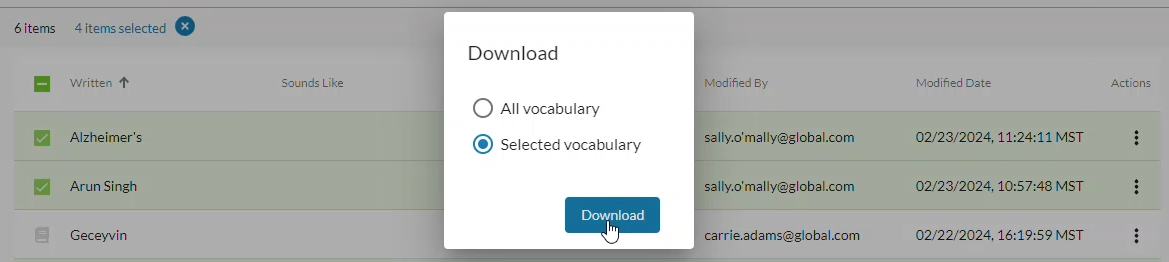
- If you choose All vocabulary, the CSV file will include all terms in the account or organization selected at the top of the page OR all that were included in a search.
- If you choose Selected vocabulary, the CSV file will only include the terms that you selected.
- A CSV file will download in your browser.
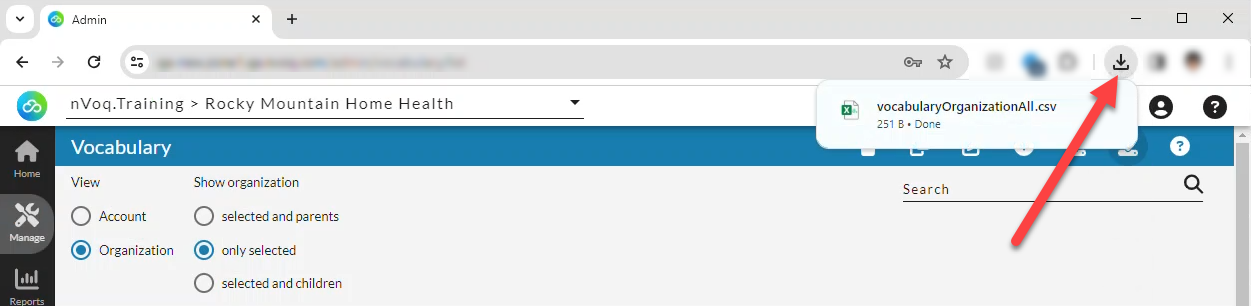
The download on your computer may look different depending on the browser you are using. Chrome is shown here.
- The downloaded file only includes the Written, Sounds Like, and Owner columns from the list view (Modified By and Modified Date columns are omitted).
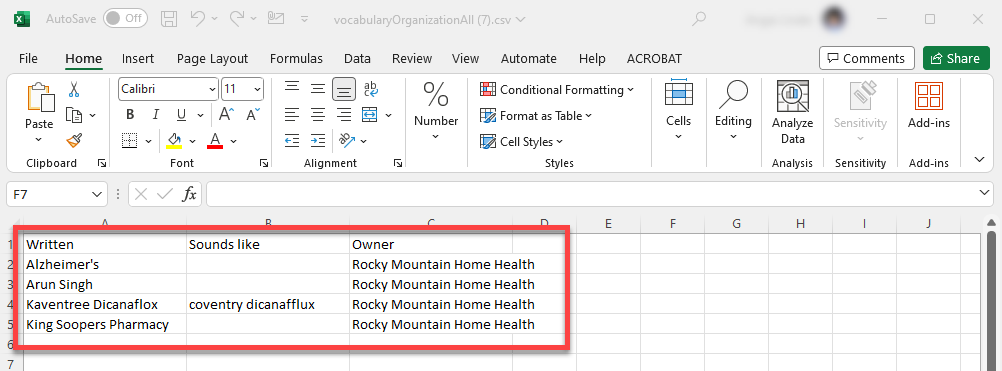
- You can use this file to upload the vocabulary terms on a different system or in a different organization.
- You can use this file to upload the vocabulary terms on a different system or in a different organization.