Add multiple vocabulary terms all at once by using the upload feature. You can use a vocabulary file that you downloaded from nVoq Administrator to move vocabulary to another system.
User profiles can only process up to 15,000 vocabulary terms in dictation. Anything over that will not be recognized.
The 15,000 limit on vocabulary terms includes a combination of both organization and account vocabulary. Terms are counted in the order that they were added.
Upload Vocabulary
- Check to see if you even need to add the terms to vocabulary by dictating them. If the word(s) return correctly but just need different formatting (such as capitalization), create substitutions instead.
- If the words or phrases do not return in your dictation, go to the Vocabulary page in nVoq Administrator.
- Optionally, click the Manage icon in the sidebar to hide the sidebar while you work.
- Optionally, click the Manage icon in the sidebar to hide the sidebar while you work.
- Select the appropriate radio button to add terms to an account or organization:
Upload to a user account
- Select the Account radio button.
- Then select an account from the Account menu. Vocabulary terms will be created in the account selected here.
- The menu will display a maximum of 250 accounts. If there are more than 250 accounts in the selected organization, the bottom of the menu will say, "Showing 250 out of [#] possible accounts."
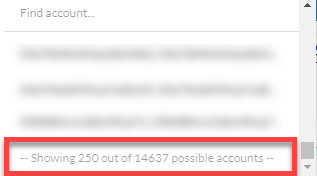
- Use the Find Account field at the top of the menu to find any account that exists in the selected organization, even if it is not displayed in the menu.
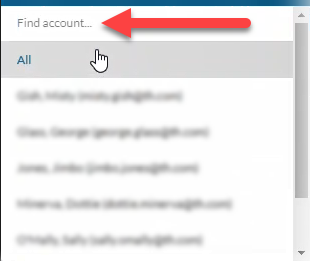
- Hover your mouse over the account in the list to see the username in a tooltip if it's cut off on the menu.

- The menu will display a maximum of 250 accounts. If there are more than 250 accounts in the selected organization, the bottom of the menu will say, "Showing 250 out of [#] possible accounts."
Upload to an organization
- Select the appropriate organization from the organization menu at the very top of the screen. Vocabulary terms will be added in the organization selected here.
- Select the Organization radio button.
- Then select the appropriate Show Organization radio button to view existing vocabulary for the selected organization:
- Choose selected and parents to see vocabulary created for the organization selected in the Organization menu and all parent organizations above it.
- Choose only selected to see vocabulary created for only the organization selected in the Organization menu.
- Choose selected and children to see vocabulary created for the organization selected in the Organization menu and all child organizations below it.
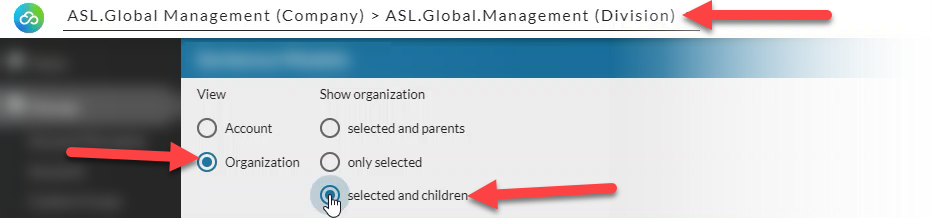
- Click the upload icon
 in the blue toolbar.
in the blue toolbar. - Click on the Choose a file link in the dotted line box and navigate to your saved CSV file OR drag your CSV file from an open directory into the dotted line box.
- You can upload one file at a time.
- If you need to create a file, see Create a Vocabulary File for Upload
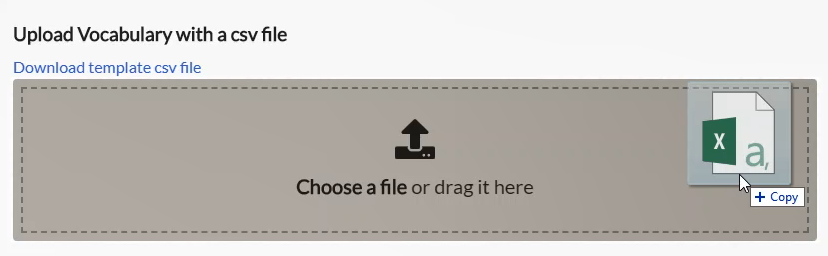
- The system will check the file for issues. If there are no issues with the file, skip to step 7.
- If the vocabulary term already exists in the account or organization to which you are uploading, you will see a message stating that the term is a duplicate and will be ignored. You can go ahead with the upload and the system will add the other terms in the file that do not have issues.
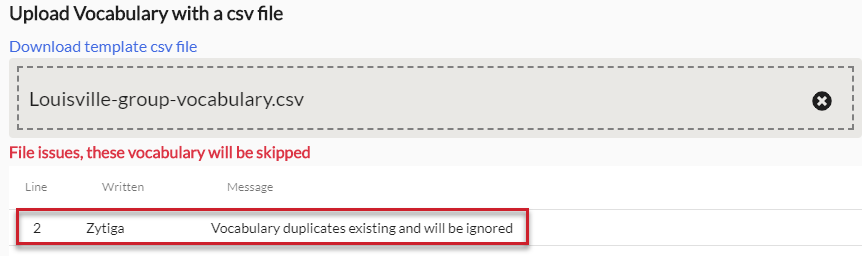
- Certain issues, such as an invalid file type or if required column headers are missing, will not allow the file to be uploaded at all.
- Click the X next to the file name to remove it from the page, fix the errors in the file, and then try the upload again.
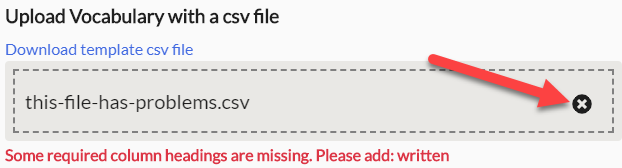
- Other issues, such as those listed below, will be presented below the file, along with the line number in the file that the issue exists and a note that those vocabulary will be skipped. With these types of issues, you can go ahead with the upload and the system will add the other vocabulary in the file that did not have issues, OR you can click the X next to the file name to remove it from the page, fix the errors in the file, and then try the upload again.
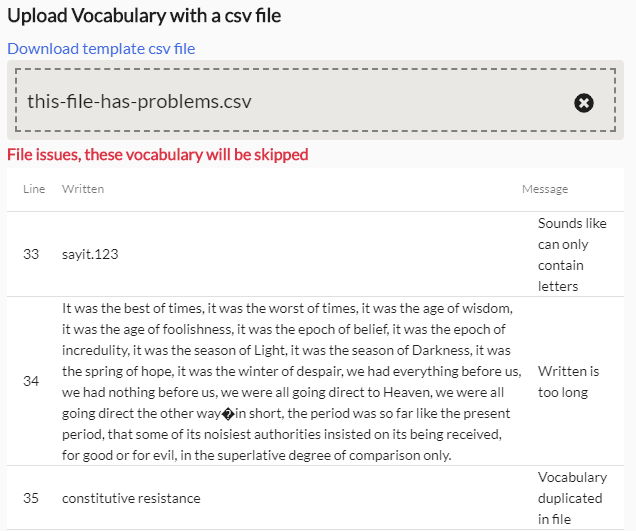
- Written required - You cannot have a term with a Sounds Like entry but nothing in the Written column.
- Written is too long - There are too many characters in the written field.
- Sounds like can only contain letters - The Sounds like column cannot contain any characters except letters or space.
- Vocabulary duplicated in file - You cannot have duplicate entries (including information the Sounds Like column) in the file.(For example, you cannot have two terms that are exactly the same with NO Sounds like pronunciation, but you could have one term with no Sounds like, and a second copy of the same term with a Sounds like, and a third copy of the same term with a different Sounds like.)
- If you see a message that nothing in the file survived validation, that means no items in the file could be uploaded. Click the X next to the file name to remove the file from the box and fix the issues before attempting to upload again.
- If the vocabulary term already exists in the account or organization to which you are uploading, you will see a message stating that the term is a duplicate and will be ignored. You can go ahead with the upload and the system will add the other terms in the file that do not have issues.
- If the file is accepted, you'll see a message stating, Your file looks good, now to add the vocabulary press save. Click the Save button at the bottom of the page.
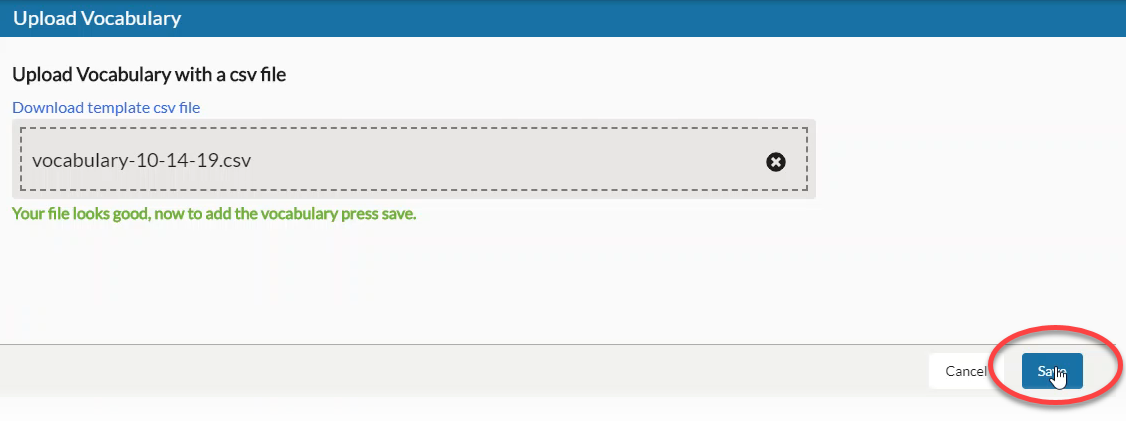
- If the terms are successfully being added to the account or organization you will see a popup message letting you know the number of terms being created.
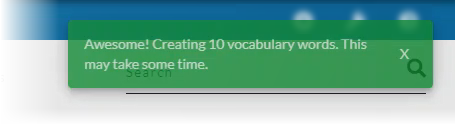
- When organization vocabulary is added, removed, or modified, account profiles are rebuilt for users in the affected organizations. If account vocabulary added, removed, or modified, that account profile is rebuilt.
- As soon as the profile job is completed, the next dictation submitted can use them. Wait a few minutes before testing them in dictations to make sure they work. If after a few minutes your term is not recognized try adding a pronunciation.
- Newly added vocabulary terms are updated in user accounts asynchronously, which means that after adding the terms in nVoq Administrator, affected user profiles are updated with the new terms in the background. Dictation client users can still perform dictations while vocabulary is being updated on the server.
If any of the vocabulary could not be added, you'll see a popup message letting you know. Click on the Notifications icon for more details on which terms could not be added and why.
for more details on which terms could not be added and why. - You cannot add duplicate vocabulary terms that are exactly the same (including the Sounds Like) as terms already added for the account or organization.
Create a Vocabulary File for Upload
- Go to the Vocabulary page in nVoq Administrator.
- Click the upload icon
 in the blue toolbar.
in the blue toolbar. - On the Upload Vocabulary page click Download template CSV file. A CSV file will download in your browser.
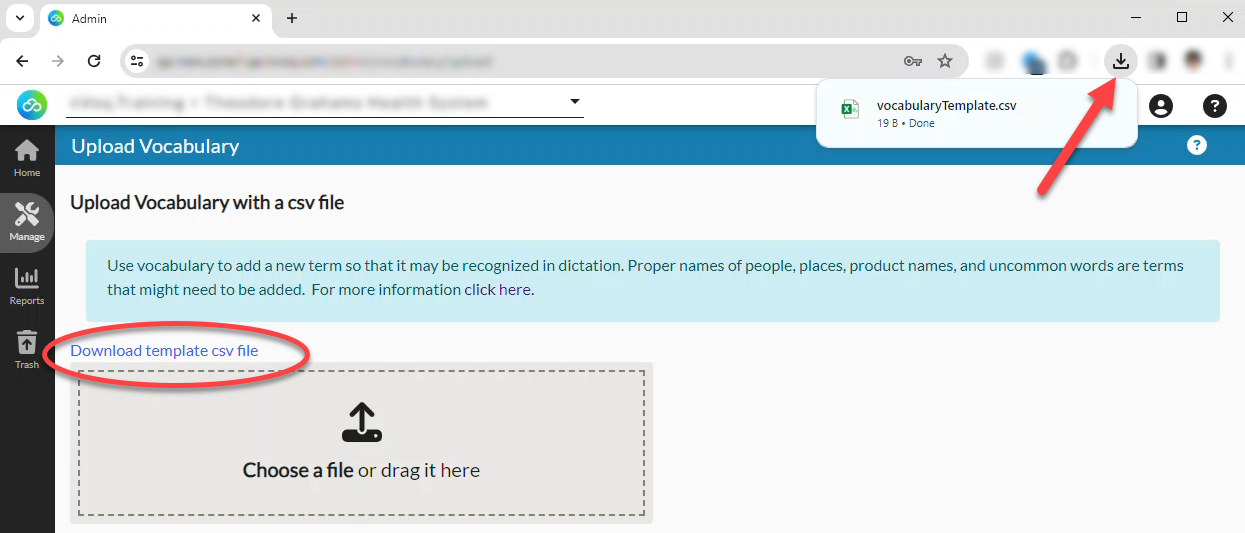
- Open the file and save it someplace you can easily find it. Be sure that it has a .csv file extension!
- On the spreadsheet, enter the new terms in the Written column.
- This is the new word or phrase that a user will dictate.
- Each term could be a word or even a short phrase up to 60 characters long.
- Do not include duplicate entries. You can however use the same term in the Written field if there is another one that includes a pronunciation in the Sounds Like column.
- All text must comply with UTF-8 character encoding without BOM.
- Your file can include a maximum of 10,000 vocabulary terms.
- Leave the Sounds Like column EMPTY for new terms.
- Save your file. You're ready to upload! See Upload Vocabulary