- Go to the Vocabulary page in nVoq Administrator.
- Optionally, click the Manage icon in the sidebar to hide the sidebar while you work.
- Select the appropriate radio button to find the term you want to edit in an account or organization:
Edit vocabulary terms for a specific user account
- Select the Account radio button.
- Then select an account from the Account menu.
- The menu will display a maximum of 250 accounts. If there are more than 250 accounts in the selected organization, the bottom of the menu will say, "Showing 250 out of [#] possible accounts." Use the Find Account field at the top of the menu to find any account that exists in the selected organization, even if it is not displayed in the menu.
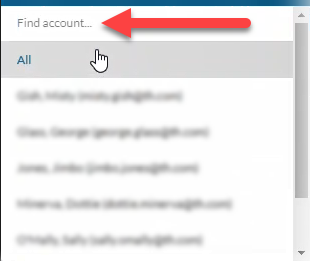
- Hover your mouse over the account in the list to see the username in a tooltip if it's cut off on the menu.

Edit vocabulary terms for an organization
- Select the appropriate organization from the organization menu at the very top of the screen.
Navigate this menu by using the Expand All button to open all organizations, by clicking the > arrow next to each organization level to open it, or by typing an organization name in the Filter text field. - Select the Organization radio button.
- Then select the appropriate Show Organization radio button to view existing vocabulary for the selected organization:
- Choose selected and parents to see vocabulary for the organization selected in the Organization menu and all parent organizations above it.
- Choose only selected to see vocabulary for only the organization selected in the Organization menu.
- Choose selected and children to see vocabulary for the organization selected in the Organization menu and all child organizations below it.
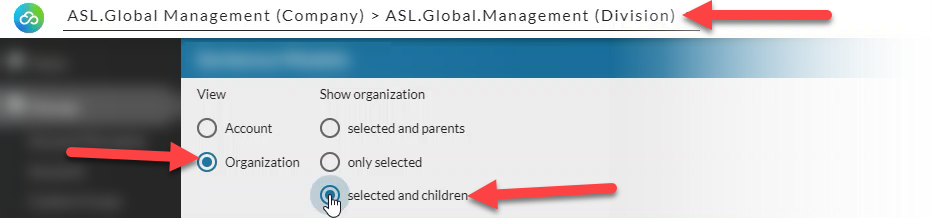
- Select the appropriate organization from the organization menu at the very top of the screen.
- You can edit one term at a time or select multiple terms to edit.
Edit ONE vocabulary term
- Click the Actions menu next to the term and select Edit Vocabulary from the Actions menu.
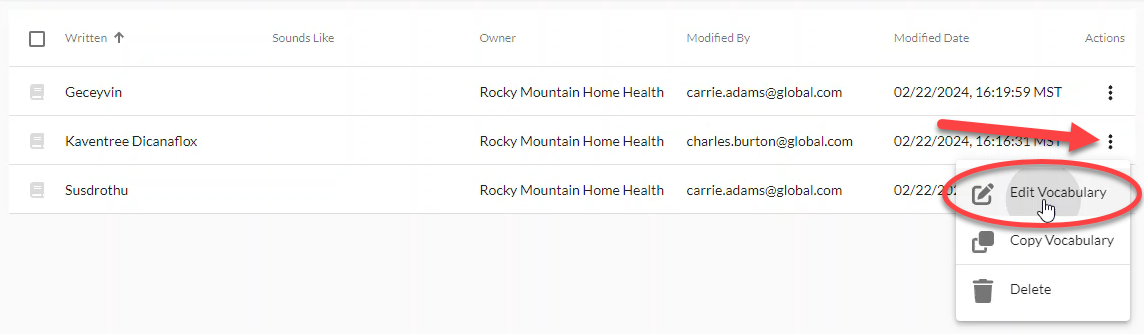
- Click the Actions menu next to the term and select Edit Vocabulary from the Actions menu.
Edit MULTIPLE vocabulary terms
- If you have the ability to edit organization vocabulary you can select terms from any organization to which your Admin Level allows access and edit them all at once. The Owner column lets you know the name of the organization that owns the term.
- Hover your mouse over the book icon to the left of the Written Form and put a checkmark in the box next to each term.
- Select one or more vocabulary terms (up to 100).
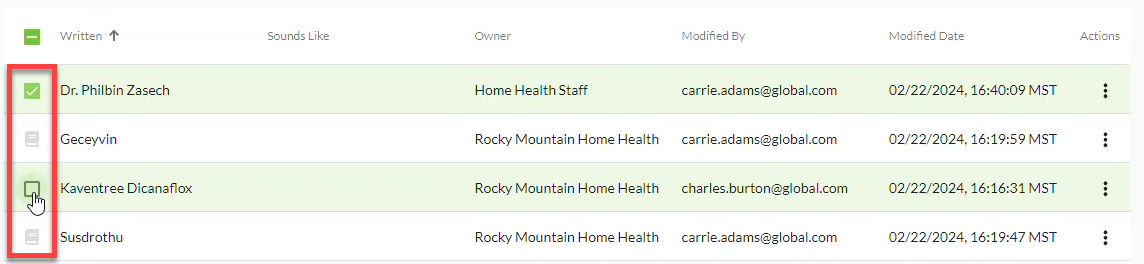
- Select the edit icon in the blue bar.
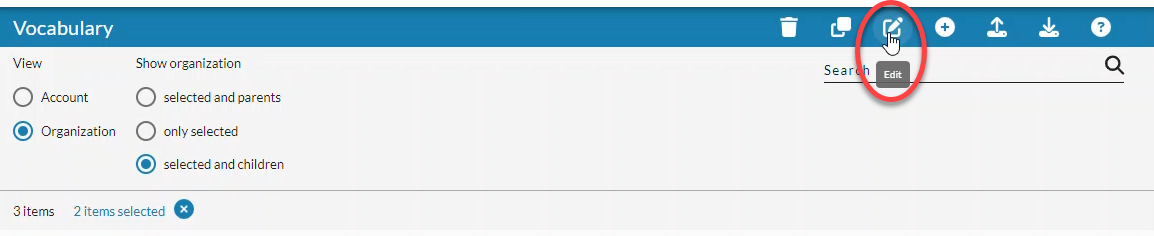
- On the Edit Vocabulary page you can modify the term(s) in the Written field.

- This field has a 60 character limit in this field.
- This field cannot be empty.
- Update the term that will be returned in a transcript when a user dictates.
- The term could be a word or even a short phrase.
- Terms consisting of two or more words will honor the case that is entered (e.g. "MacDonald Farm Clinic").
- Single word terms that do not exist in the dictation topic or dictionary will also honor the case that is entered (e.g. "ZooBooMaFoo").
- The system will interpret and output "Dr." followed by the spoken name if it matches an entry in our names list. If the following word is not a recognized as a name or isn't in the names list, it will output "doctor" instead. If "doctor" followed by a name does not return as "Dr." preceding the name, add "Dr. [Name]" as a vocabulary term to ensure correct recognition and formatting.
- Optionally click the undo icon
 to undo changes made to the vocabulary term.
to undo changes made to the vocabulary term.
- You can add or modify the Sounds Like pronunciation.

- Sounds Like is optional. Most vocabulary terms will work better without a Sounds Like pronunciation.
- Spell out any numbers and symbols that may be included in the term (if they will be pronounced).
- Do not enter numerals or symbol characters in this field (only letter characters). For example, if you add "G2P" as a vocabulary term, you would put "g two p" in the Sounds Like field. See examples below.
- There is a 60 character limit in this field.
- You can create multiple vocabulary term with the same Written form that have different Sounds Like pronunciations.
- Optionally click the undo icon
 to undo changes made to the vocabulary term.
to undo changes made to the vocabulary term.
- You can view the vocabulary history.
- Click the Show History icon (clock) next to the term.

- The history of changes made to the term (starting with the 19.0.0 release of nVoq Administrator) are listed below. See Vocabulary History Columns for more information about the data in these columns.
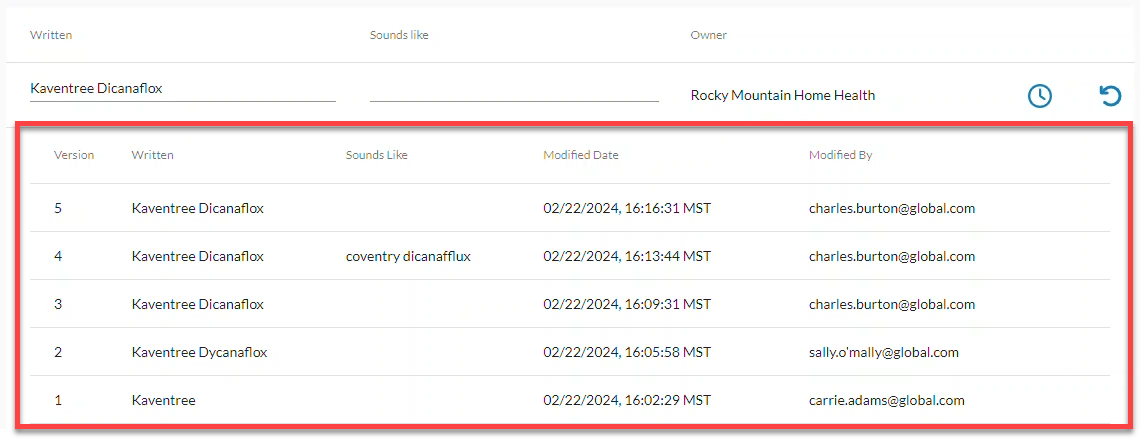
- Click the Show History icon (clock) next to the term.
- When you're done, click the Save button at the bottom of the page to save changes you made and go back to the list view.
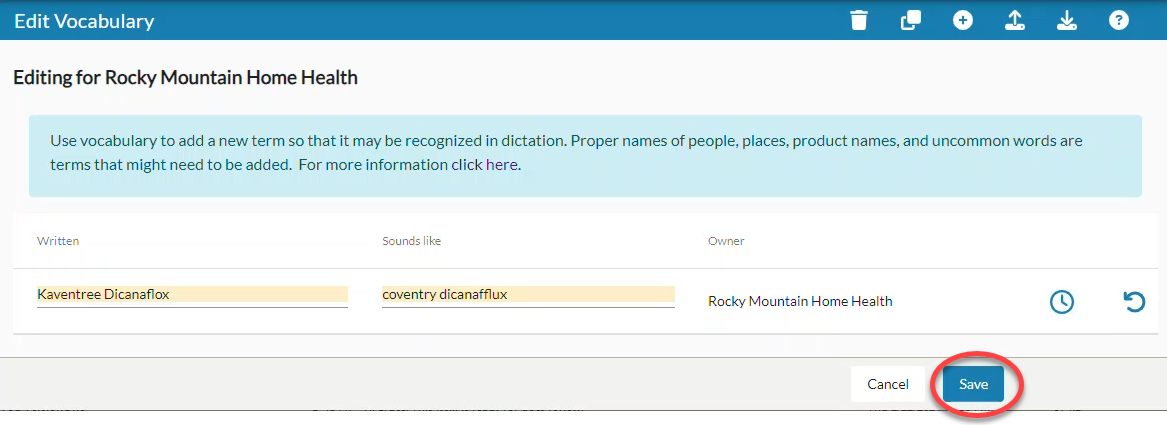
- When vocabulary is added, account profiles are rebuilt. As soon as the profile job is completed, the next dictation submitted can use them. Wait a few minutes before testing them in dictations to make sure they work. If after a few minutes your term is not recognized try adding a pronunciation.
- Vocabulary terms are updated in user accounts asynchronously, which means that after modifying terms in nVoq Administrator, affected user profiles are updated in the background. Dictation client users can still perform dictations while vocabulary is being updated on the server.