Before you can dictate with the Wireless Microphone app you will need to link the app to your computer running the dictation client. See Link to a Dictation Client.
While you can use this app over cellular network, the iOS Wireless Mic works best when connected to WiFi.
- On your computer where the dictation client is running, place your cursor in the application where you would like your dictation transcript to appear.
.png)
- On the wireless microphone app, tap the dictation button to start recording and speak your dictation.
- If you're not linked to a dictation client, see Link to a Dictation Client.
- If you get a message stating that you don't have the right privileges to use our dictation service, your account was configured without Client Access.
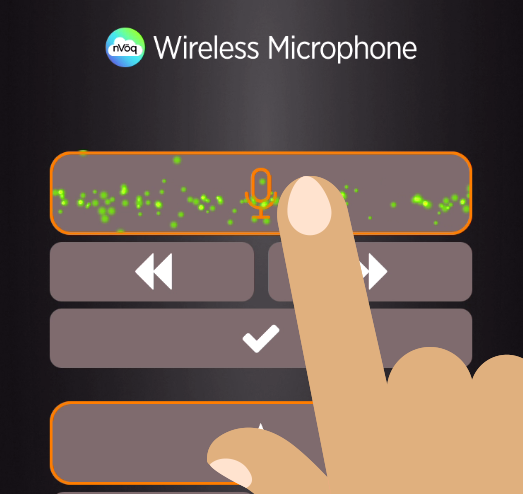
- While you speak, the audio meter in the dictation button moves to let you know the app can hear you.

- Tap the dictation button to stop recording.
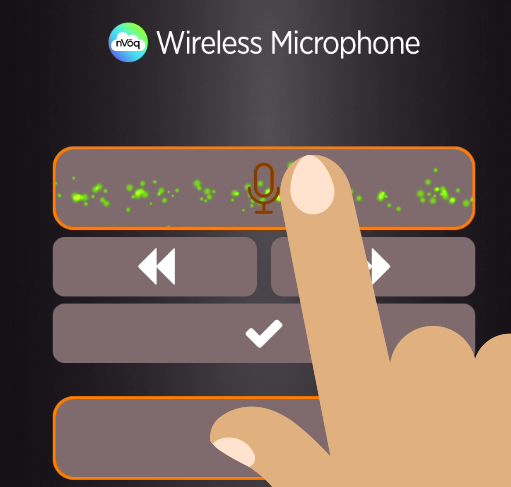 "Long silence was detected. Please try again."If you see this message it means that too much silence was detected in your recording by the dictation server, and the recording was stopped. Any dictation that was transcribed up to this point should be pasted on your computer. ("Silence" in regards to this error means the absence of words, so could include noises and sounds that are not interpreted as words.)
"Long silence was detected. Please try again."If you see this message it means that too much silence was detected in your recording by the dictation server, and the recording was stopped. Any dictation that was transcribed up to this point should be pasted on your computer. ("Silence" in regards to this error means the absence of words, so could include noises and sounds that are not interpreted as words.)
- Text displays on your computer where you placed your cursor.
.png)
- Once processed, your transcript displays on your computer screen where you placed your cursor.
- Optionally, if you want to listen to your last recording, click the play (▶) button.
- If you're logged in to the voice client on multiple computers, you can switch between them. See Dictation Screen Buttons - Linked To