Only administrators with an administrator role at the system level and premium customer tenant level administrators can see this page in nVoq Administrator.
Label-based Note Assist Categories are offered as a premium feature and therefore is only available to customers who have purchased premium Note Assist.
Our label-based Note Assist categories enhance audit review results and make creating Note Assist audits much easier.
This is a streamlined option for building categories using a label-based approach. It complements our regular category building method—well-suited for handling edge cases—with its support for complex logic and manual word-range inputs. The addition lays the groundwork for future capabilities to more easily surface relevant information—such as functional abilities or changes in condition—within clinical notes, enabling more efficient and accurate documentation audits.
With label-based categories, instead of creating a PPS category like this: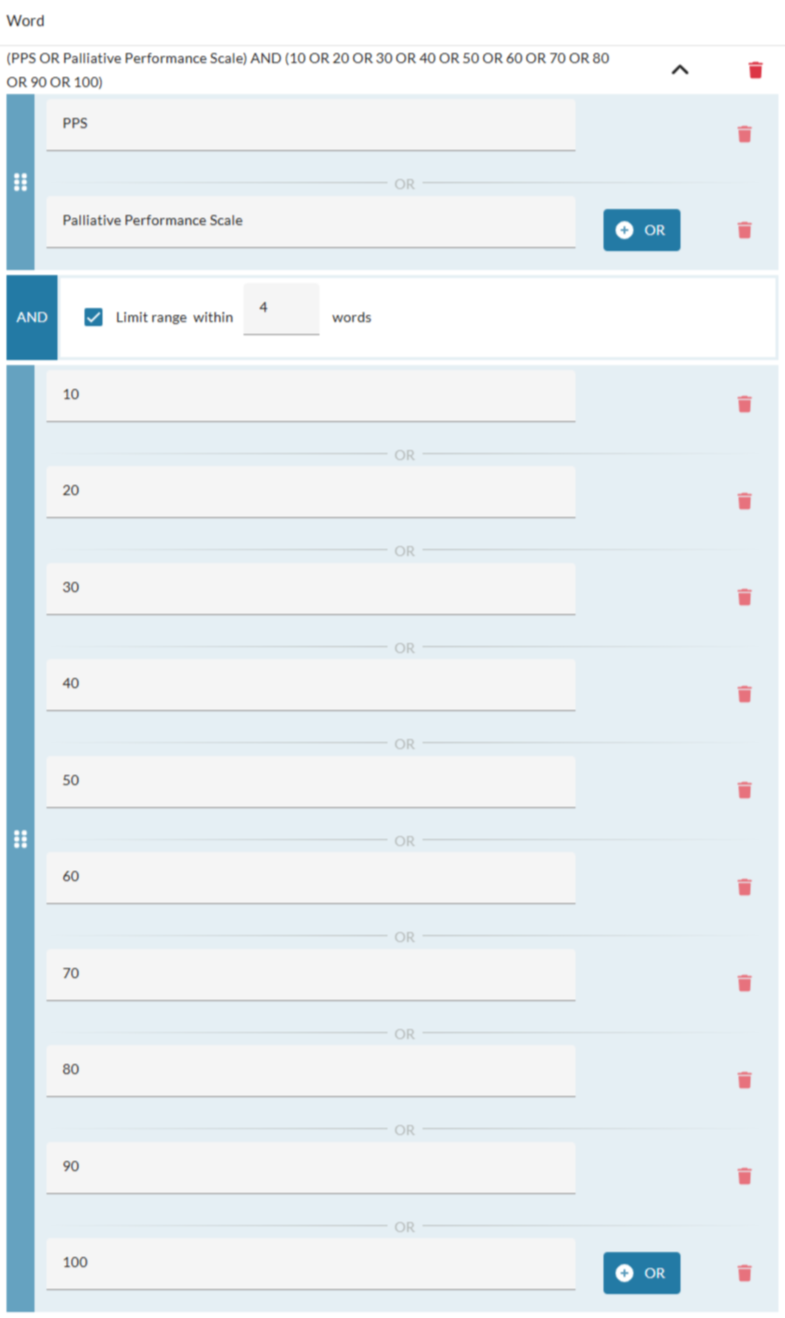 | ...you could just select it from a menu, like this: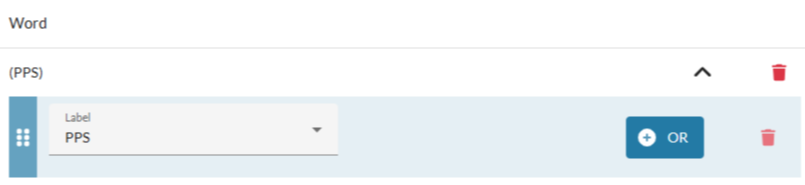
|
Add a Label-Based Note Assist Category
- To add a label-based category, go to the Categories tab on the Note Assist page and click the plus symbol
 in the blue toolbar.
in the blue toolbar. 
- Enter a Name for the category.

- This name should clearly define the information needed so end users understand what to add to the clinical note.
- Duplicate category names are not allowed.
- Category names are case insensitive.
- This name will appear in the Note Assist window in Voice and Mobile Voice with either a checkmark or an X to indicate whether it passed the audit.
- Optionally, add a coaching tip for the category.

- Coaching tips display in Voice and Mobile Voice below a failed category when the clinician runs Note Assist. It should give clinicians an idea of what is missing from the note so they know what needs to be added in order for the category to pass the audit.
- There is a limit of 100 characters in this field.
- Click the Add Another button and select Label.

- On the Label drop-down menu, select one of the available categories.
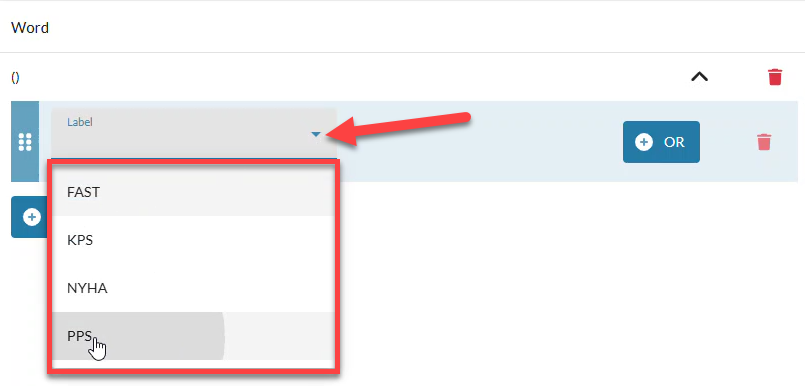
- FAST: Looks for mention of FAST and a number
- KPS: Looks for mention of KPS and a number
- NYHA: Looks for mention of NYHA and a class with number
- PPS: Looks for mention of PPS and a number
- Optionally, click the +OR or the +AND button to add more options from the Label menu to this category.
- In the example below, both PPS -AND- KPS must be included in the note for this category to pass.

- In this example the note needs to include PPS -OR- KPS -OR- FAST to pass.
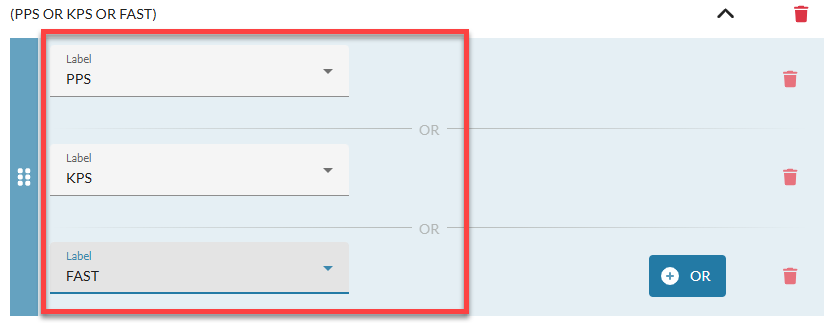
- In the example below, both PPS -AND- KPS must be included in the note for this category to pass.
- Test the category to make sure it is working correctly.
- Click the Test tab.
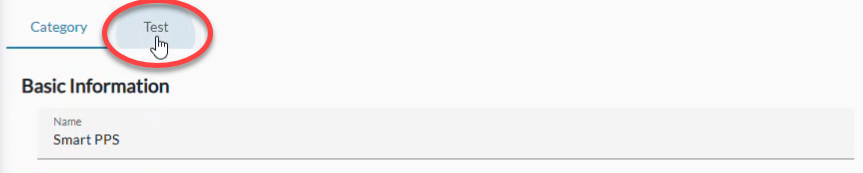
- Enter an example note or statement in the Test Text box.
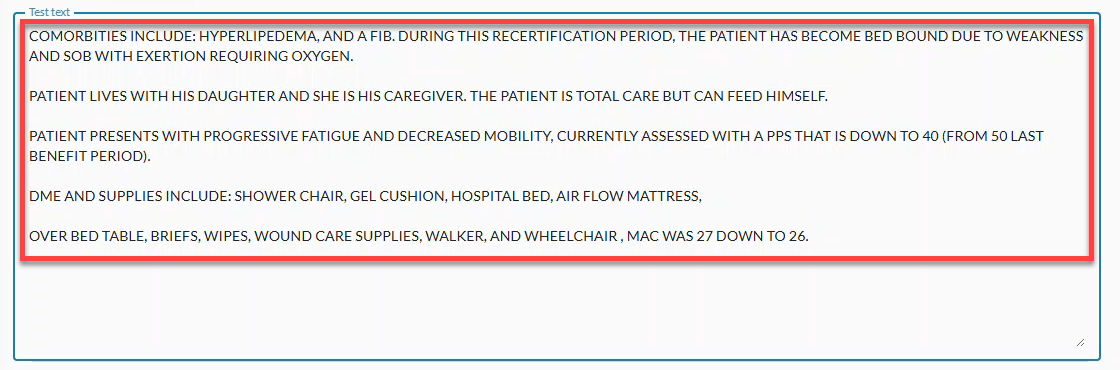
- Click the Run button.
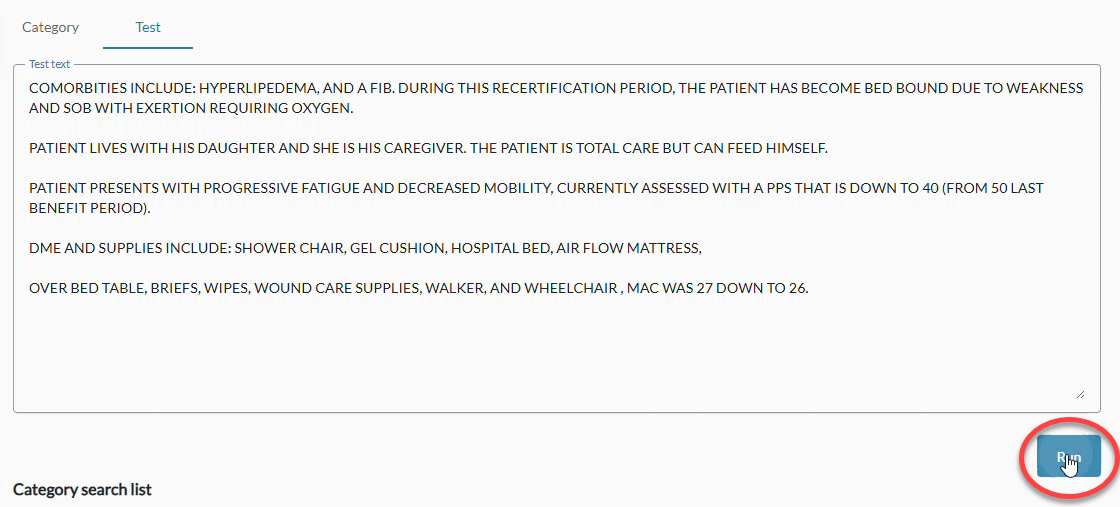
- If the text you entered will pass the category, a green checkmark is displayed beside the category in the Category Search List and the Test Matches area will show all the text with the words that matched the category highlighted in blue.
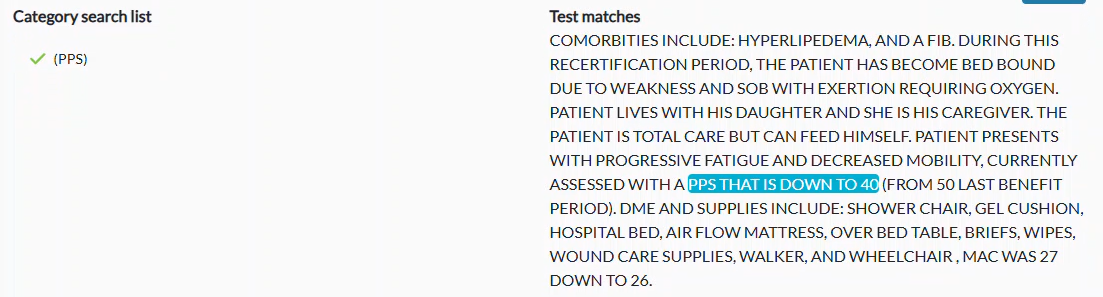
- If the text entered will NOT pass the category, a red X is displayed beside the category in the Category Search List.

- If the text you entered will pass the category, a green checkmark is displayed beside the category in the Category Search List and the Test Matches area will show all the text with the words that matched the category highlighted in blue.
- Click the Test tab.
- Click the Save button at the bottom of the screen to keep the category.
Try adding multiple label-based categories to an audit so you can test them together.
Create an entire audit to test with realistic clinical note examples to see how it performs.