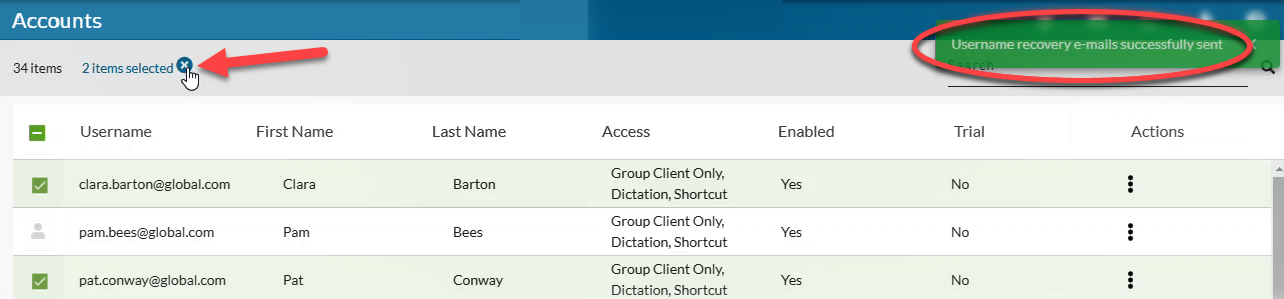As an administrator, you can send password reset and username recovery emails directly from nVoq Administrator to users who forget their password or username for nVoq products. Users can also reset their own passwords or retrieve their own username using the Forgot Username or Password link on the sign in screen.
Send Password Reset Emails
If a user has forgotten his password, a Customer Administrator can send an email directly from nVoq Administrator which includes a URL from which the user can reset his own password. You can send these emails to one user or to multiple users at a time.
If a user attempts to reset the password but enters an incorrect username, the user will see a message stating, "I am sorry, your password could not be reset." This error most commonly occurs when the wrong username is entered (for example, the user may think the username is their email address when in fact it’s something else).
Send Password Recovery to ONE User
- Go to the Accounts page in nVoq Administrator. Optionally, click the Manage icon in the sidebar to hide the sidebar while you work.
- Select the appropriate organization from the organization menu at the top of the page.
Navigate the organization menu by using the Expand All button to open all organizations, by clicking the > arrow next to each organization level to open it, or by typing an organization name in the Filter text field.
- In the list of accounts, find the user to which you need to send the password reset email. You can click on any column header to sort information to find the account, or you can use the Search field at the top right of the page to search for text in any of the columns. Enter all or part of a word or name.

- Click on the the Actions menu (three dots icon) next to the user account and select Send Password Email from the menu.

- If the email was sent successfully, you'll see a green message near the top right of the page say, "Sent password email".
You will need to clear the selected item in the list of accounts, click the account again OR click on the X next to 1 items selected in the gray bar near the top of the page.
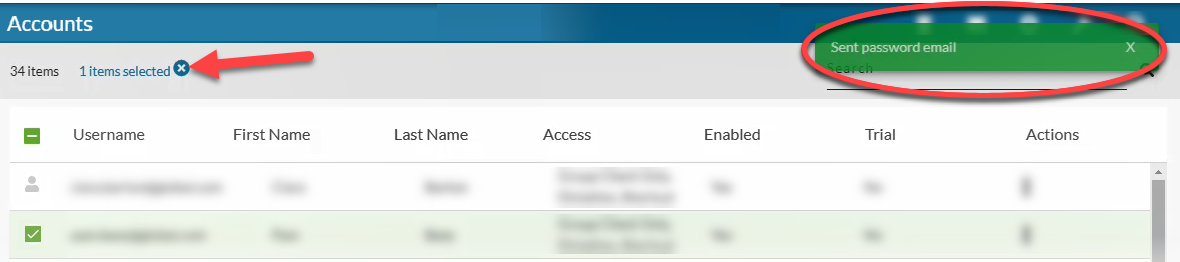
You may need to remind the user to check the Junk or spam folder if the email is not received.
Send Password Recovery to MULTIPLE Users
- Go to the Accounts page in nVoq Administrator. Optionally, click the Manage icon in the sidebar to hide the sidebar while you work.
- Select the appropriate organization from the organization menu at the top of the page.
Navigate the organization menu by using the Expand All button to open all organizations, by clicking the > arrow next to each organization level to open it, or by typing an organization name in the Filter text field.
- On the list of accounts, click on each account icon next to the accounts to you wish to send the password reset email. Each selected line will turn green.
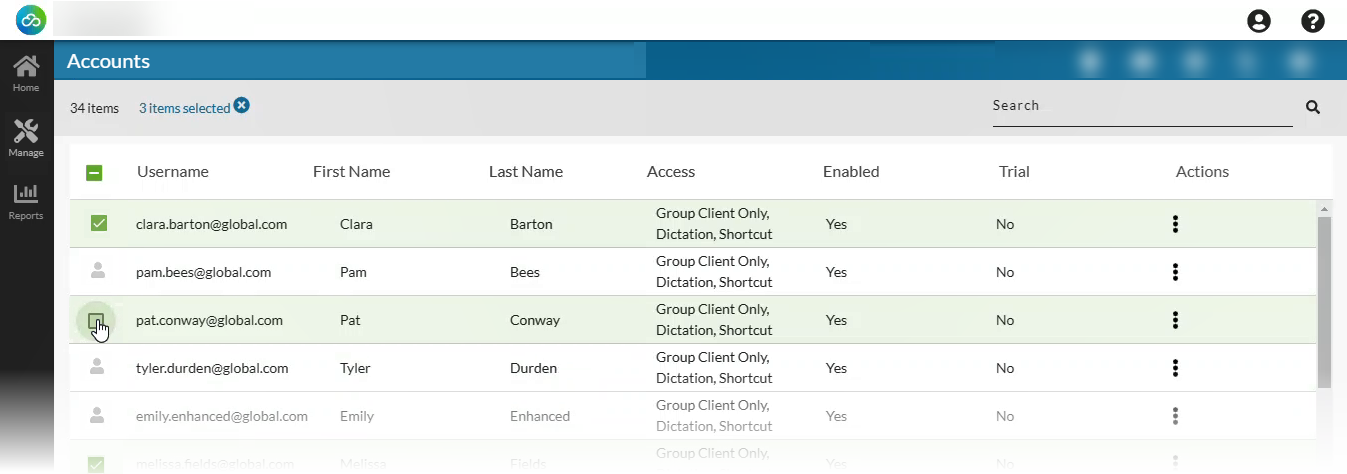
OR, if you want to select ALL accounts in the list, click the checkbox at the top of the list above the account symbols.

- In the blue bar near the top of the page click the Email Account icon (envelope) and select Send Password from the menu.

- If the emails were sent successfully, you'll see a green message near the top right of the page say, "Password recovery emails successfully sent".
To clear the selected items in the list of accounts, click the X next to # items selected in the gray bar near the top of the page.
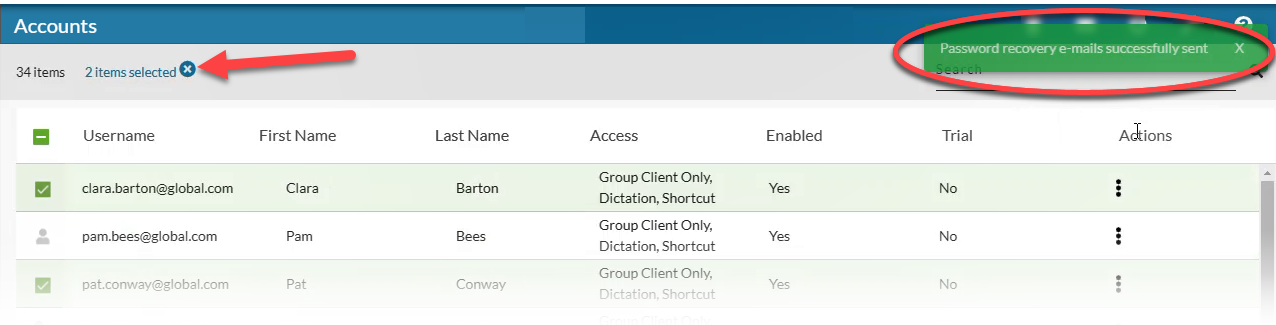
Send Username Emails
If a user has forgotten his username, a Customer Administrator can send it to him directly from nVoq Administrator.
Send Username Recovery to ONE User
- Go to the Accounts page in nVoq Administrator. Optionally, click the Manage icon in the sidebar to hide the sidebar while you work.
- Select the appropriate organization from the organization menu at the top of the page. Optionally use the Filter at the top of the menu to find a specific organization.
- In the list of accounts, find the user to which you need to send the username recovery email.
You can click on any column header to sort information to find the account, or you can use the Search field at the top right of the page to search for text in any of the columns. Enter all or part of a word or name.

- Click on the the Actions menu (three dots icon) next to the user account and select Send Username Email from the menu.
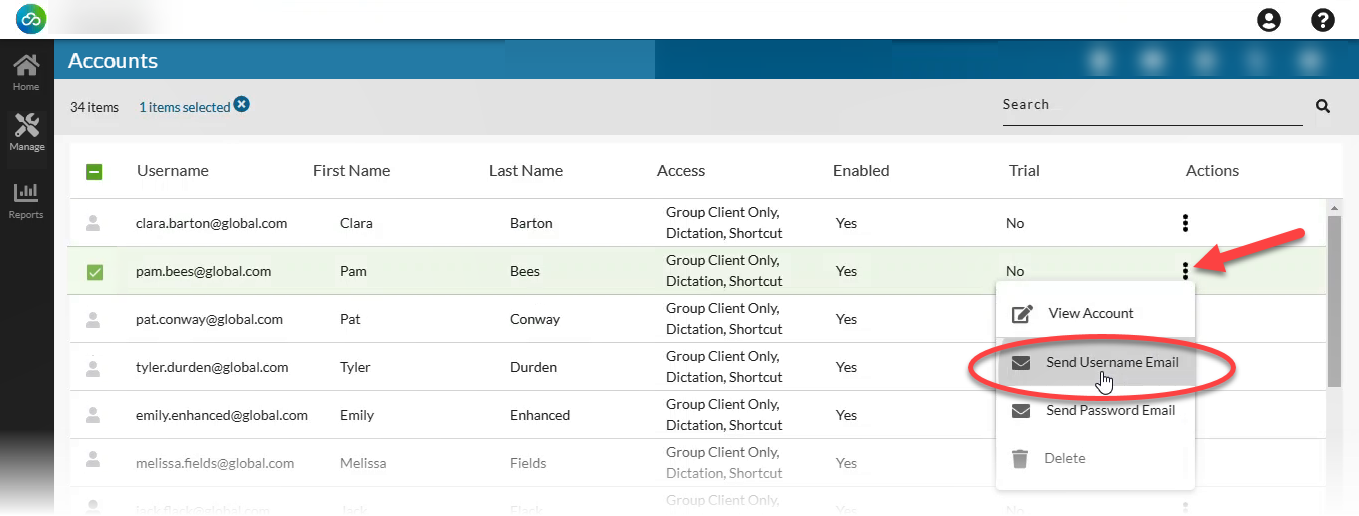
- If the email was sent successfully, you'll see a green message near the top right of the page say, "Sent username email".
You will need to clear the selected item in the list of accounts, click the X next to 1 items selected in the gray bar near the top of the page.

Send Username Recovery to MULTIPLE Users
- Go to the Accounts page in nVoq Administrator. Optionally, click the Manage icon in the sidebar to hide the sidebar while you work.
- Select the appropriate organization from the organization menu at the top of the page. Optionally use the Filter at the top of the menu to find a specific organization.
- On the list of accounts, click on each account icon next to the accounts to which you wish to send the username recovery email. Each selected line will turn green.
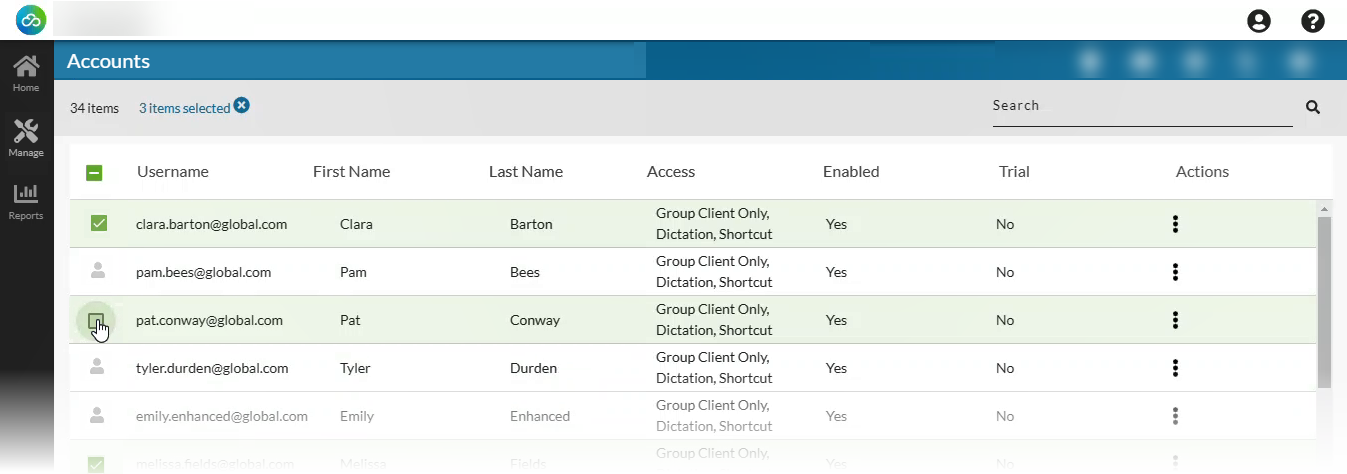
OR, if you want to select ALL accounts in the list, click the checkbox at the top of the list above the account symbols.

- In the blue bar near the top of the page click the Email Account icon (envelope) and select Send Username from the menu.

- If the emails were sent successfully, you'll see a green message near the top right of the page say, "Username recovery emails successfully sent".
To clear the selected items in the list of accounts, click the X next to # items selected in the gray bar near the top of the page.