Use substitutions to customize how text is returned in a dictation transcript, such as an abbreviation, an acronym, or special capitalization. They can also be used to correct some types of problems in dictation transcripts, or even to insert a block of text into your dictation transcript.
Substitutions Page Toolbar
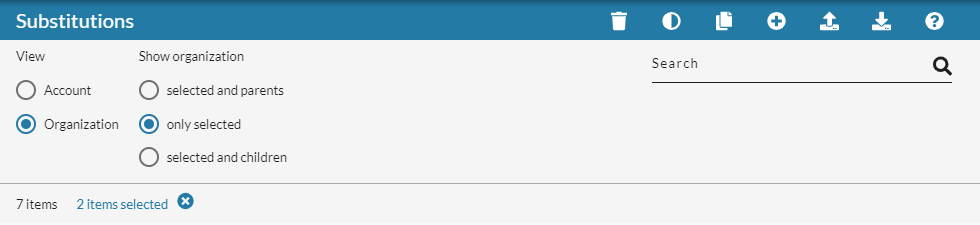
Delete 
When one or more substitutions is selected using the checkmark to the left of the Spoken column, the trash can icon will appear in the toolbar IF the logged in user has the ability to make changes to the selected substitution. Click the trash can icon to delete the selected substitution(s).
Change Enabled 
When one or more substitutions is selected using the checkmark to the left of the Spoken column, the Change Enabled icon will appear in the toolbar if the logged in user has the ability to make changes to the selected substitution. Use this to change the enabled status (in the Enabled column) from Yes to No or vice versa for the selected organization or account. The status in the Enabled column changes immediately. Keep in mind that substitutions enabled or disabled at higher organization levels will set that enabled status for all child organizations below it.
Copy 
When one or more substitutions is selected using the checkmark to the left of the Spoken column, the copy icon will appear in the toolbar. Use this to copy the substitution(s) to an organization or account.
New 
Click on the plus symbol to add a new substitution. If viewing an organization substitution list, the term will be added at the organization level selected in the Organization menu at the top of the page. If viewing an account substitution list, the term will be added to the account being viewed.
Upload
Click the upload icon to upload a spreadsheet to add multiple substitutions.
Download
Click the download icon to download a comma-separated values (.csv) file spreadsheet that includes substitutions for the selected organization or account list being viewed. You have the option to download All Substitutions in the list being viewed or Selected Substitutions, which will download only the substitutions that are selected using a checkmark to the left of the Spoken form.
Support Center 
Click on the question mark icon in the blue toolbar to go directly to the online documentation for the Substitutions page. (The black question mark icon at the top right goes to the nVoq Administrator main help page.)
View
Select the radio button for Account or Organization. Use this in conjunction with the organization menu at the top of the page.
Account - Select the Account radio button to view individual user account substitutions.
- Account Menu -When you select the account radio button the Account drop-down menu displays to the right.
- The menu will display a maximum of 250 accounts. If there are more than 250 accounts in the selected organization, the bottom of the menu will say, "Showing 250 out of [#] possible accounts."
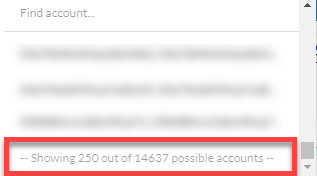
- All accounts within the selected organization may be included in the menu, even those that do not have client access.
- Use the Find Account field at the top of the menu to find any account that exists in the selected organization, even if it is not one of the 250 displayed in the menu.
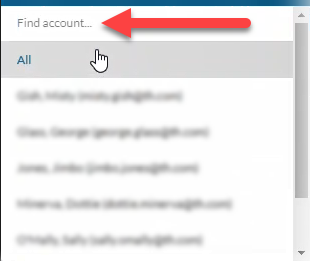
- Hover your mouse over the account in the list to see the username in a tooltip if it's cut off on the menu.

- The menu will display a maximum of 250 accounts. If there are more than 250 accounts in the selected organization, the bottom of the menu will say, "Showing 250 out of [#] possible accounts."
Organization - Select the Organization radio button to view substitutions added for an organization.
- When you select this option you can a "Show Organization" menu which allows you to select whether or not you want to view substitutions for organizations above or below the organization selected in the organization menu. When first going to the page, you will not see ANY items that exist at the organization level unless one of these options is selected.
- Selected and Parents - Display substitutions created for the organization selected in the Organization menu and all parent organizations above it.
- Only Selected - Display substitutions created for only the organization selected in the Organization menu.
- Selected and Children - Display substitutions created for the organization selected in the Organization menu and all child organizations below it.
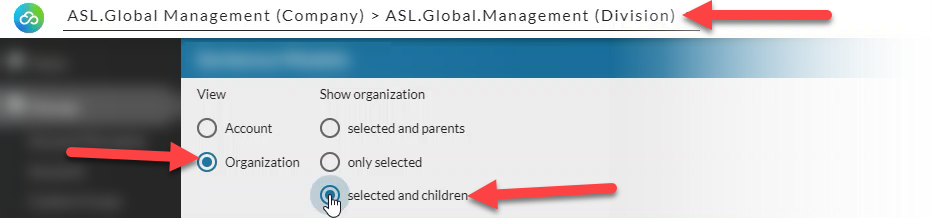
Search
Use the Search field at the top right of the page to search for text in any of the columns. Enter all or part of a word or name.
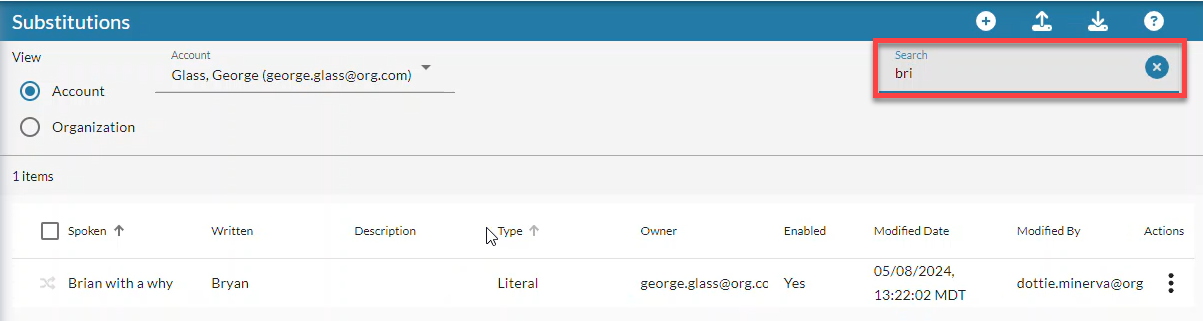
Substitutions Page Columns
Click on any column header on the page to sort information in ascending or descending order. The sort order is retained after selecting a different organization in the organization menu. Additionally, sorting and scrolling location are remembered when leaving and returning to a page, even if you log out and back in.
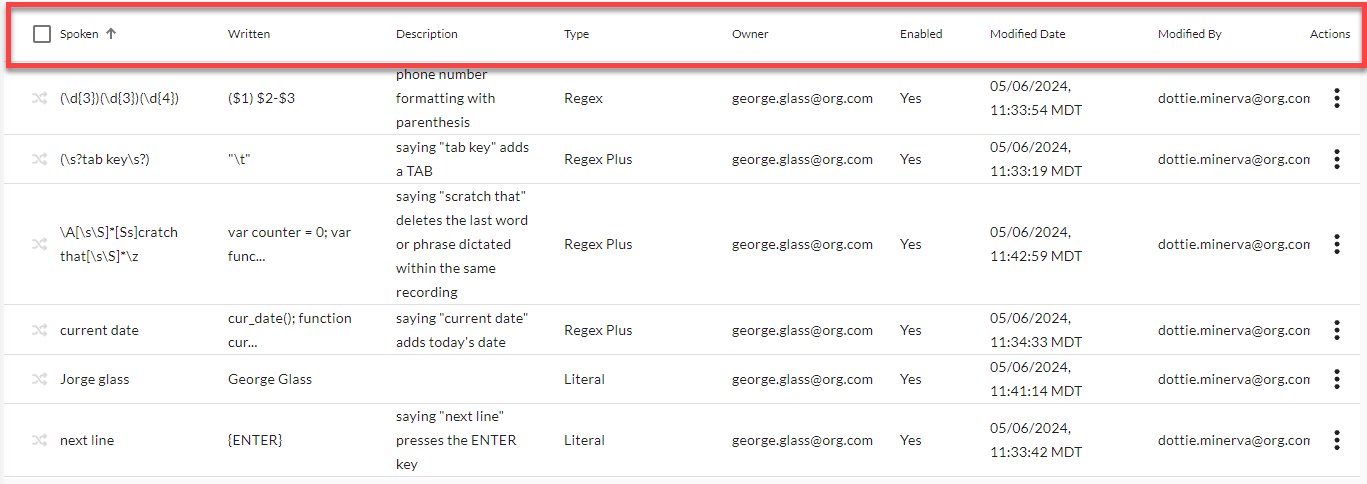
- The list on this page can display up to 10,000 substitutions. If you see an item count of 10,000 on a page, there may be more that are not included in the list. You could use Search or view a lower-level organization with less data to find specific substitutions that may not be included in the list.
- The system only supports up to 10,000 account substitutions and 10,000 organization substitutions. While you can create more, any substitutions beyond these limits may not function as expected during dictation.
Crossed Arrows Icon / Checkbox
Hover your mouse over the crossed arrows icon ![]() and click to put a checkmark in the box to select the substitution in order to perform an action on it from the blue toolbar. Once selected, the row turns green and there is a checkmark on the left side.
and click to put a checkmark in the box to select the substitution in order to perform an action on it from the blue toolbar. Once selected, the row turns green and there is a checkmark on the left side.
- You can select multiple substitutions by clicking on each icon and then perform actions available in the blue toolbar on all selected substitutions.
- You can select all substitutions in the list by putting a checkmark in the box to the left of the column headers (above the arrows icons).
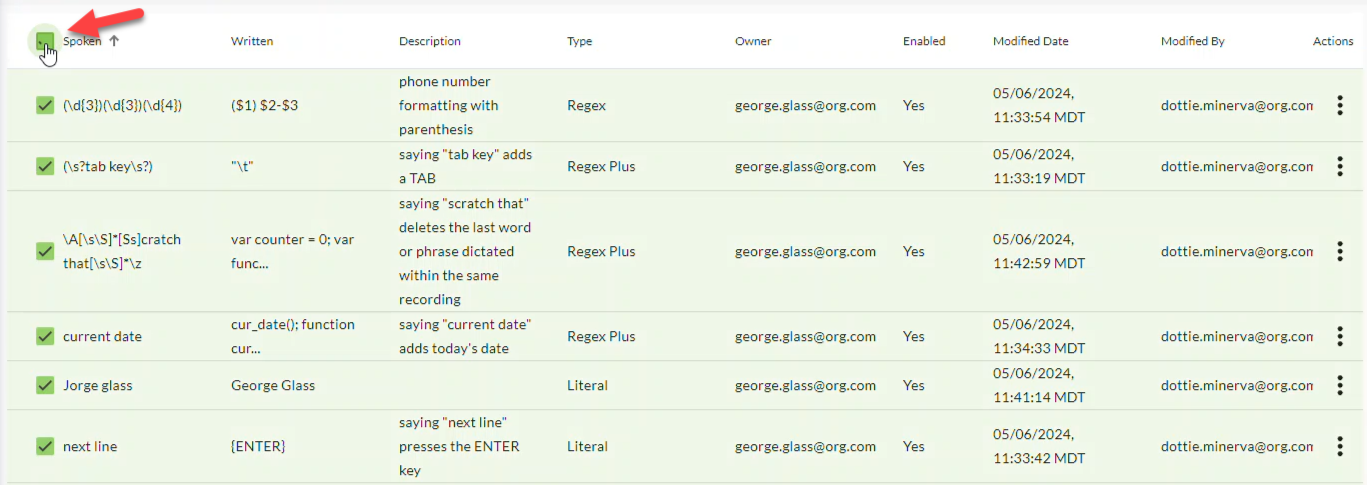
Spoken
The Spoken form for a substitution is what the user says during a dictation to elicit the substitution.
- For a Literal substitution, the Spoken form needs to be a word or phrase that the dictation client UNDERSTANDS when the user says it. If the word/phrase does not return consistently for the user when it is dictated, the substitution won't work consistently either. (If that happens, you can try adding the word or phrase to sentence modeling via nVoq Administrator.)
- For a Regex substitution, the Spoken form is a search pattern for text matching a particular sequence of characters (or "string").
- For a Regex Plus substitution, the Spoken form is a search pattern for text matching a particular sequence of characters (or "string").
Written
The Written column shows what will be substituted when the words or pattern listed in the Spoken Form is found in the diction. This field may be truncated in the list view if the written form of the substitution is long. Open the substitution to edit or view the entire written field text.
- For a Literal substitution, the Written form is the text that displays in the transcript when the spoken form is dictated.
- For a Regex substitution, the written form could be literal text or Regex backreferences.
- For a Regex Plus substitution, the written form is a JavaScript which programmatically determines the text to substitute.
Description
This field can include information about the substitution, like what the substitution is expected to do. It can be especially helpful for Regex or Regex Plus substitutions in which this is not obvious by looking at the Spoken or Written information. The description only displays in nVoq Administrator.
Type
This column lists the kind of substitution it is: Literal, Regex, or Regex Plus. See Substitution Types
Owner
This column lists the name of the account or organization under which the substitution was added. Substitutions added for an organization are available for all client users at and below the organization listed.
Enabled
A "Yes" in this column indicates that the substitution is active and can be used by the account or organization selected at the top of the page. A "No" indicates that the substitution is inactive and cannot be used. To change the status of a substitution for the selected organization or account, open the Actions menu and select Change Enabled. To enable or disable multiple substitutions at once select the substitutions by putting a checkmark to the left of the Spoken column and then select the Change Enabled icon in the blue toolbar. Substitutions enabled or disabled at higher organization levels will set that enabled status for all child organizations below it.
Modified Date
This is the date and time that the substitution was last saved, even if the substitution was created prior to the 19.1.0 deployment of nVoq Administrator.
Modified By
This is the username of the person who last saved the substitution. This information is blank for substitutions created prior to the 19.1.0 deployment of nVoq Administrator.
Actions
Click on the Actions icon![]() to open a menu and select an action to take with a substitution.
to open a menu and select an action to take with a substitution.
Possible actions include:
- View Substitution - Opens the substitution to view details, but the user cannot make changes. This will present for substitutions that cannot be edited by the logged-in user (for example, an organization substitution cannot be edited by an administrator with a Read-Only role).
- Edit Substitution - Modify the Spoken form or Written form for a substitution for the selected account or organization.
- Change Enabled - Modify the enabled status of the substitution for the selected organization or account. To change the status of a substitution for the organization or account selected at the top of the page, open the Actions menu and select Change Enabled. The status in the Enabled column changes immediately. Keep in mind that substitutions enabled or disabled at higher organization levels will set that enabled status for all child organizations below it.
- Copy Substitution - Create a duplicate of the substitution in another location (account or organization).
- Delete - Remove the substitution from the selected account or organization.