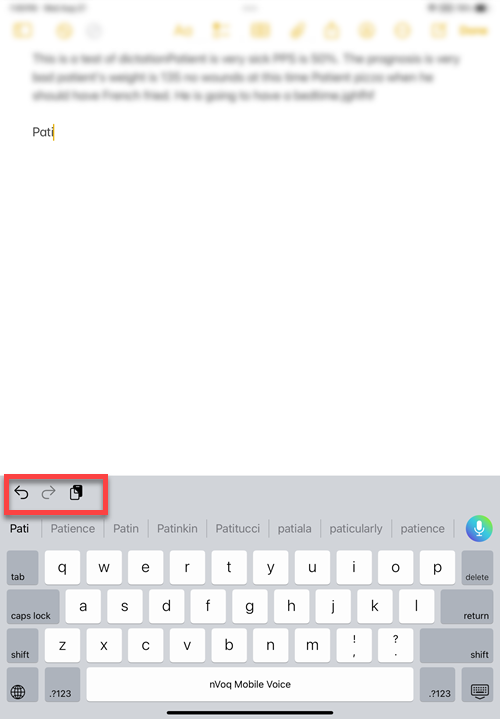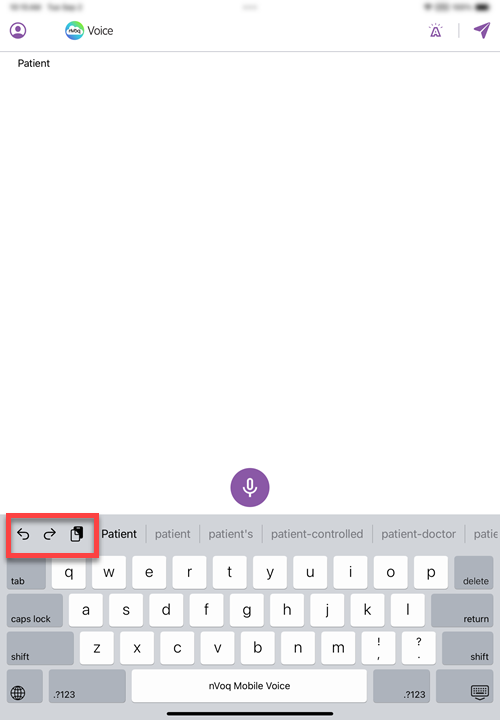Use Dictation
- Go to the application where you want to add your note.
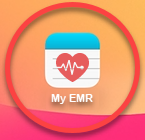
- Place your cursor in the text area where you want to add your note.
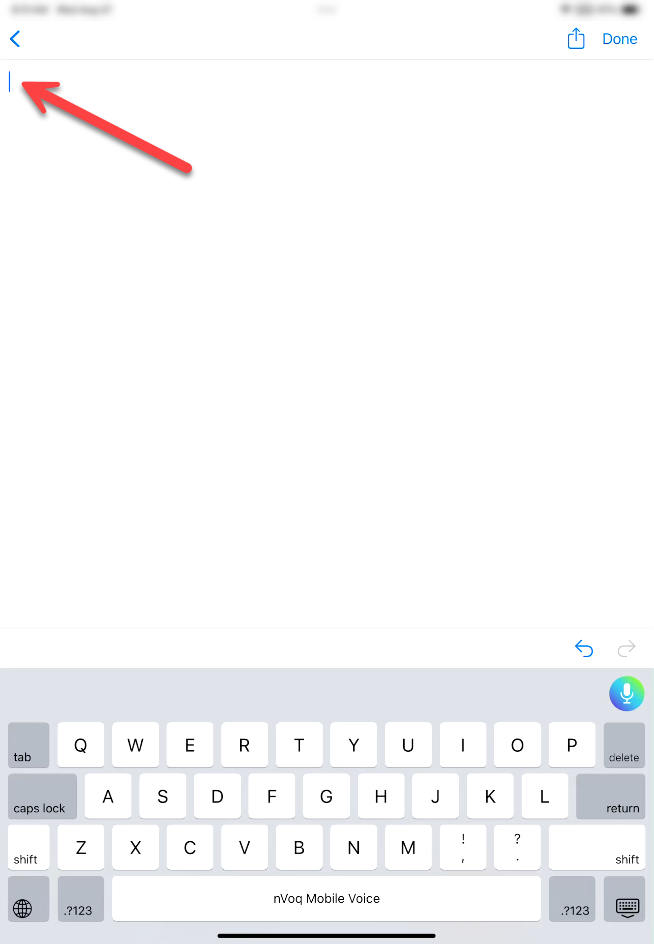
- Tap the dictation button.
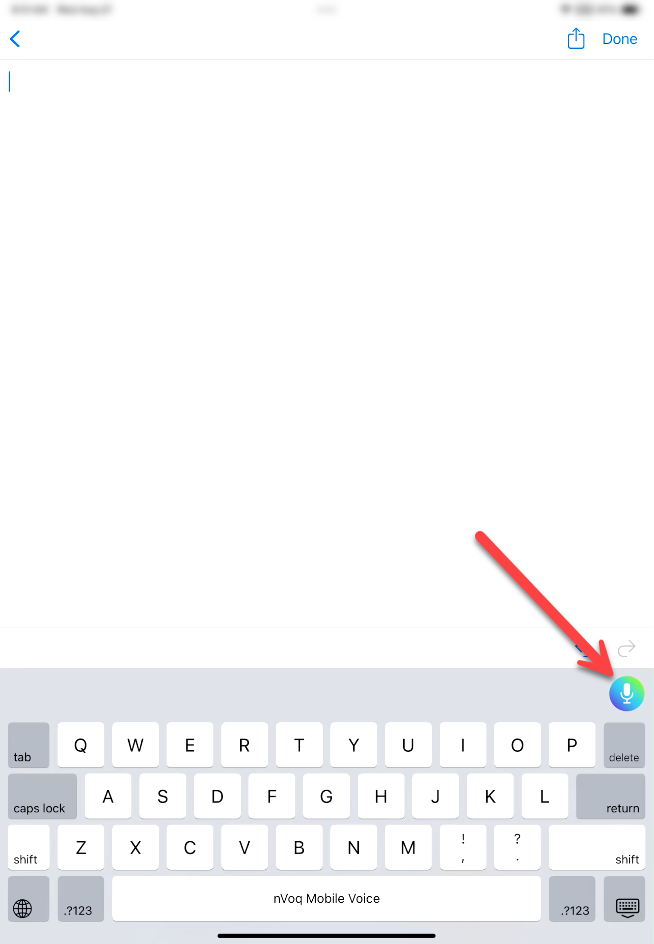
- If you see an error stating, "Username or password is incorrect" when you tap this button it means that your nVoq password (or username) was changed since the last time you signed in to Mobile Voice. Tap OK to go back to the sign in screen and log in with your new password (or username).
- If you see an error stating, "A connection error occurred. Please try again." when you tap this button it means you do not have a data connection either via WiFi or cellular data.
- The dictation screen opens in an active recording state, which is indicated by an audio meter in the bottom of the screen.
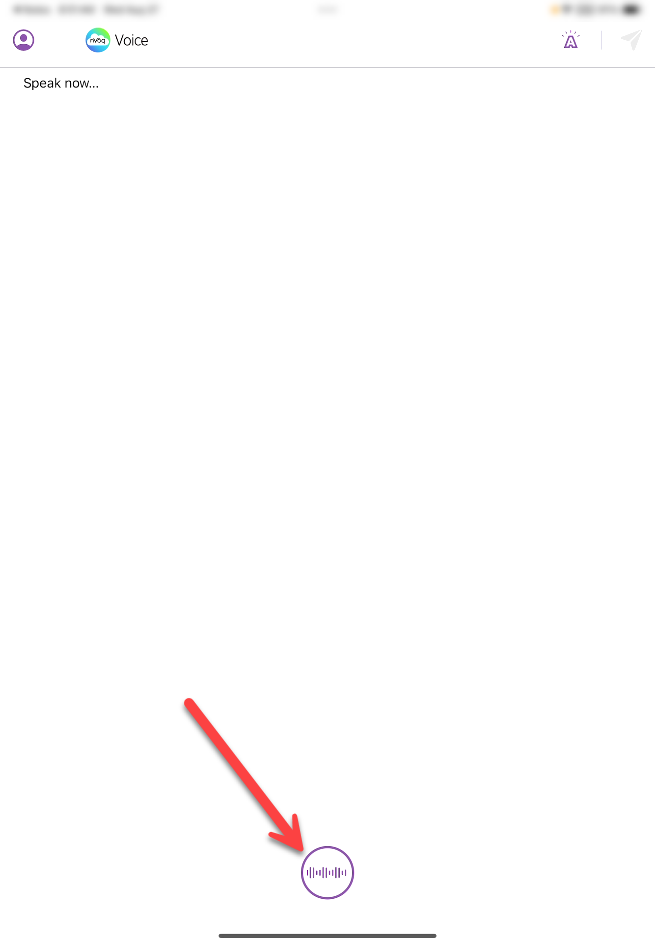
- If you see an error on the dictation screen stating, "No internet connection available. Please connect to the internet to continue dictation." your device does not have an internet connection, and the dictation button will be grayed out.
- If you see an error on the dictation screen stating, "No internet connection available. Please connect to the internet to continue dictation." your device does not have an internet connection, and the dictation button will be grayed out.
- Say your dictation.
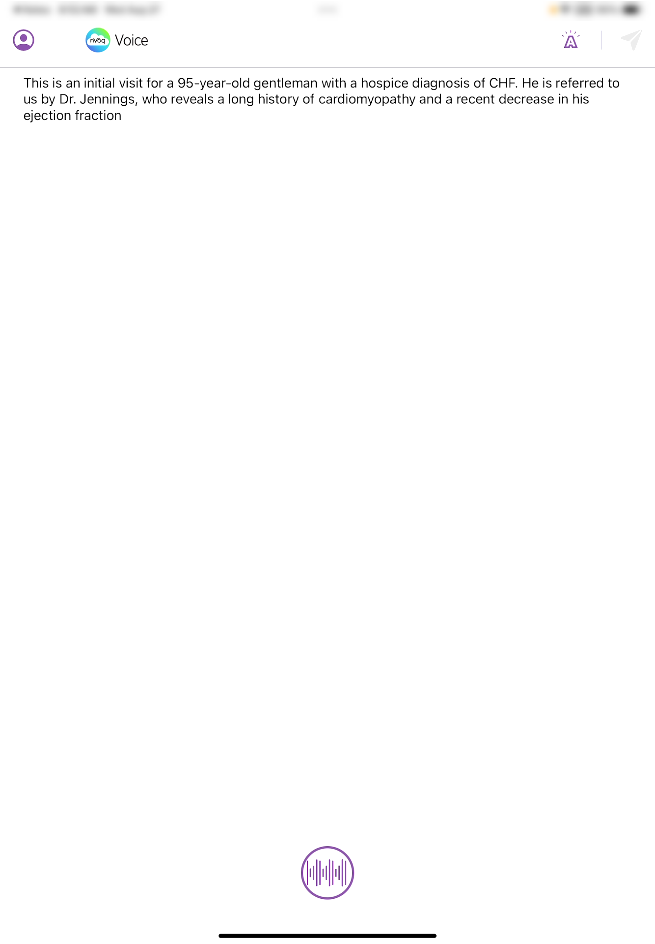
- Tap the audio meter to stop recording. (Note: Tapping anywhere on the screen will also stop your dictation.)
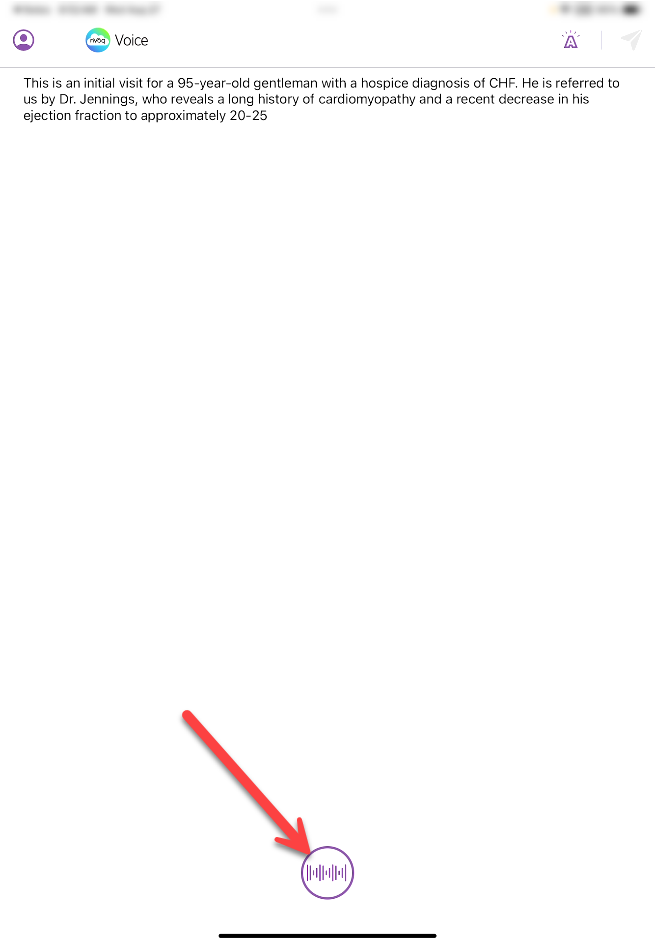 When Mobile Voice stops recording, the audio meter switches to a microphone icon (the dictation button) and the keyboard appears.
When Mobile Voice stops recording, the audio meter switches to a microphone icon (the dictation button) and the keyboard appears.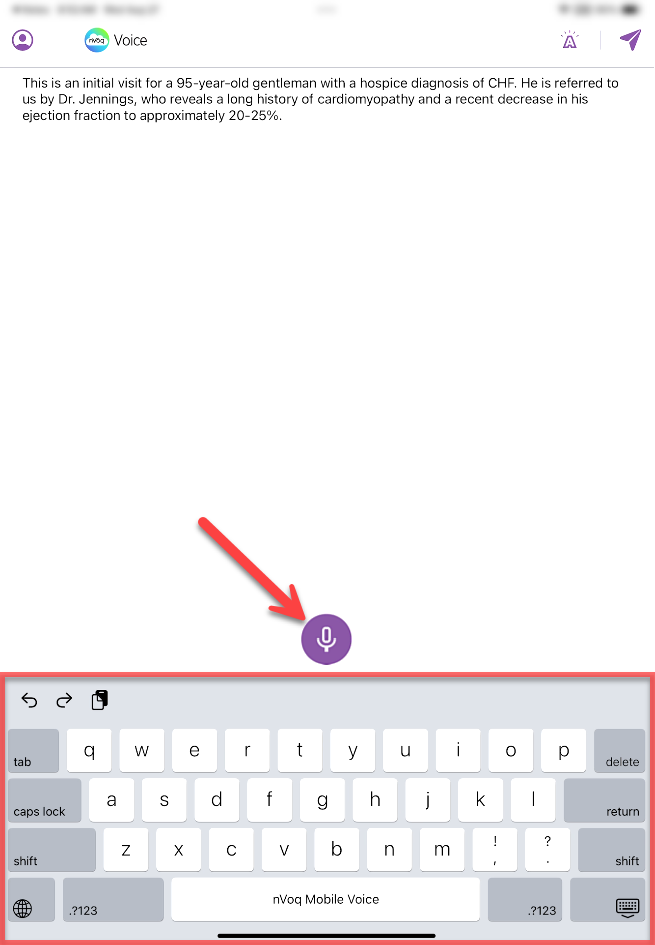
- Optionally, you can add to your dictation by dictating (or typing) on this screen. To dictate, tap the dictation button (microphone icon) and say your dictation.
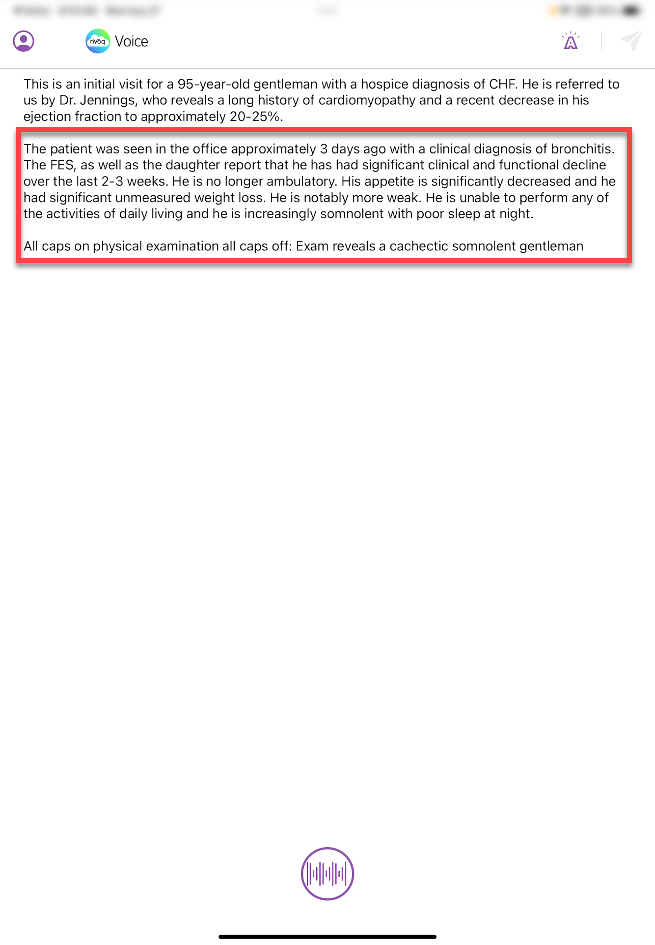
- You can place your cursor anywhere you want to add text and dictate (or type).

- You can also select text and dictate (or type) over it.
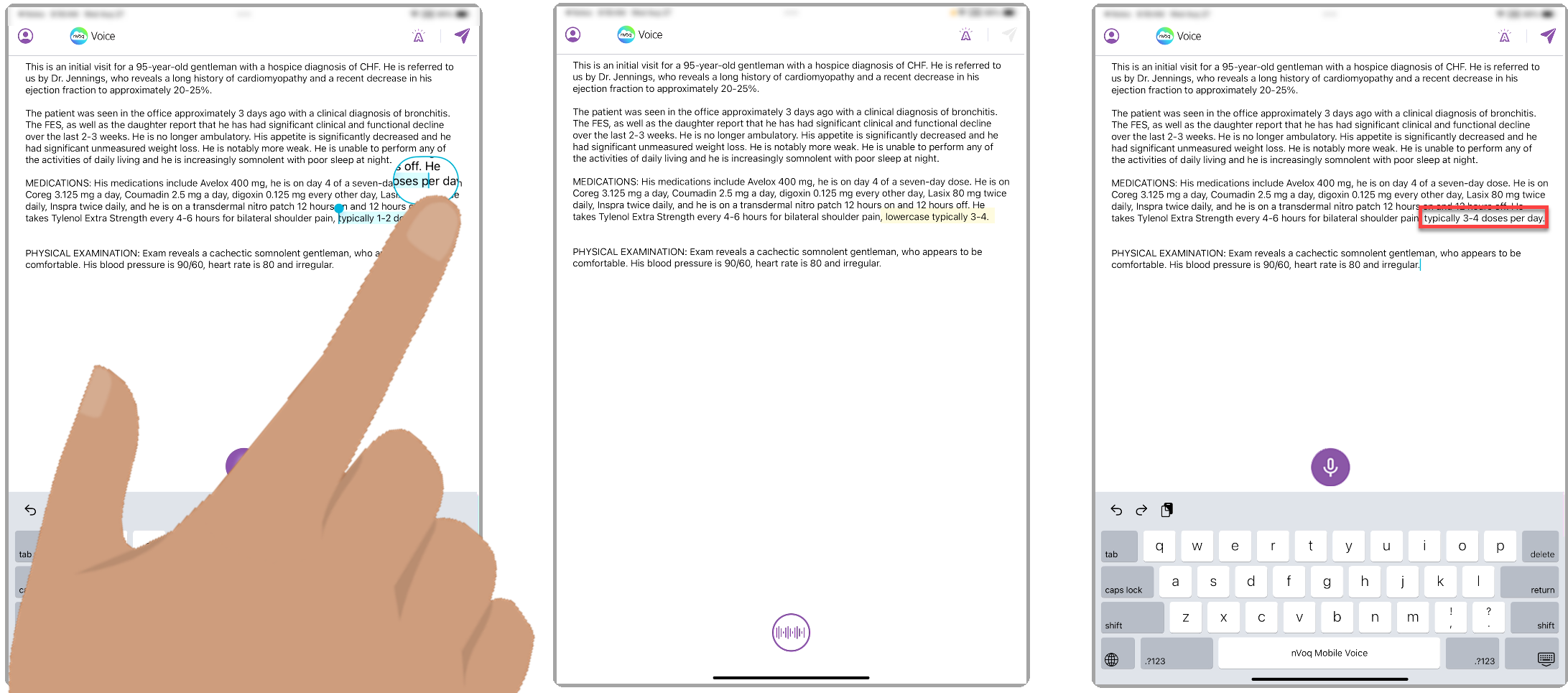 Note: If you use the return key after a sentence that has no ending punctuation, the first word of the next sentence will not be capitalized automatically.
Note: If you use the return key after a sentence that has no ending punctuation, the first word of the next sentence will not be capitalized automatically.
- You can place your cursor anywhere you want to add text and dictate (or type).
- The send icon is purple when the transcript is ready. Tap the send icon to send the transcript to your device clipboard.

- After your tap the send icon, the transcript disappears from the dictation screen and is added to your clipboard. You must go back to your application so that transcript will paste there. If you immediately start a new dictation, the previous transcript will be lost.
On a tablet, you can go back to your application by tapping the ◀ link at the top-left of the screen. On a phone or tablet, you can swipe up from the black line at the bottom of the screen to view your open apps and then tap on your original application from there.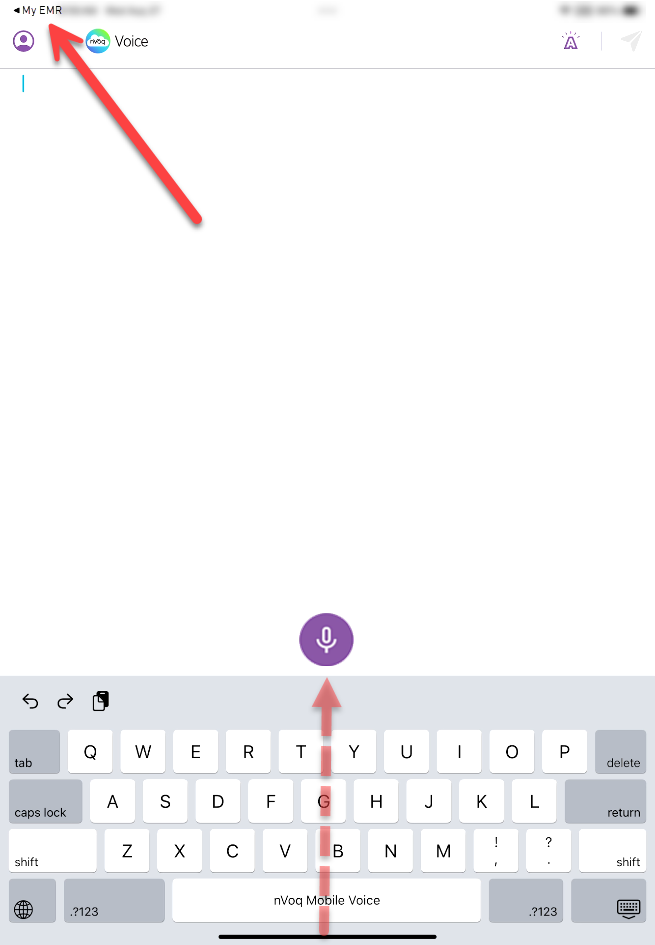
- If your transcript doesn’t appear right away, tap the text area in your application where you want it to go.
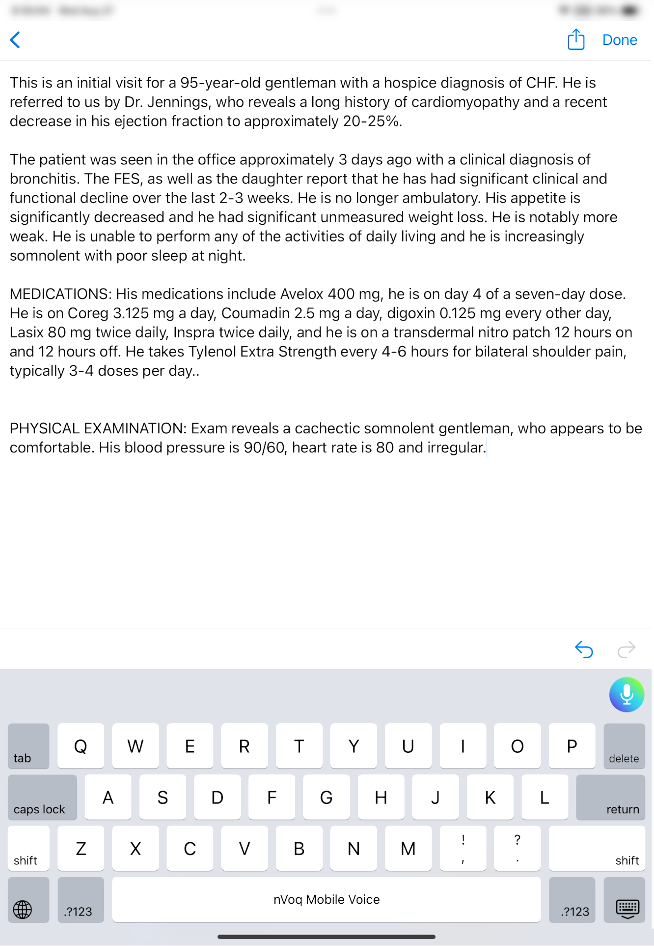
- Once your transcript has been pasted into your application you can still use dictation to make changes (click the video icon below to see a short video):
- Select the text you want to change.
- Tap the dictation button
- On the dictation screen, say your new dictation.
- End your dictation, and then tap the Send icon.
- The selected text will be replaced by your new dictation.
- You can also copy text from your application and edit it on the Mobile Voice dictations screen (click the video icon below to see a short video):
- Select the text you want to edit, then select "Copy" from the menu that appears.
- Tap the dictation button.
- Stop the dictation automatically in progress.
- Tap onto the dictation screen and select "Paste" from the menu that appears.
- The text appears on the dictation screen where you can make changes using dictation or typing. Note: When pasting text onto the dictation screen, Mobile Voice only checks the spelling of the sentence in which the cursor is placed. If the cursor is between two sentences, spelling is checked the sentence following the cursor.
- When you send the updated text back to your application it will include your changes and replace the text that you originally selected.
- Once your transcript has been pasted into your application you can still use dictation to make changes (click the video icon below to see a short video):
Privacy Screen
To help protect sensitive information, a privacy screen appears over the dictation screen when Mobile Voice moves to the background. This prevents any personal data from being accidentally visible.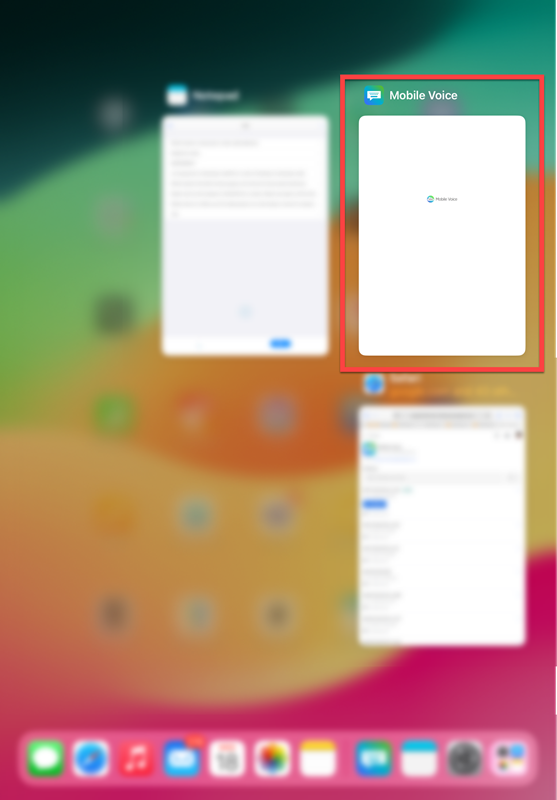
Tips for Better Dictation Accuracy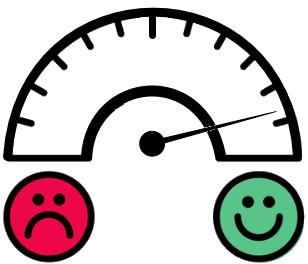
- Keep background noise to a minimum, if possible. When you’re dictating, audio quality can make the difference between a good experience and a bad one. Many factors can influence audio quality, including ambient noise in the environment in which you're dictating.
- Speak at a normal, conversational rate. For best accuracy, be consistent in the pace and rhythm of your speech. It may be helpful to take a few seconds to think about what you want to say before you begin engage the microphone.
- If an acronym does not return correctly in a transcript, you can dictate the word "letter" before each letter to make individual letters return in dictations (for example, “Letter A Letter D Letter L”). If there are acronyms that you want to dictate frequently that do not return properly in your dictation transcript, they can be added to your dictation vocabulary by your nVoq account administrator.
- Use generic words (doctor, patient, etc.) instead of proper names whenever possible. Uncommon names are unlikely to be in the topic dictionary, and therefore unlikely to return successfully in the transcript. If there is a proper name that you want to dictate frequently and it does not return properly in your dictation transcript, it can be added to your dictation vocabulary. This can be done in nVoq Administrator by your nVoq account administrator.While nVoq makes every effort to protect PHI, we recommend that users of any speech recognition technology follow the HIPAA minimum necessary rule, which states, “Protected health information (PHI) should not be used or disclosed when it is not necessary to satisfy a particular purpose or carry out a function”.Not dictating PHI will not only meet these federal requirements under HIPAA, but will also reduce concerns regarding poor accuracy that result from unique name spellings. In most cases if you are dictating into an EHR you have already identified the patient and do not need to dictate PHI.
Use the Keyboard
Keyboard Functionality
- You may see icons at the top of the keyboard (Undo, Redo, and Copy).
- When you are in a third-party application (like your EMR), these are part of iOS. They appear above the next word suggestions bar. You can hide those to make more room on the screen by going to Settings > General > Keyboard > Deactivate "Shortcuts".
- When you are on the Mobile Voice dictation screen on a tablet, these icons are part of Mobile Voice, and appear on the same line as the next word suggestions. On this screen, the icons cannot be hidden. (These do not appear on phones.)
- Switch between the QWERTY keyboard and the numbers/symbols keyboard, tap the 123 or ABC key.
 Click on this image to see it larger.
Click on this image to see it larger. - When on the numbers and symbols keyboard you can tap the #+= key to use additional symbols. Tap the 123 key to return back to the regular numbers/symbols.
 Click on this image to see it larger.
Click on this image to see it larger. - To capitalize a single letter tap the shift key so that it turns white.
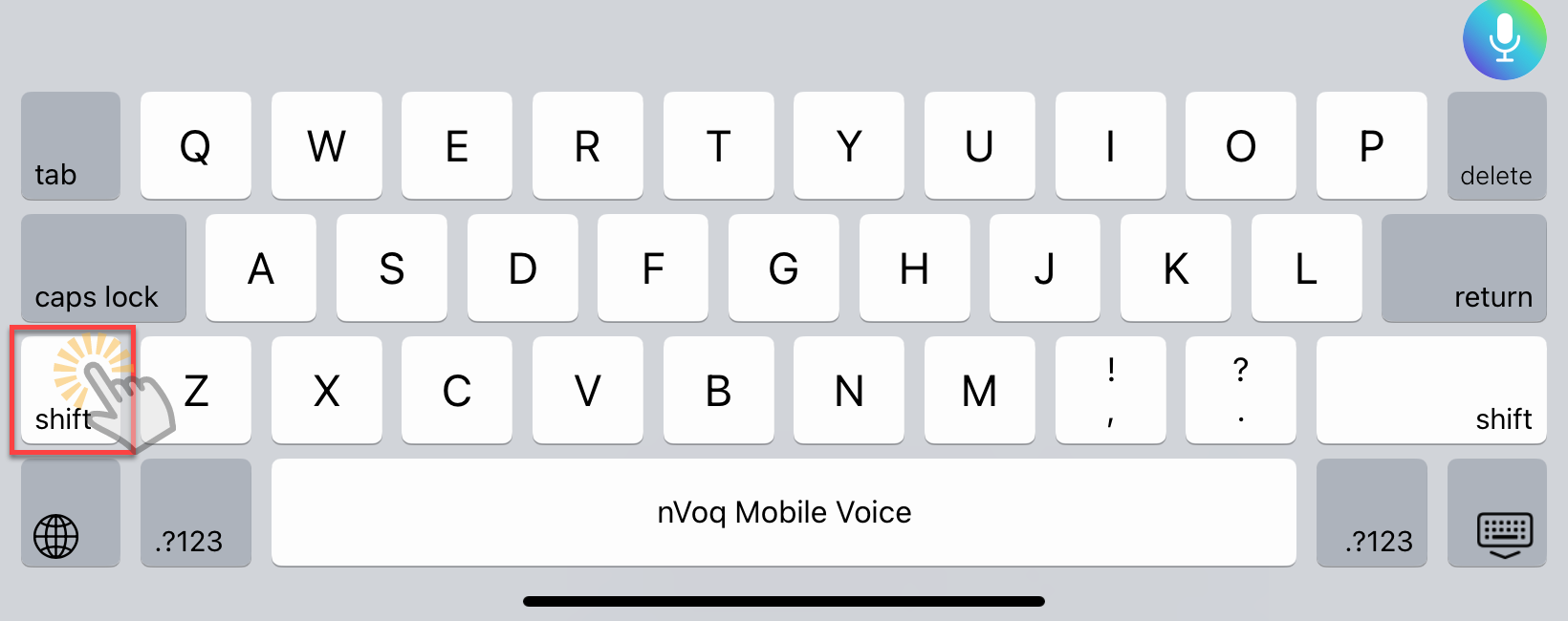
- To turn on caps locktap the caps lock key (or double-tap the shift key) so that the caps lock key turns white. To turn caps lock off, tap the caps lock key (or the shift key).
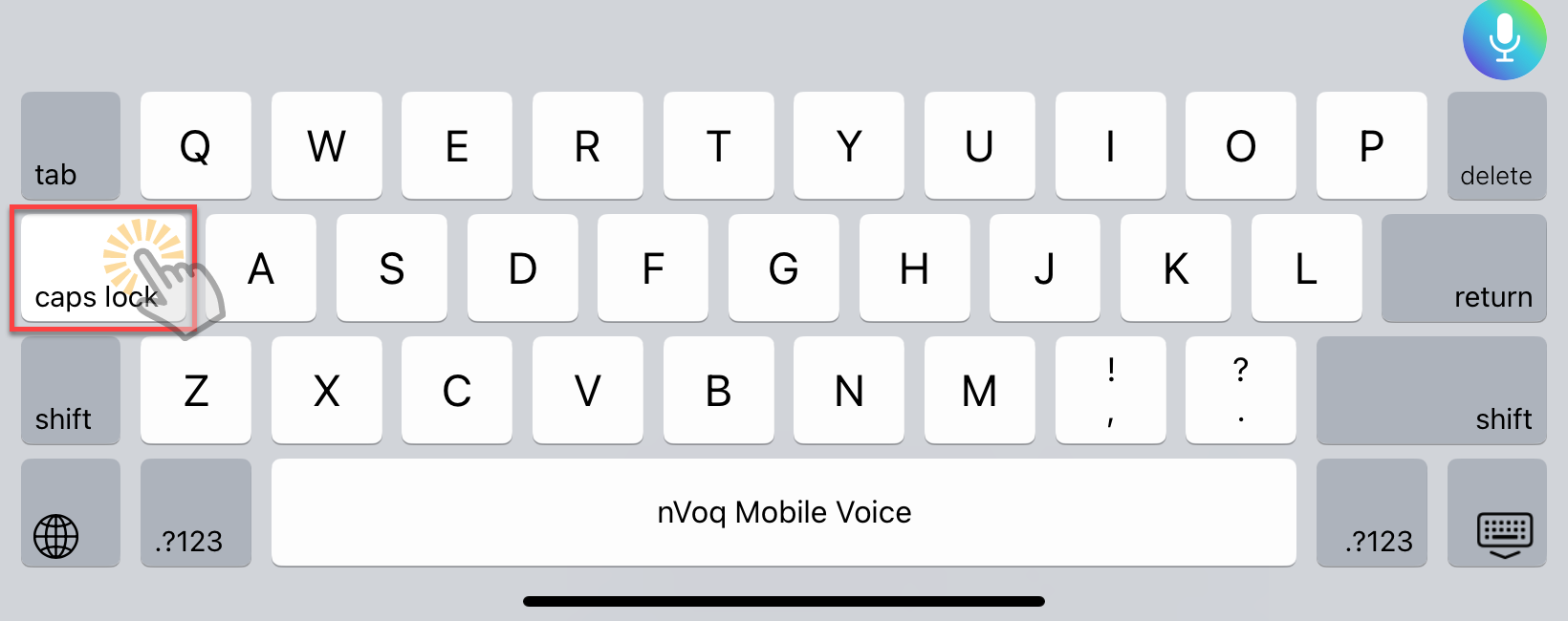
- Double-tap the SPACE BAR to insert a period and a space (. ) after the last character.
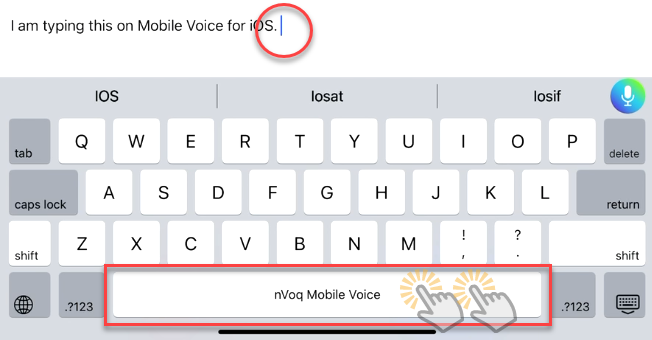
Next Word Predictive Typing Suggestions
The keyboard adapts to your typing by learning from previously entered text and displaying likely next-word suggestions in the bar above the keyboard.
- Type a word on the keyboard, and then look to the bar above the keyboard to see suggestions for what word may come next.
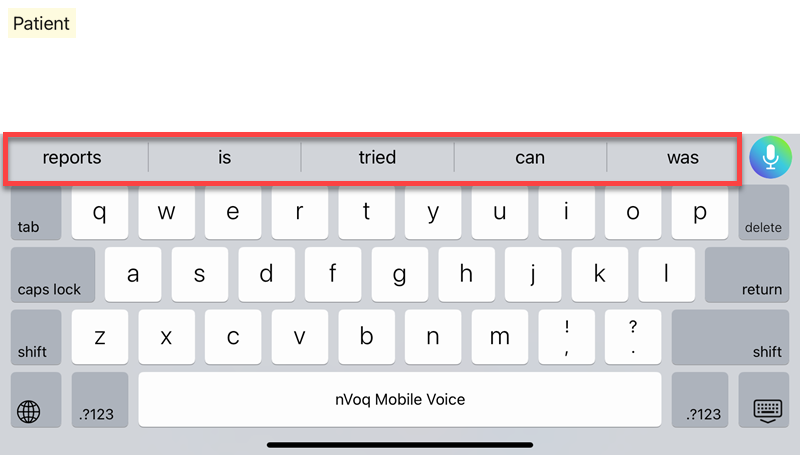
- The most recently used words that you typed after the previous word appear first in the suggestion bar from newest to oldest.
- The list is scrollable, up to 8 words display in the suggestion bar. Swipe your finger left to see the list.
- Tap on a word in the suggestion bar.
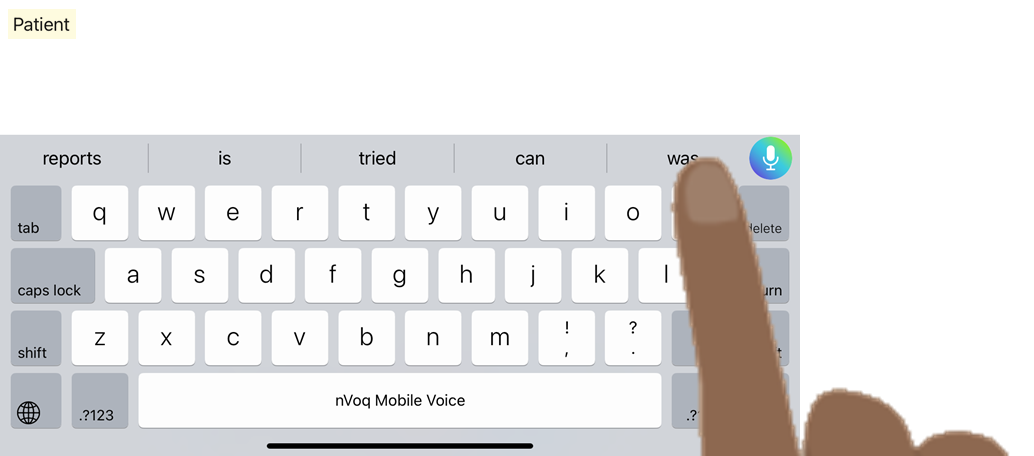
- The word appears in your text.
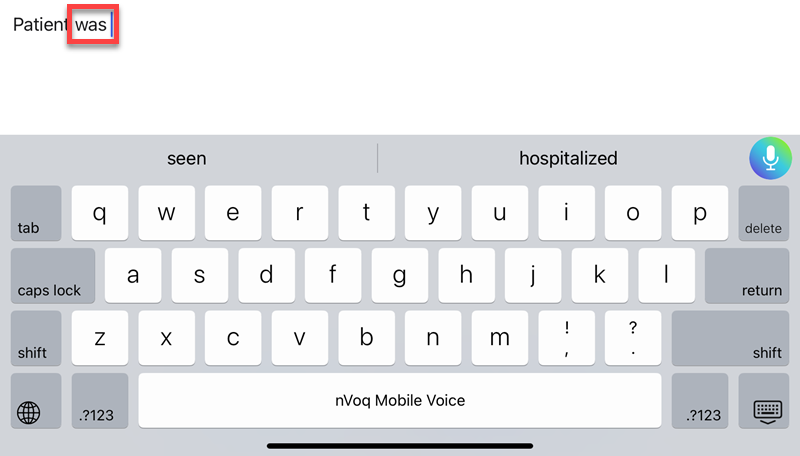
- Next word suggestions are saved in a file as an account property every hour. A new file is downloaded once every 24 hours. These words are not saved automatically when you uninstall or upgrade the keyboard, but if you upgrade (or uninstall and reinstall), the last file that was saved is retrieved on sign in.
- Before words are added to the file they are checked against nVoq's suggestions database and Apple's words database. This is to ensure that words are valid so typos do not return as next word suggestions.
Add to Dictionary
You can add unknown words to the Mobile Voice dictionary so that they can be recognized and appear as next word predictive typing suggestions or spelling corrections when you type them on the Mobile Voice keyboard.
One way to add a word to the Mobile Voice dictionary is to tap on it in the suggestion bar:
- Type an unknown word and it displays as the only word in the suggestion bar.
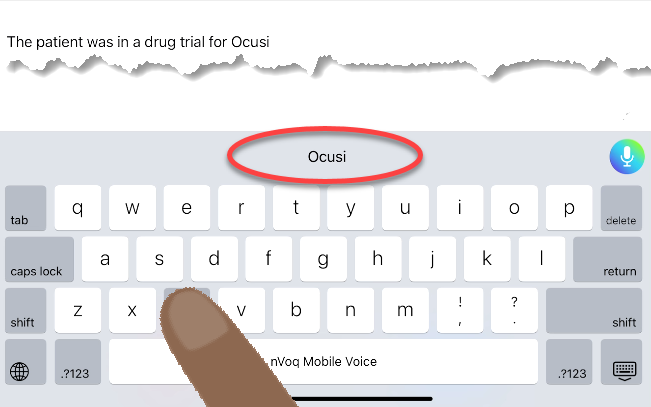
- Tap on the word in the suggestion bar.
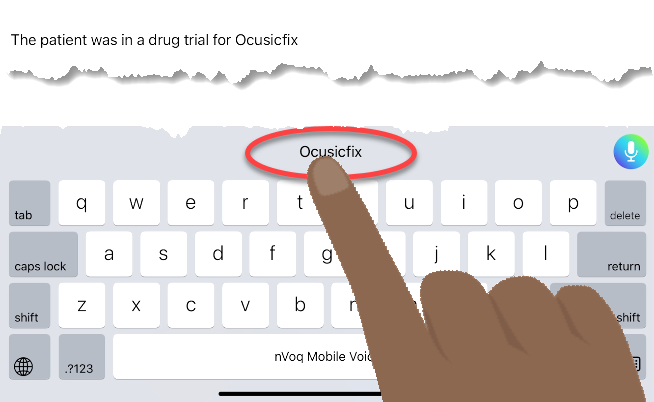
- A "Saved" confirmation appears. (You can tap Remove? to remove the word from the dictionary.)
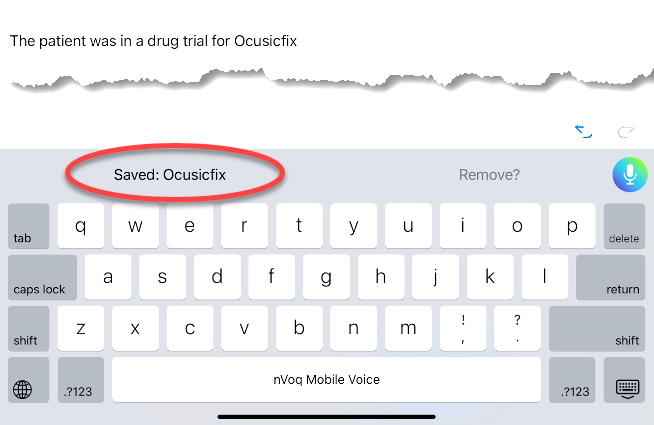
Another way to add words to the dictionary is to double-tap on it in the transcript on the dictation screen:
- Go to the dictation screen and type an unknown word. It appears with a red underline.

- Double-tap on the word to bring up a menu above it. (You may need to manually select hyphenated words to capture the whole term.)
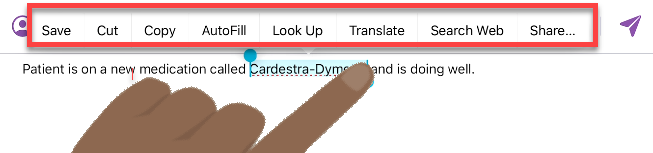
- Tap Save on the menu above the term.
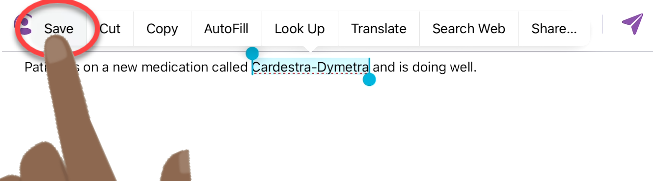
- A pop-up appears where you can optionally make changes to the word. Note that words added to the dictionary are case-sensitive and will appear in the suggestion bar as they were added.
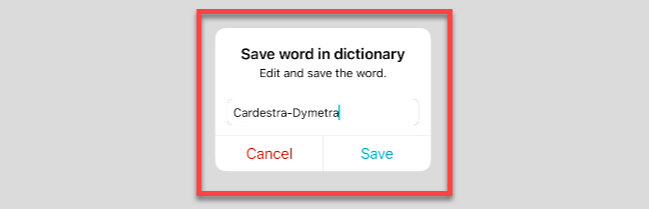
- Tap the Save button on the pop-up to save the word to the dictionary, or tap Cancel to discard it.
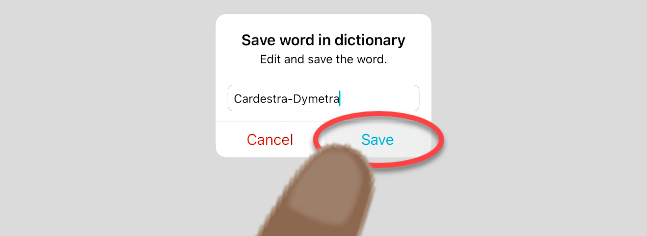
About the dictionary:
- Multi-word terms cannot be added unless they are connected, such as with a hyphen. For example, "Lumetra XL" cannot be added, but "Lumetra-XL" could be added.
- There is currently no way to view words added to the dictionary or to remove them.
- Words added to the dictionary are case-sensitive and will appear in the suggestion bar with the same casing in which they were added.
- Words added to the dictionary are only available when typing with the Mobile Voice keyboard. They are not available on other keyboards or when using Mobile Voice dictation.