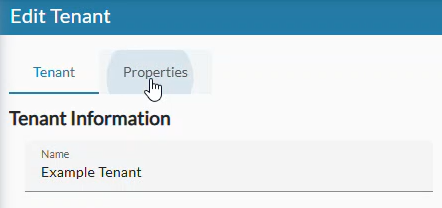From this page you can add or edit tenant settings or view and restore properties set for the tenant via API.
Add a New Tenant
The first steps in configuring an organization structure for a new customer is to set up a tenant.
- Under the System section at the bottom of the left-side menu, click on the Tenants page.
- Click on the New icon in the blue toolbar

- Configure the tenant settings.
- Click the Save button at the bottom right of the screen.
Edit a Tenant
Make changes to this tenant's tenant-level default settings, available subscriptions, or billing contact information.
- Under the System section at the bottom of the left-side menu, click on the Tenants page.
- Find the tenant in the list. Optionally use the search field to search by Name, Creation Date, or Enabled (yes or no).
- Click on the Actions menu
 and select Edit Tenant.
and select Edit Tenant. - Make the needed changes to the tenant settings.
- Click the Save button at the bottom right of the screen.
Tenant Settings
Tenant Information
Name
The name of the tenant listed on the Tenants page in nVoq Administrator.
- Field length is 45 characters maximum.
- The following characters are NOT allowed: < >
Enabled
This setting configures whether or not user accounts in the tenant have an active billing subscription and are able to log in to nVoq Platform products.
This setting indicates whether a tenant is enabled/active (blue) or disabled/inactive (gray/white). Enabled is the default.
Show Audio and Text Links
This settings configures whether accounts with an Admin Role at a company, division, or group Admin Level have access to the Download Audio and Download Text links in the Detail window on the Review & Correct page. If OFF (gray/white), company, division, and group level administrators may still listen to transcripts and see the text returned, but they will not have access to the download links. (Tenant level and System level administrators will still see the links.) This setting is OFF for new tenants by default, but can be turned on or off at any time.
Trial Expires Available
Setting this to ON (blue) will allow new accounts in this tenant to have a Trial period, during which time the account is not billable. When enabled, the Trial Expires menu is available on the Accounts page for new accounts in this tenant.
Adding or removing the checkmark on this box to an existing tenant will only affect NEW accounts.
- If you turn this OFF (gray/white), existing accounts will keep any trial expiration dates that were previously configured. The Trial Expires menu will still appear on the Accounts page for these accounts.
- Conversely, if you turn this ON (blue) you will not be able to configure a trial period for existing accounts that are already billable. The Trial Expires menu will be visible on the Accounts page for existing accounts, but will be grayed-out.
Plans Available
The subscription plans selected here will be listed on the Accounts page when adding or updating accounts. You can edit a tenant to remove available options at any time, but you will NOT be able to remove options that are assigned to accounts in that tenant.
If there is only ONE plan available for a tenant, it will be selected automatically for administrators when creating accounts.
Monthly
Lines of Dictation
This is a monthly subscription plan that creates an account that is billed based on lines of dictation for the current month. Invoices are sent on the 1st of the month for usage in the previous month. Putting a checkmark in this box will make this this type of subscription available on the Accounts page for accounts in this tenant.
Shortcuts and Dictation
This is a monthly subscription plan that allows an account to use Shortcuts and Dictation and is billed on the 1st of each month for the current month. Putting a checkmark in this box will make this this type of subscription available on the Accounts page for accounts in this tenant.
Enterprise
Shortcuts and Dictation
These plans are paid up-front with a subscription that's tied to a parent. They allow an account to use both Shortcuts and Dictation.
Services
Accuracy Optimization Service
Accuracy Optimization Service (AOS) is a personalized service designed to maximize dictation accuracy and user experience with nVoq dictation. A specially trained team of medical transcriptionists review the user’s dictations, correct errors generated by the dictation engine, and tune the user’s account to maximize accuracy and usability. Putting a checkmark in this box will make this this service available on the Accounts page for accounts in this tenant.
Customer Administrator Access
A menu in this section lists all of the system level accounts with "Customer Administrator" access that exist on this system. There is a count just above the list of the total available accounts in the list.
- Put a checkmark in the box beside one or more accounts to grant access to the tenant.
- A count above the list lets you know how many of the total available have been selected.
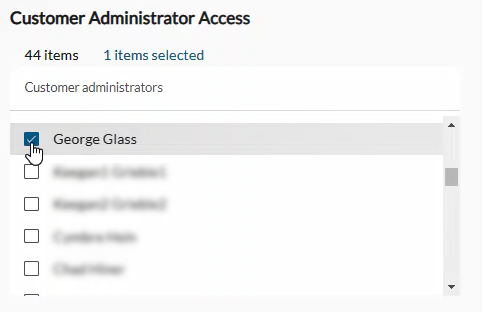
Delete a Tenant
Before you can delete a tenant you must disable it.
- Find the tenant in the list that you wish to delete by using the Search field at the top right of the screen.
- Open the Actions menu of the tenant and select Edit Tenant.
- On the Edit Tenant screen, uncheck the Enabled checkbox.
- Click Save at the lower right of the Edit Tenant screen.
- Open the Actions menu of the tenant and select Delete. You will see a confirmation message before the tenant is deleted.
You can also delete one or MORE disabled tenants by selecting the building icon/checkbox next to the tenant Name(s) and then clicking on the trash can icon in the blue toolbar.
View or Restore Tenant Organization Properties
Click the Properties tab to view or restore organization properties that were added to the organization from an external web service/API call. See Tenant Organization Properties.