Copy an Intelligent Formatting design to use as a starting point for a new design.
You cannot copy an Intelligent Formatting design to a new organization with this feature.
To copy an Intelligent Formatting Design to a different organization, download the design and then upload the file you downloaded in the new organization.
Intelligent Formatting designs (other than "Clean and Format") are only available in Voice and Mobile Voice if the PREMIUM version of Intelligent Formatting has been purchased (or if the "advancedInteligentFormatting" property is TRUE for the account or organization).
- Open the Intelligent Formatting page under the System menu.
- In the list view, find the design you want to copy. Click on the actions menu and select Copy Item.
- The Copy Intelligent Formatting Design page opens with the copied design (indicated by the word "copy" added after the design name). Use this as a starting point to create a new design.
- Make changes to the design:
- Name: This is the name that will appear in the Voice and Mobile Voice Intelligent Formatting drop-down menu.
- Your design cannot have the same name as any design that already exists at the system level OR IN ANY TENANT. If you attempt to create a design with a name that already exists at the system level or in a tenant organization, a red notification will appear.
- Enabled: This toggle allows the design to be listed in the Voice and Mobile Voice Intelligent Formatting drop-down menu (as long as the clinician has the premium version of Intelligent Formatting). You may want to keep your design disabled until it is complete and tested to make sure it works as expected.
- Type: Change to structured or format.
- Structured: This type of design pulls information from a clinical note and puts it into a specific structure, such as a SOAP Note. It also adds punctuation and capitalization, and may correct some mistakes and/or typos.
- Format: This type of design adds punctuation, capitalization, and may correct some mistakes and/or typos.
- Description: The description is only visible in nVoq Administrator.
- Design: This is where the formatting instructions display.
- Headers may display with a colon after them, but they don't have to.
- Text that appears [between brackets] is where information from the clinical note will be pulled into the formatted note.
- Text that appears (between parenthesis) are instructions for the artificial intelligence. These do not appear in the formatted note.
- Any text that is not [between brackets] or (parenthesis) will be included as-is in the formatted note.
- Optionally use the Assistant buttons to add to the design:
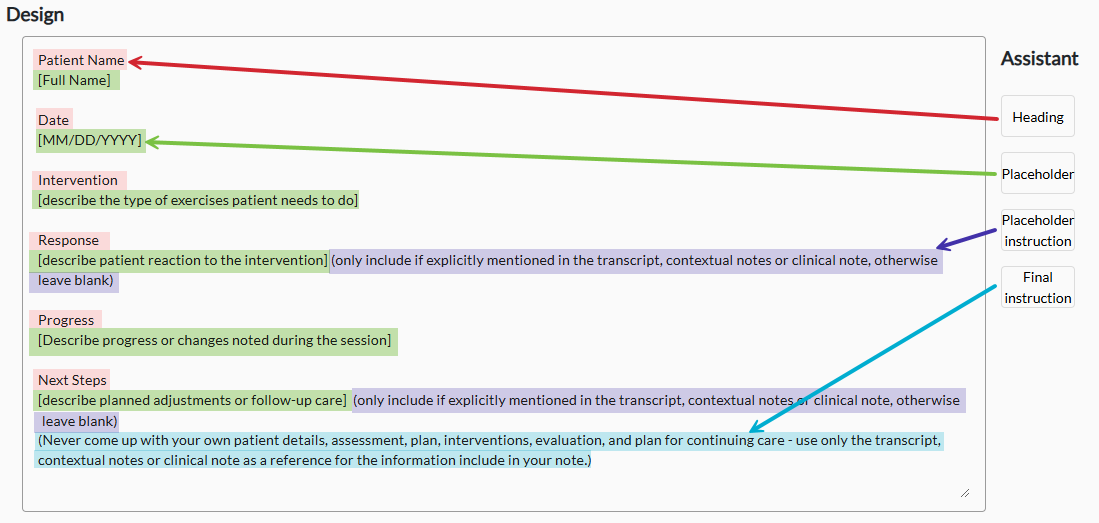
- Heading - This button adds a new heading where you have your cursor in the Design field. Rename the word "Heading" to whatever you want the heading to say. This text will appear as-is in the formatted note. You can also manually type headings. They do not have to be followed by a colon.
- Placeholder - This button adds open and close brackets [] to indicate where information from the clinical note should be pulled into the formatted note. Add the placeholder and then add what information from the clinical note should be added there. You can also manually add the brackets.
- Placeholder Instruction - This button adds instruction to the artificial intelligence that can be added to any placeholder, basically telling it to only use text that is included in the clinical note and not to improvise anything. Press the button to add the instruction after placeholder, outside the placeholder brackets. These instructions are displayed between parenthesis (). You can add these after any placeholder. They do not appear in the formatted note.
- Final Instruction - This button adds instruction to the artificial intelligence that can be added at the bottom of a design, basically telling it to only use text that is included in the clinical note and not to improvise anything. These instructions are displayed (between parenthesis). They do not appear in the formatted note.
- Name: This is the name that will appear in the Voice and Mobile Voice Intelligent Formatting drop-down menu.
- Try out your new design on the Test tab to make sure it works as expected.
- Click on the Test tab.
- Enter an example of a clinical note that should be formatted like your new design into the Test Text area.

- Click the Run button.
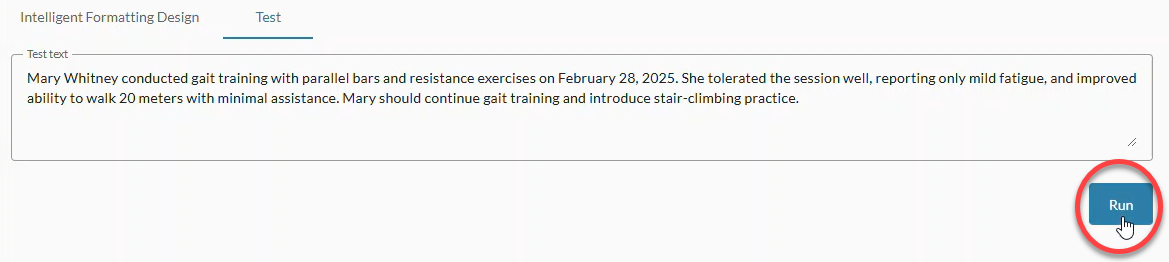
- The formatted note appears below the Test Text area.
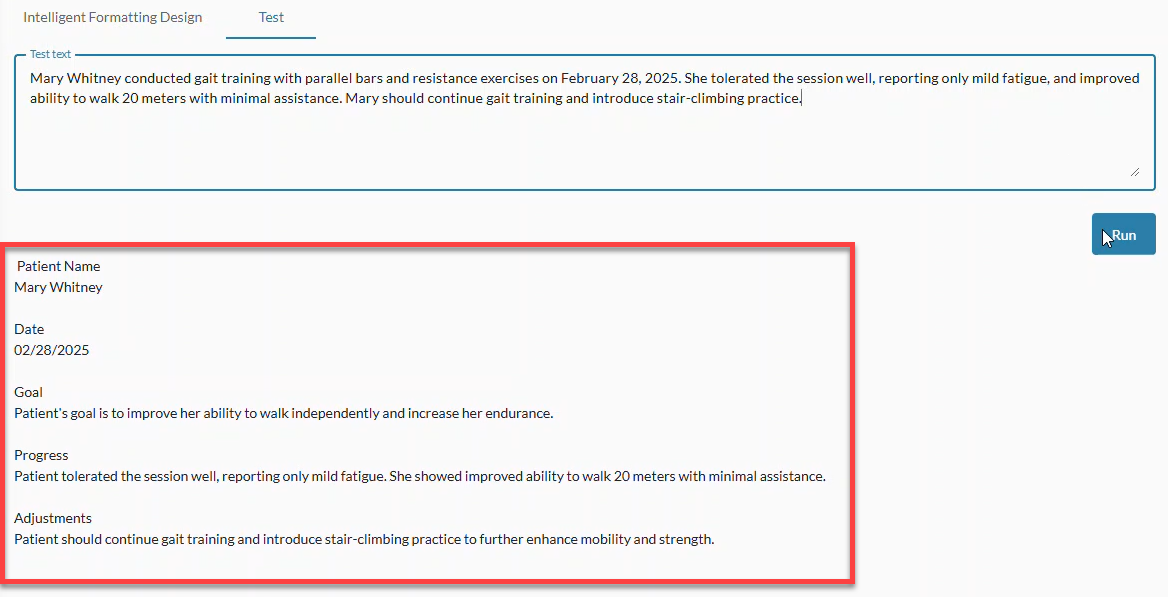
- Test multiple example notes by replacing text in the Test Text area and then clicking the Run button again. Consider testing some example notes that are incomplete to see what happens.
- Click the Save button to save your changes. A green notification lets you know that your new design was created successfully.