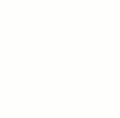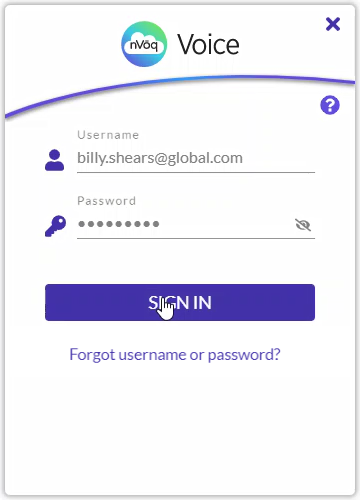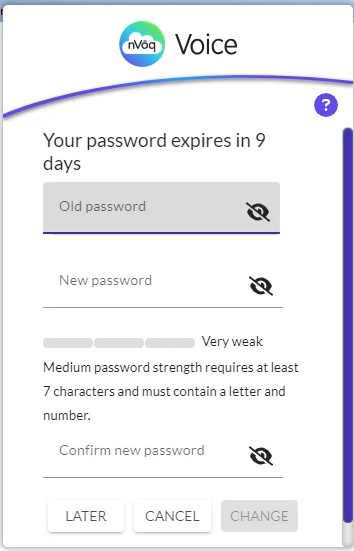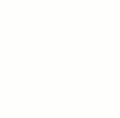- 5 Minutes to read
- Print
- DarkLight
Voice: Launch & Sign In
- 5 Minutes to read
- Print
- DarkLight
After the initial launch and log in, Voice is configured by default to launch and log in automatically when you start your computer, but you can also launch it from the desktop shortcut.
- Double-click the nVoq.Voice desktop shortcut to launch the application.

- By default, Voice is configured to automatically log in with the previously entered system, username, and password. However, if that setting is disabled or if you signed out of Voice...
Select the system on which your dictation account exists, or keep the default setting (healthcare.nvoq.com).
♦ If your account is on the Canada system, click on the field and select the Canada system instead.
♦ If you need to use a system that is not listed, type the system URL (e.g. test.nvoq.com) into the field. Voice will remember the system you enter, so you won't need to type in again. Click your mouse onto the white space outside of the system menu to close the menu.
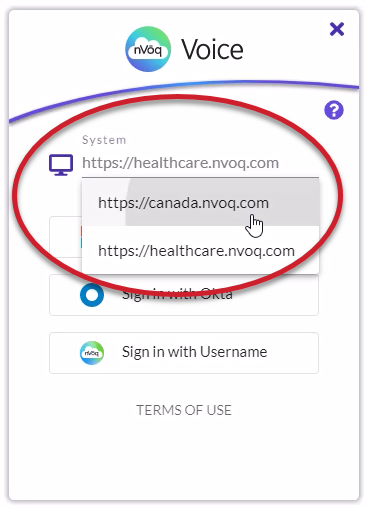
Select how you want to sign in:
♦ To log in with a Microsoft SSO account, click Sign in with Microsoft.
♦ To log in with an Okta SSO account, click Sign in with Okta.
♦ To log in with an nVoq Account, click Sign in with Username.
If you are using the nVoq Wireless Microphone as your recording device you must sign in to nVoq Voice with an nVoq account (not Okta or Microsoft).
You must sign in to Voice using the SAME nVoq account that you use to sign in with the Wireless Mic. Using the Wireless Mic with an SSO account is not supported.
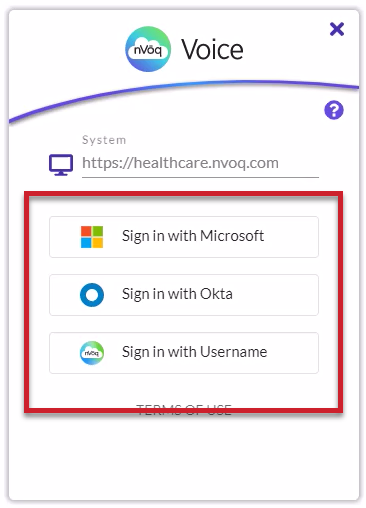
In the event that Voice cannot connect to the system selected, a red message will appear the top of the sign in screen that says, "Could not connect to server."
SIGN IN WITH MICROSOFT
Enter your Microsoft SSO username and click the Next button.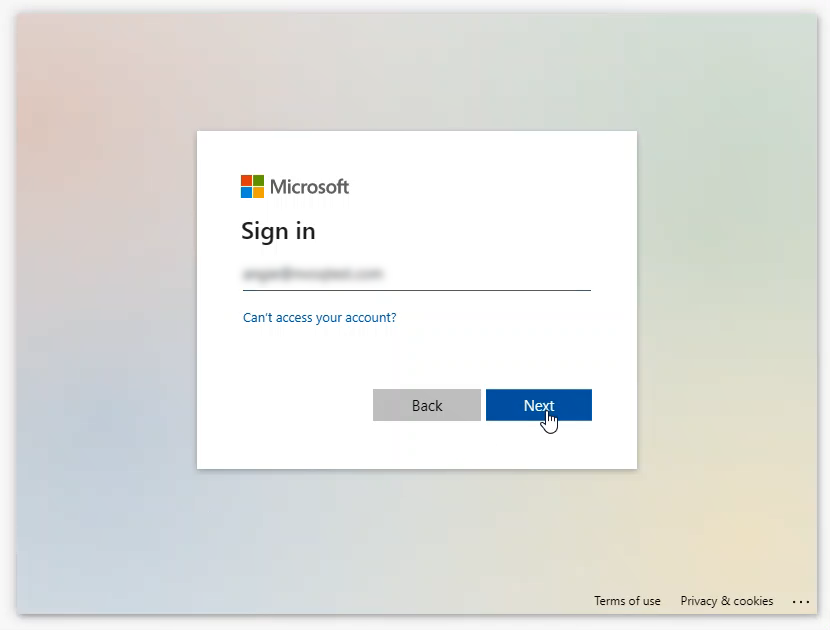
Enter your Microsoft SSO password, then click the Sign In button.
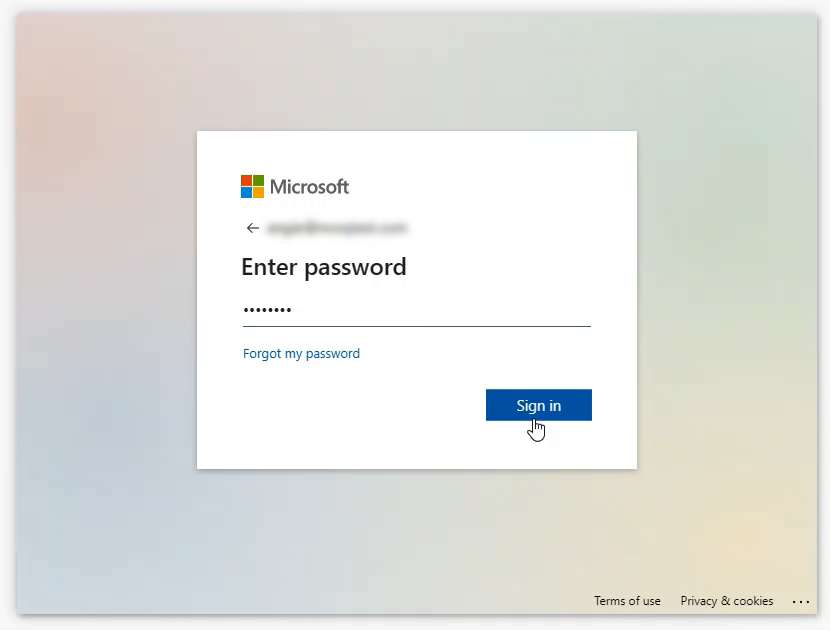
SIGN IN WITH OKTA
Enter your Company ID and click the SIGN IN button. This will be saved for you the next time you sign in.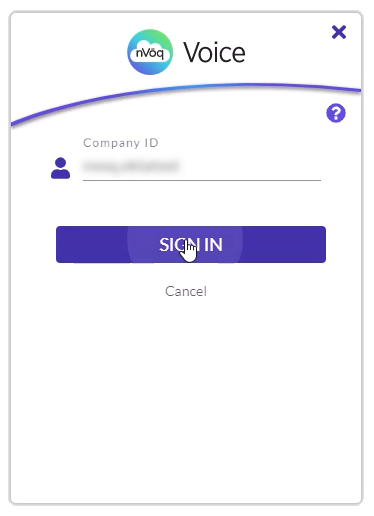
Enter your OKTA username and password and then click the Sign In button.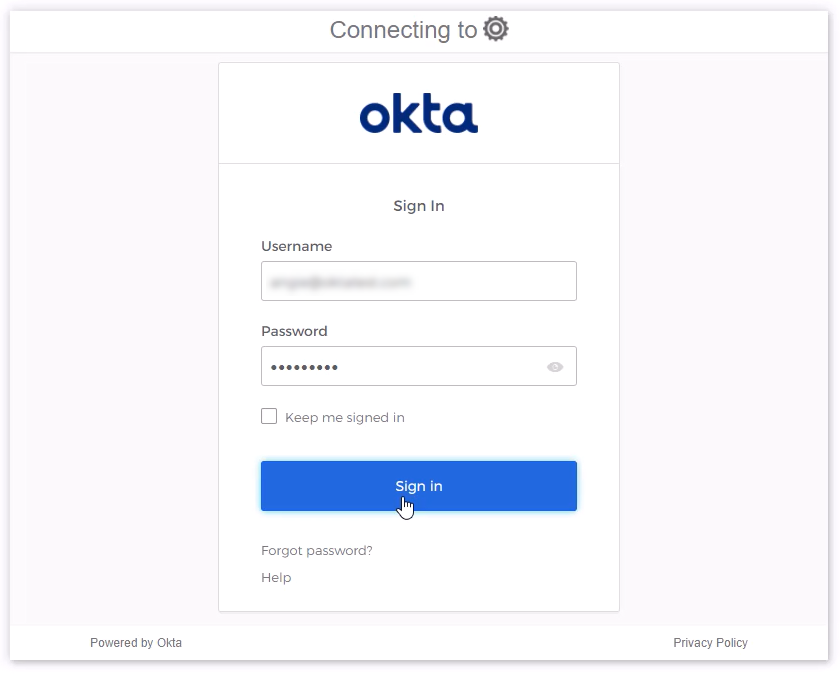
SIGN IN WITH USERNAME
Enter your nVoq username and password and click the Sign In button.
- Optionally click the eye icon to the right of the Password field to see the password you entered.
- If you don't know your nVoq username or password, click the Forgot Password link below the password field. See Forgot nVoq Username or Password.
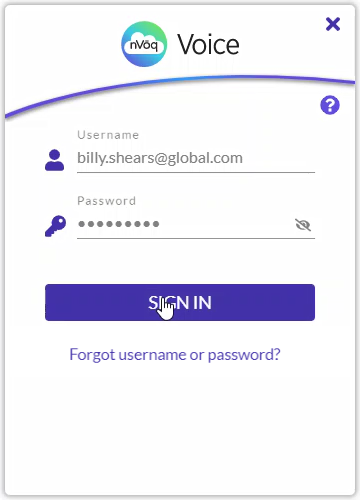
- If you enter an incorrect password too many* times, your account may be temporarily locked for 15 minutes. You can either wait 15 minutes and try again with the same password, or reset your password for immediate access.
*The number of times you can enter an incorrect password before your account is locked is a setting (Maximum Failure) configured at the division level for your organization. If your account has an Administrator Role, the Maximum Failure is automatically set to 5. - If your nVoq account is not configured to use dictation (e.g. a shortcut-only account or an admin-only account), an error message that says your account is "forbidden" will display.
- If you enter an incorrect password too many* times, your account may be temporarily locked for 15 minutes. You can either wait 15 minutes and try again with the same password, or reset your password for immediate access.
- If this is your first time signing in you may be taken to a screen that lets you know your password is going to expire in # days.
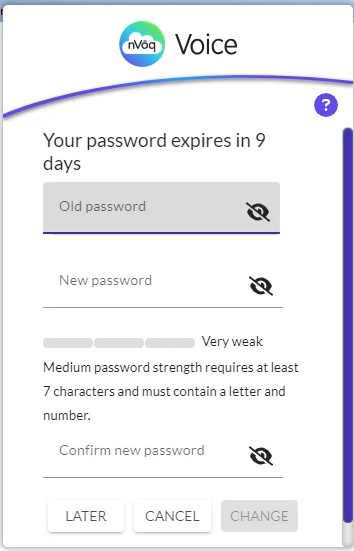 Whether or not this message appears, and how long before your password expires it does appear is configured for your organization at the division level.
Whether or not this message appears, and how long before your password expires it does appear is configured for your organization at the division level.- If you click LATER you bypass the change password screen and access the application (go to Step 3).
- If you click CANCEL you go back to the sign in screen.
- If you change your password and click CHANGE you will access the application (go to Step 3).
- The dictation button will appear and pulsate for a couple of seconds to let you know the app is running. See Dictation Button