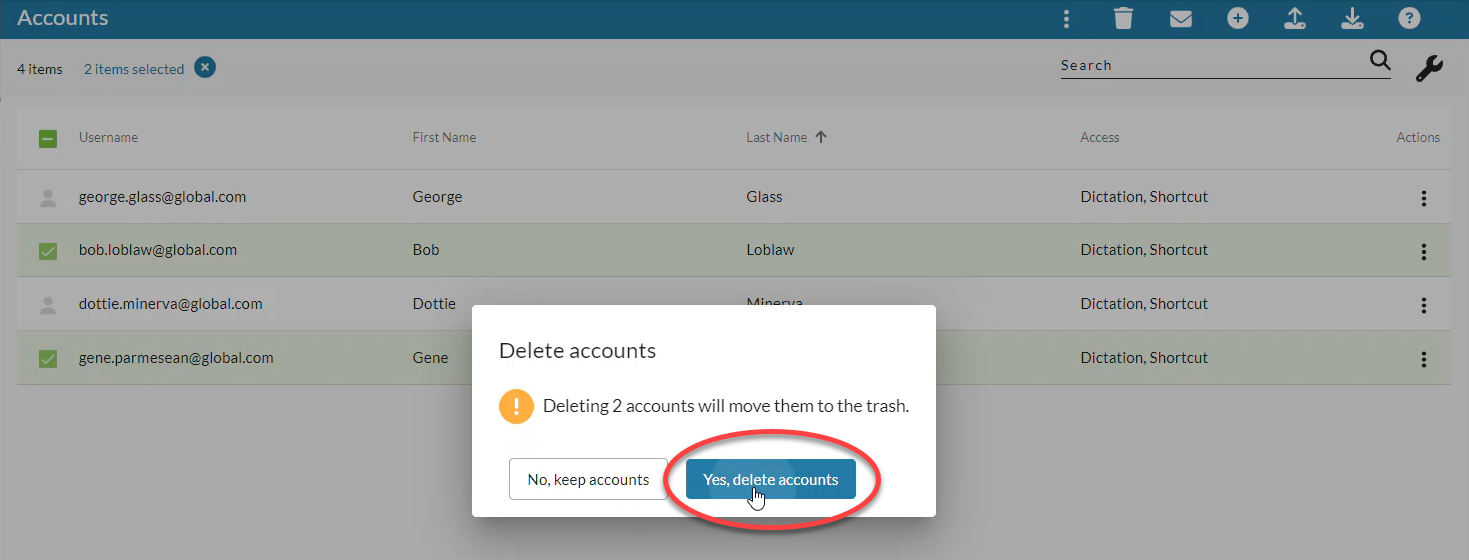If someone quits or retires from your organization, you may want to completely delete the account. Deleting an account will put the account in the trash where it will remain for 30 days, after which it will be permanently deleted. If you do not want to permanently delete the account, you can disable it instead.
If there is a possibility that a user’s account may be re-enabled in the future, we recommend DISABLING the account instead of deleting it.
When an account is permanently deleted, the account vocabulary and account sentence modeling that the user has built up since they first logged into nVoq is also deleted.
Deleting an auto provisioned account in nVoq Administrator does NOT delete the account in the identity provider (e.g. Okta) system.
Delete a Single Account
- Go to the Accounts page in nVoq Administrator. Optionally, click the Manage icon in the sidebar to hide the sidebar while you work.
- In the list of accounts, find the user account you wish to delete. You can click on any column header to sort information to find the account, or you can use the Search field at the top right of the page to search for text in any of the columns. Enter all or part of a word or name.

- Click on the the Actions menu (three vertical dots) next to the user account and select Delete from the menu.
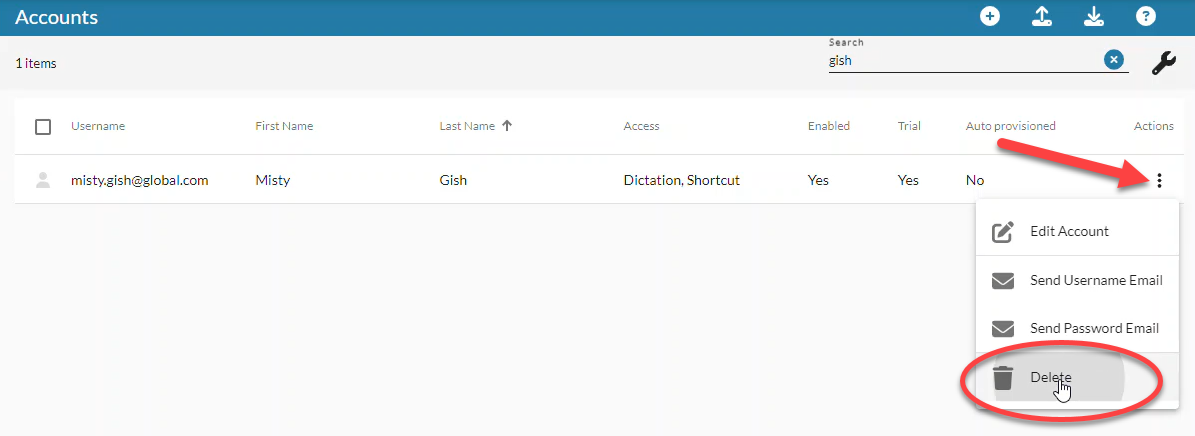
- This option is disabled for auto provisioned accounts (created via SSO provider) unless the account is disabled. Auto provisioned accounts can only be disabled via the SSO provider or by disabling one or more of the user's organizations.
- This option is disabled for accounts that have a higher Administrator Level that yours.
- The row of the account will be automatically selected in the list view, and a confirmation will let you know how many accounts you are deleting and warn you that deleting an account will move it to the trash. To put the account in the trash where it will be deleted permanently after 30 days, click Yes, delete account.
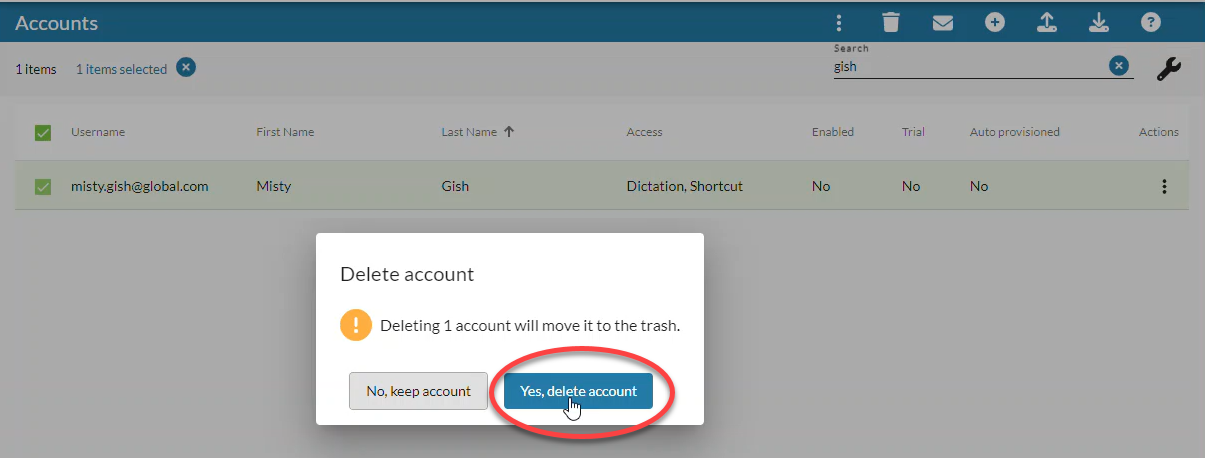
- Once the account is in the trash, you'll see a green message near the top right of the page let you know that the user was successfully deleted.
If you used the Search field to find the account, clear the search field to see all items in the list view.
- When an account is in the trash, the username can be reused to create a new account.
- The deleted user appears in reports with their username appended with the word "deleted" followed by a UNIX timestamp of the date that the account was deleted (e.g. misty.gish@global.com[deleted_1695660462625])
- When an account is in the trash, it can be restored (as long as the Client Group or Administrator Organization was not deleted). See Restore Accounts
Delete Multiple Accounts
- Go to the Accounts page in nVoq Administrator. Optionally, click the Manage icon in the sidebar to hide the sidebar while you work.
- Select the appropriate organization from the organization menu at the top of the page. Optionally use the Filter field at the top of the menu to search for a specific organization.
- On the list of accounts, click on each account icon for the accounts that you wish to delete. Each selected line will turn green. In the gray bar at the top you will see the total number of items you have selected.

OR, if you want to select ALL accounts in the list, click the checkbox at the top of the list above the account symbols.

- In the blue bar near the top of the page click the Delete icon.

- A confirmation will let you know how many accounts you are deleting and warn you that deleting accounts will move them to the trash. To move the selected accounts to the trash where they will be permanently deleted after 30 days, click Yes, delete accounts.
- Once the accounts are in the trash a green message will appear near the top-right of the page letting you know how many accounts were deleted.

- An account will fail to be deleted if...
- It has a higher Administrator Level than yours.
- It is auto provisioned (UNLESS the account is disabled first). Auto provisioned accounts can only be disabled via the SSO provider or by disabling one or more of the user's organizations.
- Click on the Notifications icon to see the usernames of the accounts that were deleted (or failed to be deleted).

- Once accounts are in the trash, the usernames can be used to create new accounts.
- Deleted users appear in reports with the usernames appended with the word "deleted" followed by a UNIX timestamp of the date that they were deleted (e.g. gene.parmesan@org.com[deleted_1552598821302]).
- When accounts are in the trash they can be restored (as long as the Client Group or Administrator Organization was not deleted). See Restore Accounts