A Category is list of words or phrases that Note Assist looks for in a clinical note to see if the note meets the criteria for the category. If the clinical note includes required words or phrases, a green checkmark will be displayed for that category to indicate that the note meets the criteria. If the note doesn't include any of the assigned words or phrases, an X will be displayed for that category, indicating that the note does not meet the criteria.
At the top of the Edit Note Assist Category page is a blue toolbar from which you can delete the category you are viewing, create new category, upload a new category file, download the category you are viewing, or view the documentation for the Add/Edit a Note Assist Category (this page).


Add a Note Assist Category
- To add a new category, go to the Categories tab on the Note Assist page and click the plus symbol
 in the blue toolbar.
in the blue toolbar. 
To edit an existing category, click the actions menu next to the one you want to change, and select Edit Category.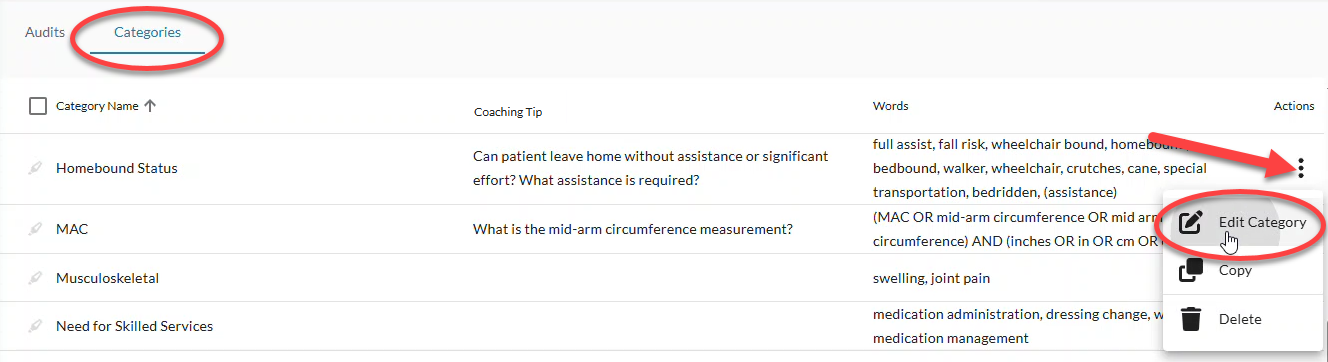
- Enter a Name for the category.
- This name should clearly define the information needed so end users understand what to add to the clinical note.
- Duplicate category names are not allowed.
- Category names are case insensitive.
- This name will appear in the Note Assist window with either a checkmark or an X to indicate whether it is included in the note.

- Optionally, add a coaching tip for the category.
- Coaching tips display in Voice and Mobile Voice below a failed category when the clinician runs Note Assist. It should give clinicians an idea of what is missing from the note so they know what needs to be added in order for the category to pass.
- There is a limit of 100 characters in this field.

- Click the Add Another button in the Search List section and select either Word or And/Or from the menu that appears.
- Word - Select this option to add a single word (or short phrase) that must be included in the clinical note to pass this category.
- And/Or - Select this option to add a word or short phrase that must be included in the note based on a conditional relationship to another word or short phrase. For example, if the clinical note needs to include the term "PPS" and also a number, you would select the "And/Or" option. If the clinical note needs to include the term "PPS" or the phrase "Palliative
Performance Scale", you would select the "And/Or" option.
- If you selected Word...
- Enter the word or short phrase that must be included in the note in order to pass this category. The word or phrase must be an exact, case-insensitive match with the text entered here in order to be counted as included in the note.
If you selected And/Or... - Enter a word or phrase that will have a conditional relationship to another word or phrase that must be included in the note. The word or phrase in the clinical note must be an exact, case-insensitive match with the text entered here in order to be counted as included.
- +OR - If the term means the same thing as another term and either term could appear in the note to be counted, use the +OR button.
For example, if the clinical note could include "PPS" or the phrase "palliative performance scale" and either one is fine, enter "PPS" on one line, click the +OR button, then enter "palliative performance scale" on the next line.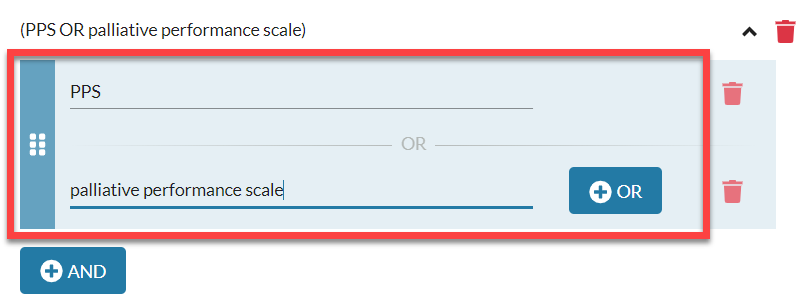
- +AND - If the word or phrase must only be counted if it is followed by another word or phrase, use the +AND button.
For example, if the clinical note must include "PPS" and also a number, click the +AND button, then enter the number on the next line.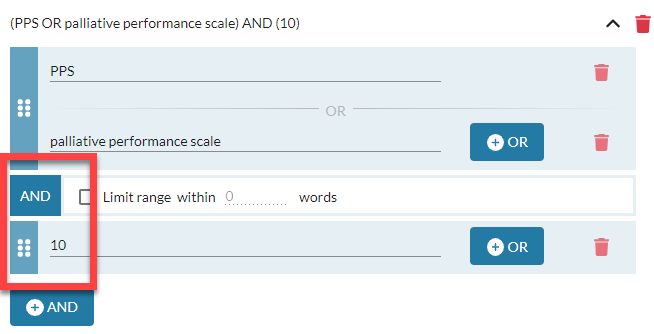
- Put a checkmark in the box beside Limit range and then enter the number how many words away this word must be from the original word in the following field. If you enter 0, the word must follow immediately after (e.g. "PPS 10"). If you enter 2, the word must follow within two words or less (e.g. "PPS score of 10" or "PPS is 10" or "PPS 10").
For example, the user must use "PPS" or "palliative performance scale" within two words of the number "10" in the clinical note.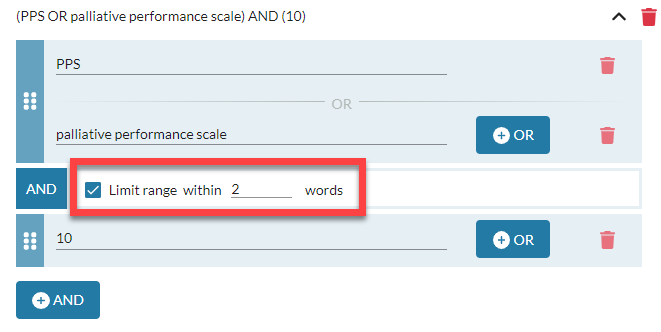
- Use the +OR button to add additional words that could follow the original word. Each additional word entered will have the same limit range.
For example, the user could say other numbers after "PPS" instead of "10". All numbers entered must follow "PPS" or "palliative performance scale" within two words in the clinical note.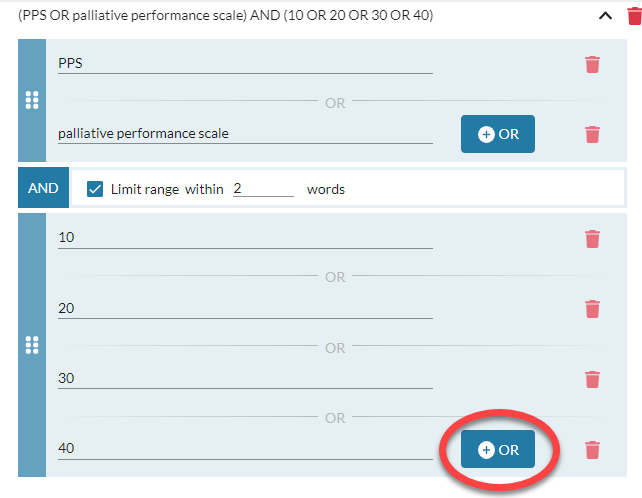 The order of the clauses is enforced.In the example above, "PPS" -or- "palliative performance scale" is one clause, and the list of numbers is another clause. Because the "PPS" clause is listed first, the term "PPS" or "palliative performance scale" must come BEFORE the number in the clinical note. If the clinical note said, "30 is the PPS." that would NOT count because the number is written before the term PPS. If you need to change the order of the clauses, you can use the grab icon
The order of the clauses is enforced.In the example above, "PPS" -or- "palliative performance scale" is one clause, and the list of numbers is another clause. Because the "PPS" clause is listed first, the term "PPS" or "palliative performance scale" must come BEFORE the number in the clinical note. If the clinical note said, "30 is the PPS." that would NOT count because the number is written before the term PPS. If you need to change the order of the clauses, you can use the grab icon to drag the clause box so that it's listed before the other clause box.
to drag the clause box so that it's listed before the other clause box.
- Put a checkmark in the box beside Limit range and then enter the number how many words away this word must be from the original word in the following field. If you enter 0, the word must follow immediately after (e.g. "PPS 10"). If you enter 2, the word must follow within two words or less (e.g. "PPS score of 10" or "PPS is 10" or "PPS 10").
- +OR - If the term means the same thing as another term and either term could appear in the note to be counted, use the +OR button.
- Enter the word or short phrase that must be included in the note in order to pass this category. The word or phrase must be an exact, case-insensitive match with the text entered here in order to be counted as included in the note.
- Test your category to make sure it is working the way you want it.
- Click the Add Another button below the last word added to add more words or phrases to this category.
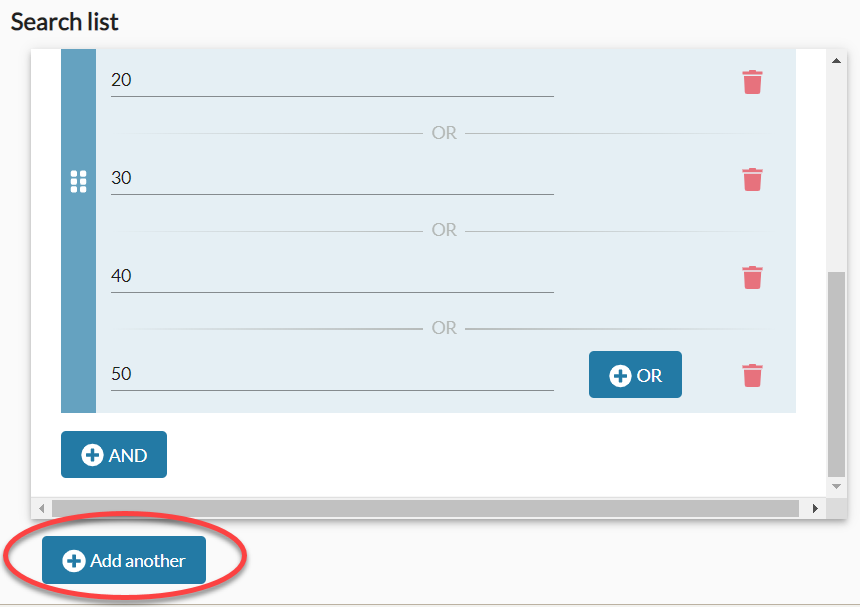
- To remove a word from a category, click the trash can icon on the right side of a word listed under the Search List section.

- Click the Save button at the bottom of the screen.
Edit a Note Assist Category
When you open a category with a simple word list, the list opens automatically and you can add or update the name of the category or existing words, or use the trash can icon to delete words from the category.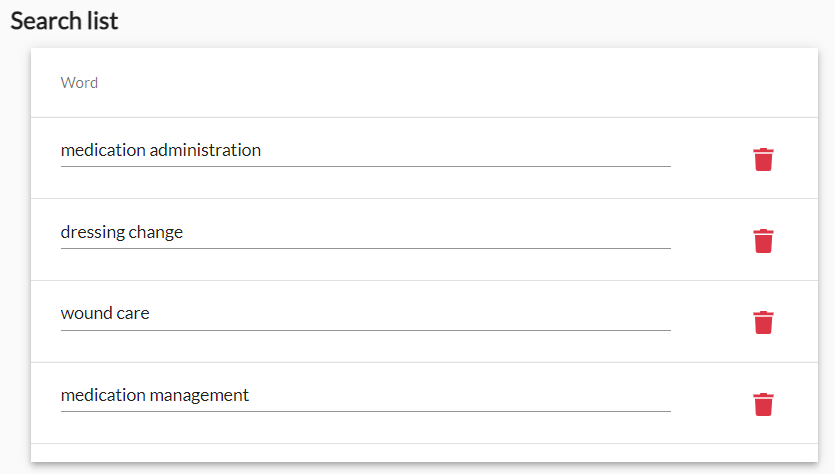
- If the word/phrase includes conditional (AND/OR) words or phrases, you can view the list by clicking the arrow to open it.

- Once open, you can edit or delete individual words or phrases.
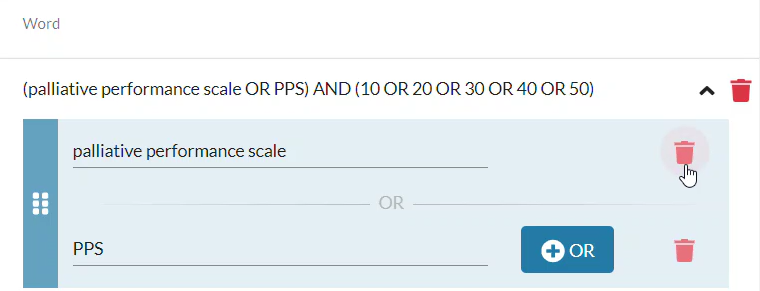
- You can also click the trash can icon without opening the list to delete the entire conditional term.

Test a Note Assist Category
To test one category to see if it will work for you:
- Click the Test tab.
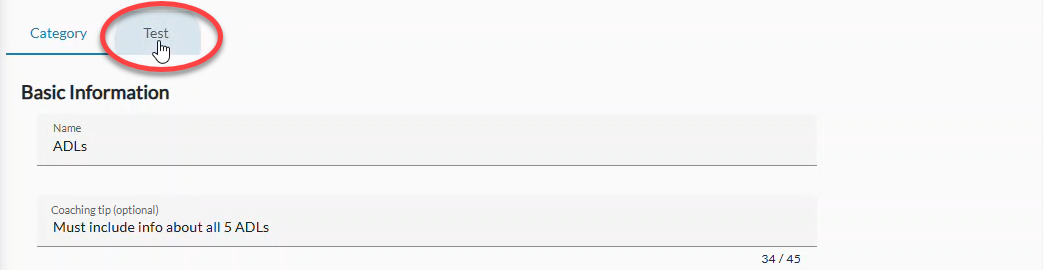
- Enter text into the Test Text area that might be in a clinical note and then click the Run button to run the test.
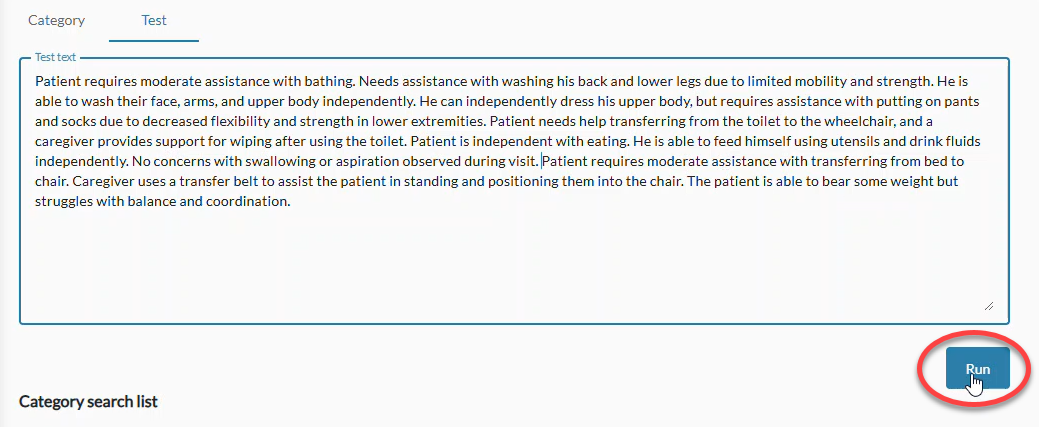
- If the text you entered will pass the category, you will see a green checkmark beside the category in the Category Search List and the Test Matches area will show all the text with the words that matched the category highlighted in blue.

If the text entered will NOT pass any of the words in the Search List for the category, a red X will display beside the category in the Category Search List.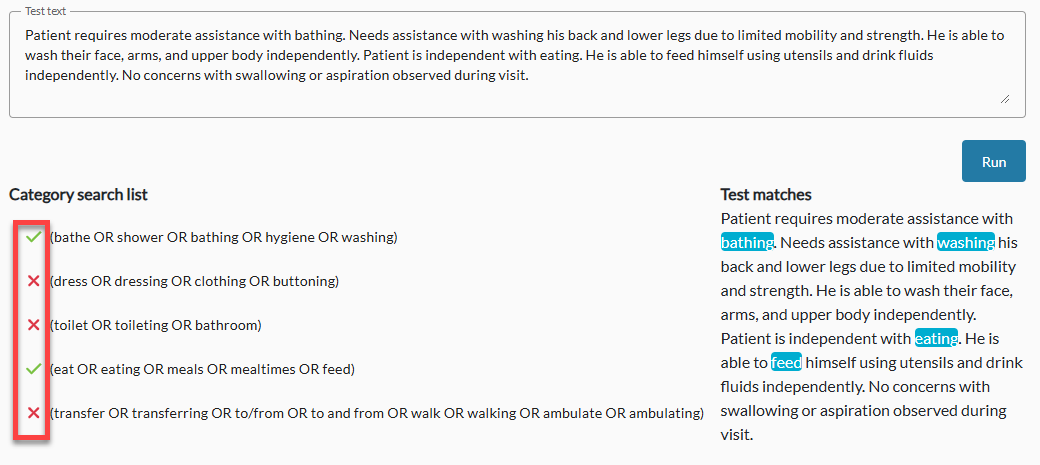
If the text entered does not pass a category even though the required words or phrases are included in the clinical note, check the following: - You may need to add a Limit Range between AND statements so that Note Assist looks a certain number of characters before and after the word. See Add a Note Assist Category Step 4.

- The note might not include the information in the correct order. Keep in mind that if you are using AND statements, the ORDER of the statements is enforced when checking the note for completion of the category. As a work-around you could create a separate category for each AND statement to avoid this.

About Note Assist Categories
- In nVoq Administrator, categories are listed in alphabetical order.
- Categories display in the Note Assist window in the order that they are listed in the audit.
- If no audits exist but categories do, Note Assist in nVoq Voice displays all categories in alphabetical order with the audit name "All Categories". Note Assist in nVoq Mobile Voice presents a message that says, "Note Assist is not configured" in this scenario.
- If changes are made to Audits or Categories while users are signed in to nVoq Voice or nVoq Mobile Voice, the user should see the changes within 30 minutes.