Follow these instructions to add multiple substitutions at once to an organization or a user account.
If you want to add just one or just a few substitutions without a spreadsheet or a folder, see Add Substitution.
- Go to the Substitutions page in nVoq Administrator.
Optionally, click the Manage icon in the sidebar to hide the sidebar while you work.
- Select the appropriate radio button to add substitutions to an account or organization:
Add substitutions to a specific user account
- Select the Account radio button.
- Then select an account from the Account menu. Substitutions will be added to the account selected here.
- The menu will display a maximum of 250 accounts. If there are more than 250 accounts in the selected organization, the bottom of the menu will say, "Showing 250 out of [#] possible accounts."
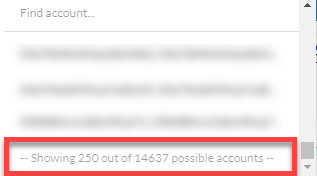
- All accounts within the selected organization may be included in the menu, even those that do not have client access.
- Use the Find Account field at the top of the menu to find any account that exists in the selected organization, even if it is not one of the 250 displayed in the menu.
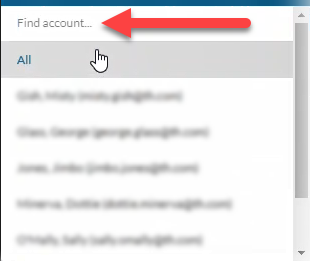
- Hover your mouse over the account in the list to see the username in a tooltip if it's cut off on the menu.

- The menu will display a maximum of 250 accounts. If there are more than 250 accounts in the selected organization, the bottom of the menu will say, "Showing 250 out of [#] possible accounts."
Add substitutions to an organization
- Select the appropriate organization from the organization menu at the very top of the screen. Substitutions will be added to the organization selected here.
Navigate this menu by using the Expand All button to open all organizations, by clicking the > arrow next to each organization level to open it, or by typing an organization name in the Filter text field. - Select the Organization radio button.
- Then select the appropriate Show Organization radio button to view existing substitutions for the selected organization:
- Choose selected and parents to see substitutions created for the organization selected in the Organization menu and all parent organizations above it.
- Choose only selected to see substitutions created for only the organization selected in the Organization menu.
- Choose selected and children to see substitutions created for the organization selected in the Organization menu and all child organizations below it.
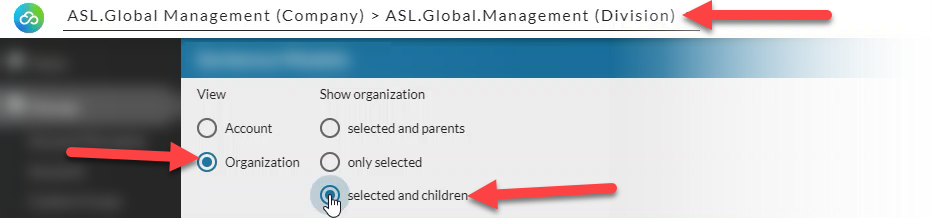
- Click the upload icon
 in the blue toolbar.
in the blue toolbar. - If you are creating a new file, click Download template csv file and enter the information in the CSV file that downloads. The downloaded file is named SubstitutionTemplate.csv. (If you already have your file, go to Step 5.)
The file will download in your browser, which may look different depending on the browser you are using. Chrome is shown below.
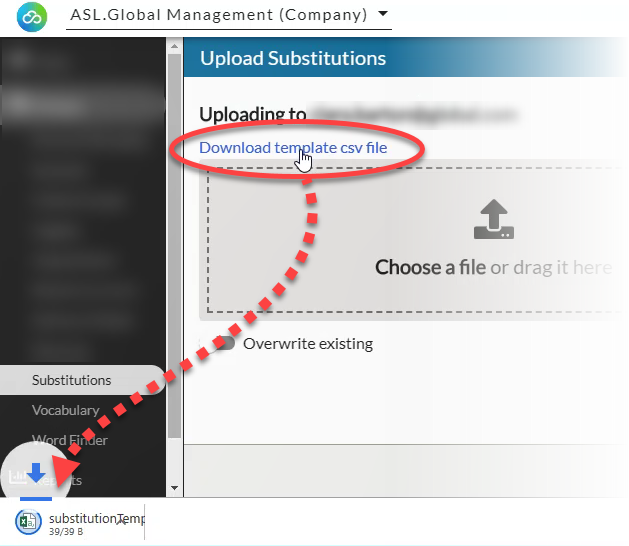
Create your file for upload
- Open the substitutionTemplate.csv file from your browser, or select to Save As and save the file someplace you can easily find it.
- Enter the information for the substitutions. The downloaded template contains the required column headings.
- Your file can include a maximum of 10,000 substitutions.
- Save the file someplace you can easily find it and be sure that it has a .csv file extension!
All substitution text must comply with UTF-8 character encoding without BOM.
Substitution Template Column Headings
- Spoken: (Required) Enter what a user will say in the dictation to elicit the substitution. This is the word, words, or pattern in the transcript for which the dictation engine will search. There is a 764 character limit for this field in nVoq Administrator.
- For a Literal substitution, the Spoken form needs to be a word or phrase that the dictation client UNDERSTANDS when the user says it. If the word/phrase does not return consistently for the user when it is dictated, the substitution won't work consistently either. (If that happens, you can try adding the word or phrase to sentence modeling via nVoq Administrator.)
- For a Regex substitution, the Spoken form is a search pattern for text matching a particular sequence of characters (or "string").
- For a Regex Plus substitution, the Spoken form is a search pattern for text matching a particular sequence of characters (or "string").
- See Substitution Types for more information.
- Written: (Required) Enter the text that the dictation client is to return when the word, words, or pattern is found in the dictation transcript. There is a 10,000 character limit for this field in nVoq Administrator.
- For a Literal substitution, the Written form is the text that displays in the transcript when the spoken form is dictated.
- For a Regex substitution, the written form could be literal text or Regex backreferences.
- For a Regex Plus substitution, the written form is a JavaScript which programmatically determines the text to substitute.
- See Substitution Types for more information.
- Description: (Optional) Enter helpful information about the substitution, like what it is expected to do. This can be especially helpful for Regex or Regex Plus substitutions when it is not obvious by looking at the Spoken or Written information what the substitution will do. The description will only display in nVoq Administrator. There is a 64 character limit for this field.
- Type: (Required) Enter
Literal,Regex, orRegex Plus. - See Substitution Types for more information about each type of substitution.
- Enabled: (Optional) Leave this column blank OR enter "True" or "Yes" to add the substitution as an active one that can be used. Enter "False" or "No" if the substitution should be added to the organization or account as inactive. (Note: If anything other than "Yes" or "True" is entered into this field, the substitution will be added as disabled.)
- Click on the Choose a file link in the dotted line box and navigate to your saved CSV file
OR drag your CSV file from an open directory into the dotted line box.
- You can upload one file at a time.
- The Owner column on a substitution file exported from nVoq Administrator will be ignored.
- The system will check the file for issues.
- If there are no issues with the file, skip to step 7.
- Issues with substitutions, such as those listed in the image below, will be presented below the file, along with the line number in the file that the issue exists and a note that those substitutions will be skipped. You can optionally go ahead with the upload and the system will add the other substitutions in the file that did not have issues, OR you can click the X next to the file name to remove it from the page, fix the errors in the file, and then try the upload again.
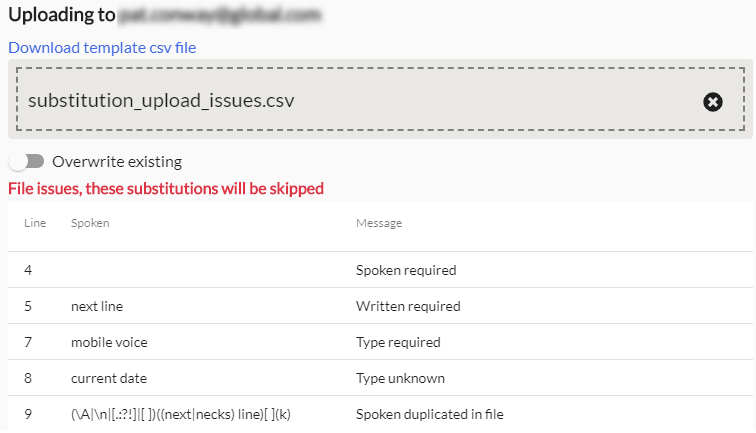
- Certain issues, such as an invalid file type or if required column headers are missing, will not allow the file to be uploaded at all.
Click the X next to the file name to remove it from the page, fix the errors in the file, and then try the upload again. - If you see a message that nothing in the file survived validation, that means nothing in the file can be uploaded. Click the X next to the file name to remove the file from the box and fix the issues before attempting to upload again.
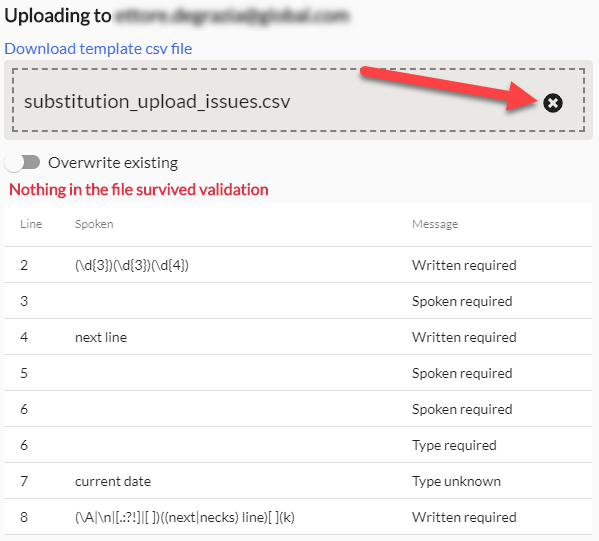
- Optionally, slide the Overwrite Existing toggle to on/blue if you want substitutions in your file to replace existing substitutions that have the same Spoken form.
- Substitution listed with an issue of "Substitution duplicates existing and will be ignored" will now say, "Substitution will overwrite existing".
 Click on the image to see it larger
Click on the image to see it larger
- If the file is accepted, you'll see a message stating, Your file looks good...
Click the Save button at the bottom of the page.- Newly added substitutions are updated asynchronously to the database. Dictation client users can still perform dictations while substitutions are being updated on the server.
(Adding substitutions does NOT rebuild user profiles.) - Newly added substitutions are available almost immediately after they are submitted.
- Newly added substitutions are updated asynchronously to the database. Dictation client users can still perform dictations while substitutions are being updated on the server.
- If the substitutions are successfully added to the account or organization you will see a popup message letting you know the number of substitutions being added.
If any of the substitutions could not be added you'll see a popup message letting you know. Click on the Notifications icon ( ) for more details on which substitutions could not be added and why.
) for more details on which substitutions could not be added and why.