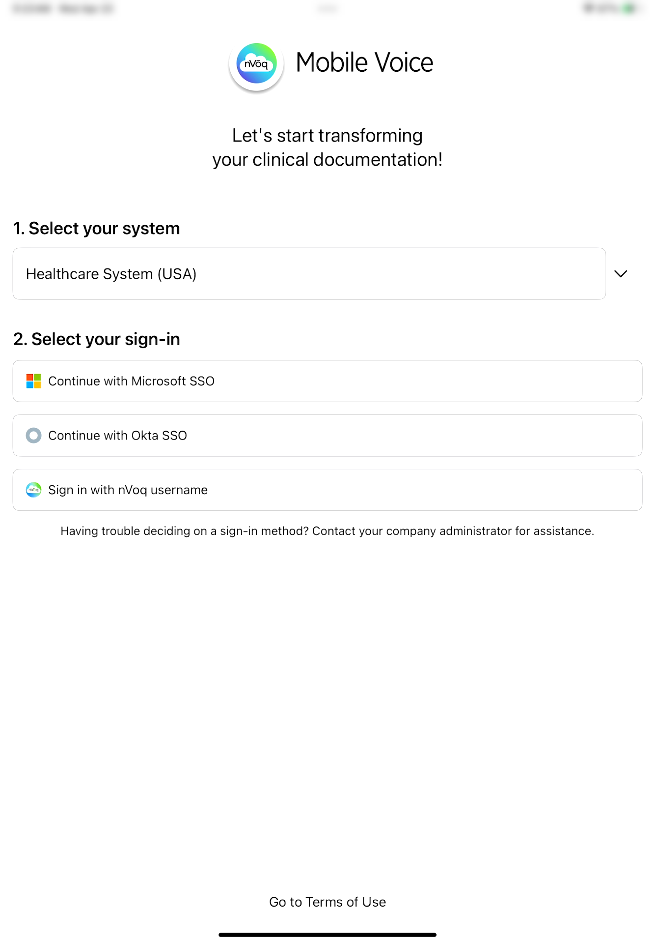You can open the app directly after installation or by tapping the app icon on your device. Then follow the Mobile Voice setup wizard.
Complete this setup with your device in portrait orientation.
If your device is in landscape orientation you will not be able to see all of the instructions or links on the screen.
The installation wizard now respects your device's dark mode settings.
If your device is configured to use dark mode, the wizard will appear with a darker color scheme, providing a more comfortable visual experience in low-light environments and better alignment with your system preferences.
- Open Mobile Voice by tapping the app icon on the home screen.
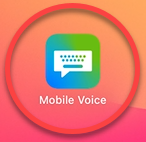
- Before you start going through the setup wizard a message asks if you want to allow Mobile Voice to access the microphone on your device. You need to allow this in order to record dictation. Tap Allow.
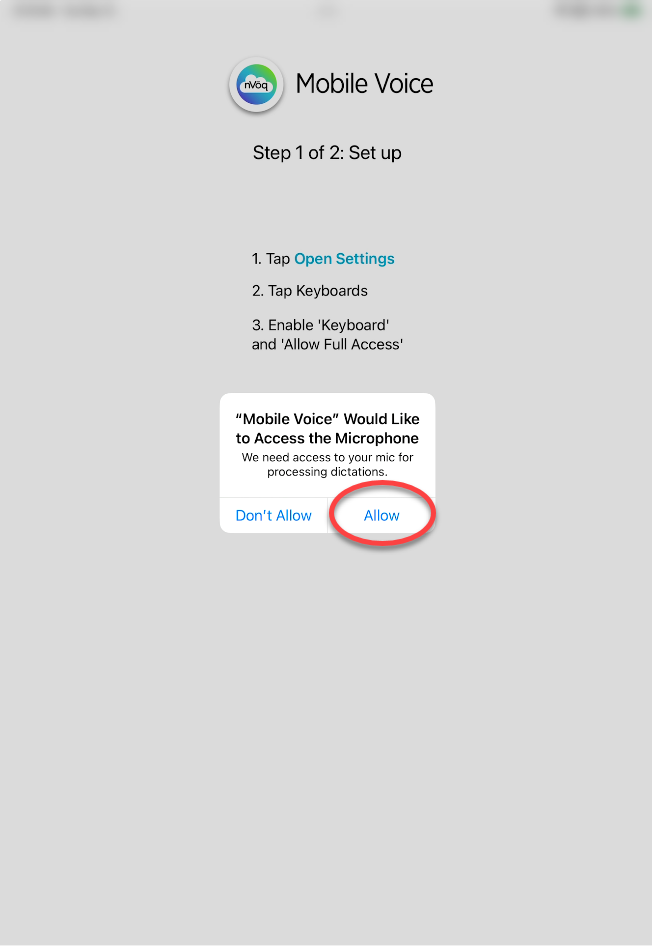
- On Step 1 of the setup wizard, read the instructions, then tap the Open Settings link.
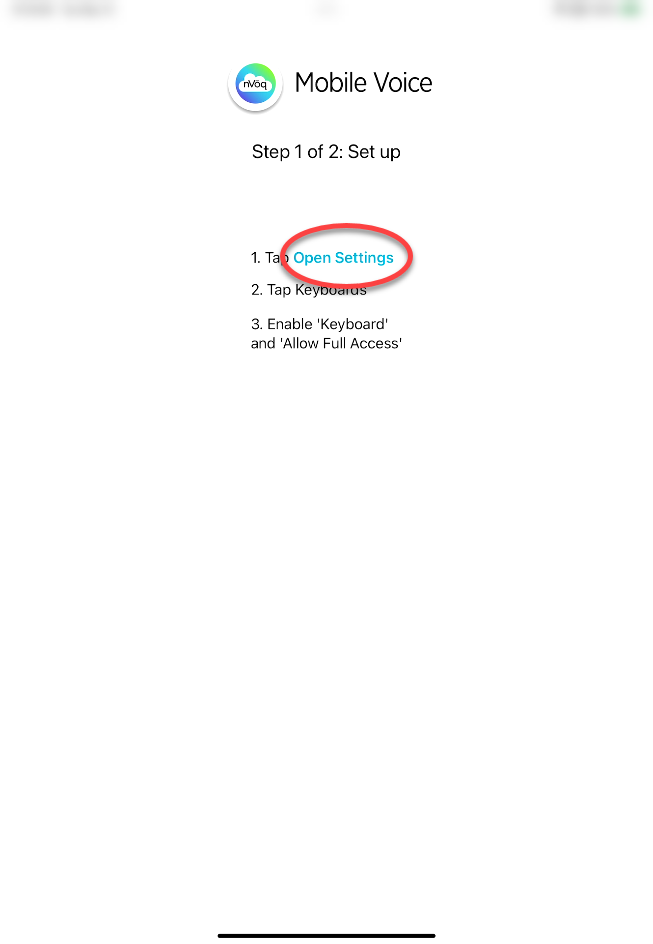
- This takes you directly to the settings for Mobile Voice in your device Settings. Under ALLOW MOBILE VOICE TO ACCESS, tap Keyboards. The instructions from Step 1 of the setup wizard are displayed on this page as a reminder for you.
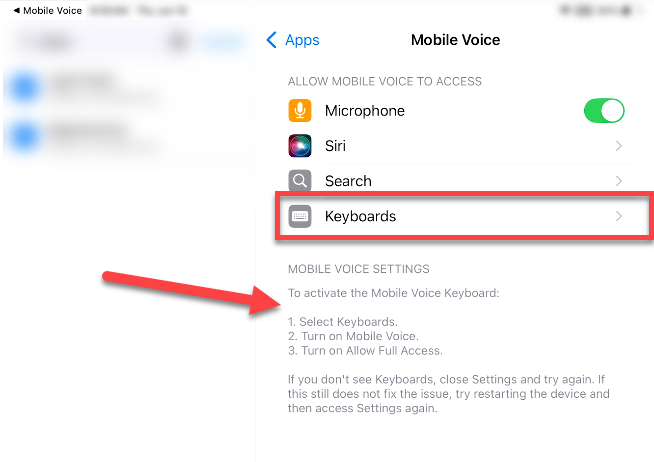
- Slide the toggle to enable Keyboard.
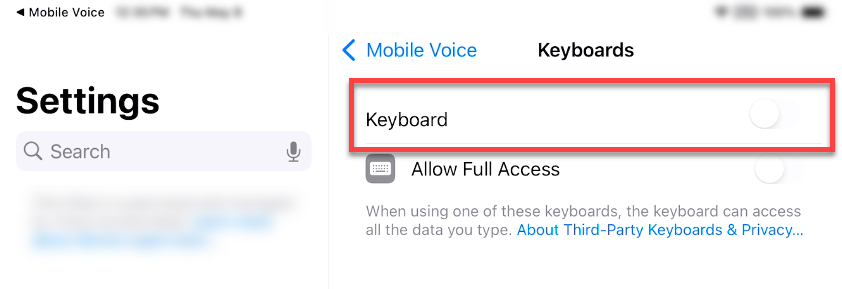 Once you enable that setting, the Allow Full Access setting appears. Slide the toggle to Allow Full Access.
Once you enable that setting, the Allow Full Access setting appears. Slide the toggle to Allow Full Access.
- A dialogue pops up on screen asking for confirmation to allow full access for Mobile Voice. This includes a warning that full access allows nVoq to transmit anything you type, including sensitive information. Mobile Voice is HIPAA-compliant, so that is OK. Tap Allow.
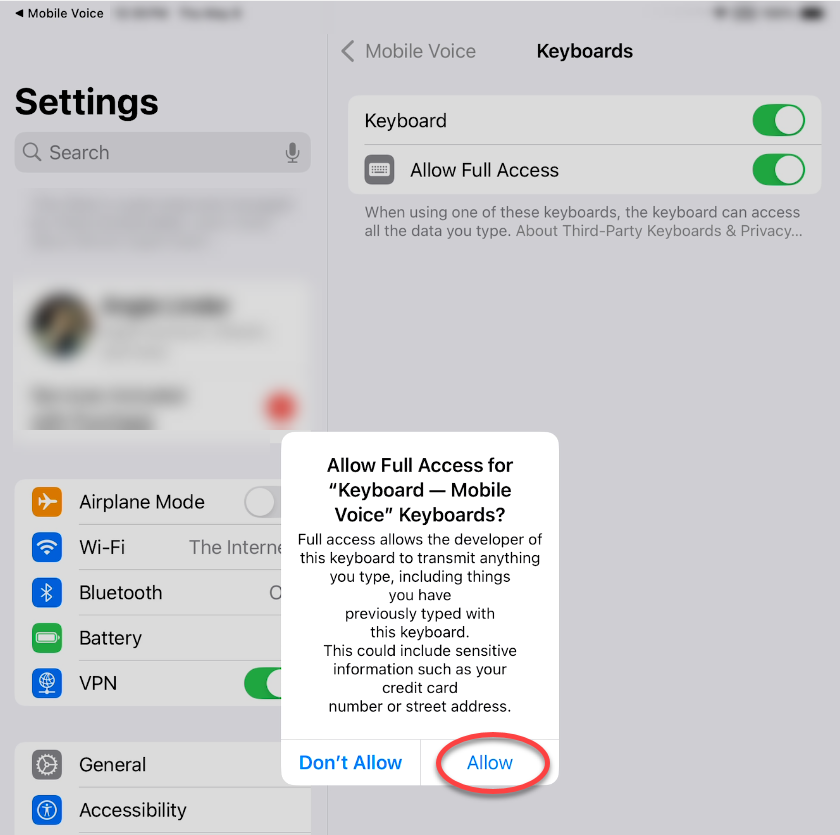
- Navigate back to Mobile Voice. Tap the ◀ Mobile Voice link at the top-left of the screen.
(Alternatively you can go back to the home screen by swiping up from the black bar at the bottom of the screen, and then tap the app icon.)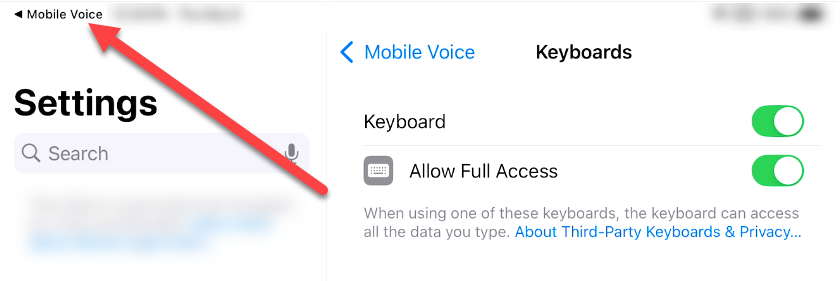
- Back in the setup wizard, tap the Next button.
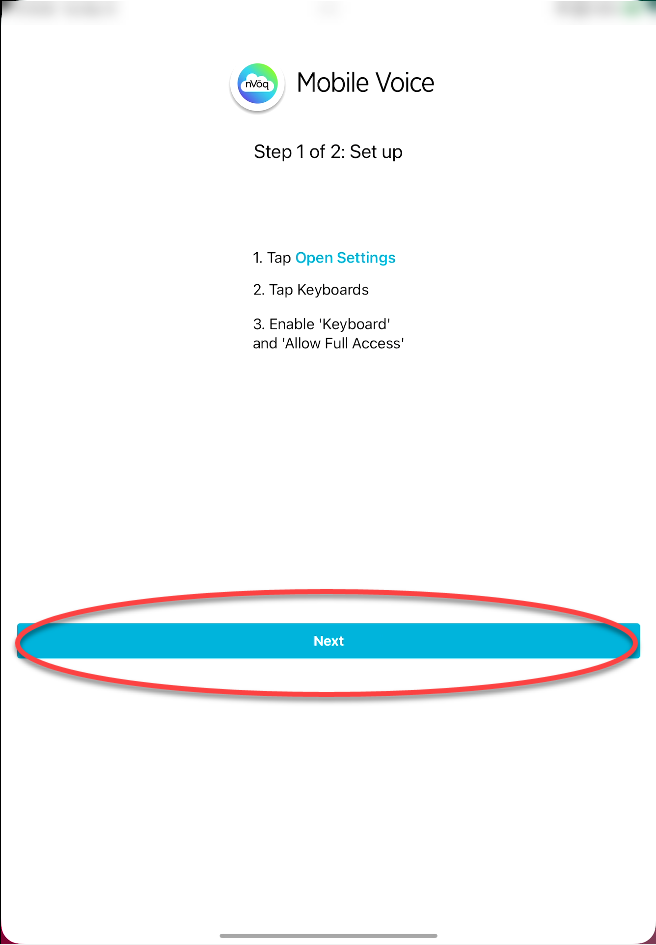
- This advances the screen to Step 2: Switch to our Keyboard. If your device is not already displaying the Mobile Voice keyboard, press and hold the Globe icon at the bottom-left of the screen.
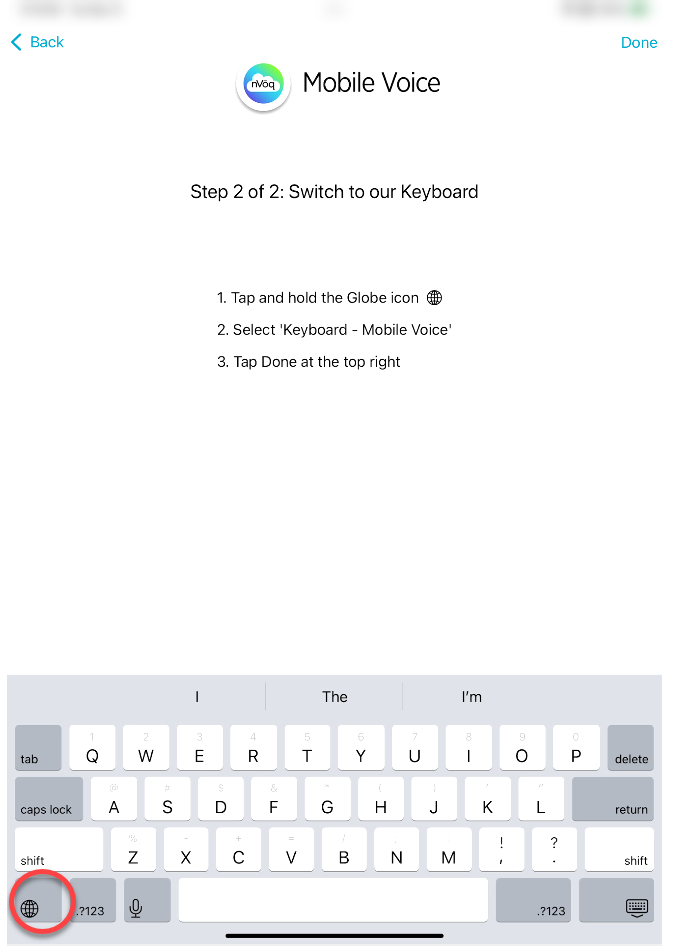 If you are REINSTALLING the keyboard, the globe key may be missing!If the globe button is missing when you reinstall the keyboard, tap Back on device navigation bar and follow all the instructions on Step 1 to re-enable the keyboard. When you go to Step 2 you should see the Globe key.
If you are REINSTALLING the keyboard, the globe key may be missing!If the globe button is missing when you reinstall the keyboard, tap Back on device navigation bar and follow all the instructions on Step 1 to re-enable the keyboard. When you go to Step 2 you should see the Globe key. - On the menu that appears, select Keyboard – Mobile Voice.
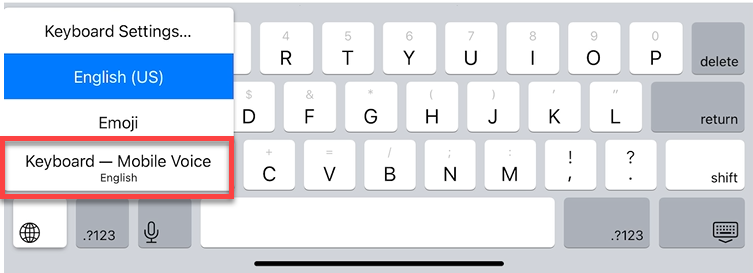
- Your device should now be using the Mobile Voice keyboard. Tap the GOT IT button on the screen that displays.
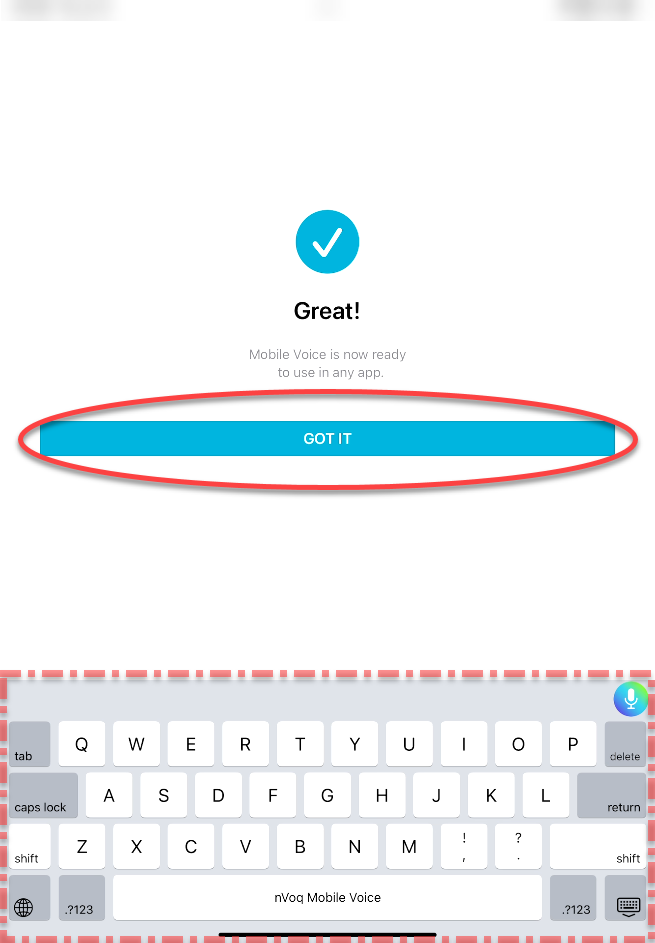
- You are taken to the sign in screen but must first respond to a popup message asking if you will allow Mobile Voice to track your activity.
- Tap Allow if you want to be able to send crash reports to nVoq so we can fix issues in the keyboard that may occur.
- Tap Ask App Not to Track if you do not want to send crash reports to nVoq.

- Next you need to sign in. See Mobile Voice iOS: Sign In.