Edit an existing user account with access to change the user's client group, enable or disable some client settings, configure access to nVoq Administrator, and much more. You can also view account Properties, such as when operating system or microphone was last used.
See also: Account Properties
- Go to the Accounts page in nVoq Administrator.
Optionally, click the Manage icon in the sidebar to hide the sidebar while you work.
- Select the appropriate organization from the organization menu at the top of the page.
Navigate the organization menu by using the Expand All button to open all organizations, by clicking the > arrow next to each organization level to open it, or by typing an organization name in the Filter text field.
- Find the account that you need to edit.
You can click on any column header to sort information to find the account, or you can use the Search field at the top right of the page to search for text in any of the columns. Enter all or part of a word or name.

- Once you find the account, click the Actions menu
 and select Edit Account.
and select Edit Account.
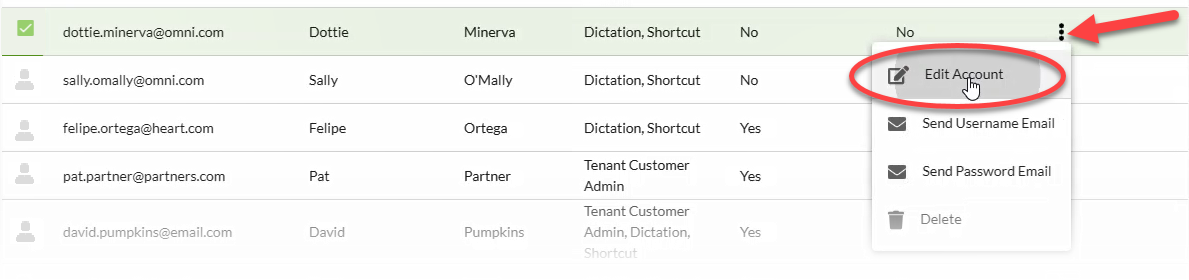
- On the Edit Account page you can edit the account itself (things like username, client group, or Admin Role, etc.) or you can edit the account properties. See Account Information or Account Properties.
- Click on the appropriate tab near the top of the page.
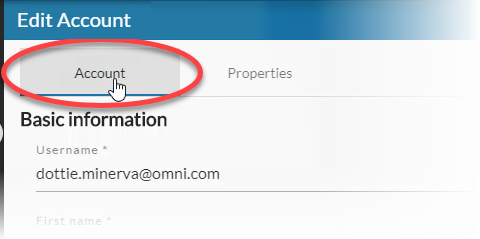
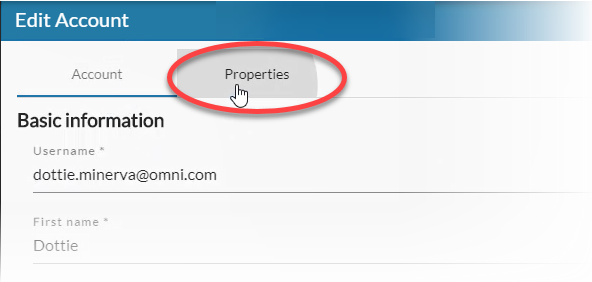
- Click on the appropriate tab near the top of the page.
- Click the Save button at the bottom of the screen to save your changes.
If the user's Client Group was changed their profile is rebuilt to pick up the new organization's vocabulary and sentence modeling.