On the Timeline tab of the Detail Review & Correct page you can see metadata about dictation and conversation transactions, including information that can be used for troubleshooting.

View the Timeline
- Go to the Review & Correct page in nVoq Administrator.
- Optionally, click the Manage icon in the sidebar to hide the sidebar while you work.
- Select the appropriate organization from the organization menu at the top of the page.
- From the Account drop-down menu, select an account or choose "All" at the top of the list to view activity.
- The menu will display a maximum of 250 accounts. If there are more than 250 accounts in the selected organization, the bottom of the menu will say, "Showing 250 out of [#] possible accounts."
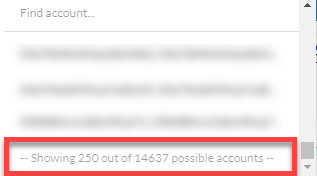
- Use the Find Account field at the top of the menu to find any account that exists in the selected organization, even if it is not displayed in the menu.
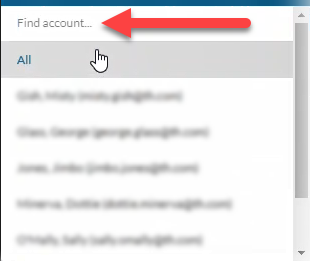
- Hover your mouse over the account in the list to see the username in a tooltip if it's cut off on the menu.

- The menu will display a maximum of 250 accounts. If there are more than 250 accounts in the selected organization, the bottom of the menu will say, "Showing 250 out of [#] possible accounts."
- Optionally, filter results to see only dictation or conversation activity in this list.
- The Timeline tab only displays on dictation and conversation items. For information about conversations, see Review & Correct Conversation Detail.
- Click the refresh icon
 in the blue bar to view results.
in the blue bar to view results.
- A summary table of all items appears on the page. Click the Actions icon next to the item you want to review
 and select Open Item to open the Detail Review & Correct screen.
and select Open Item to open the Detail Review & Correct screen.
- On the Detail Review & Correct screen, click the Timeline tab.
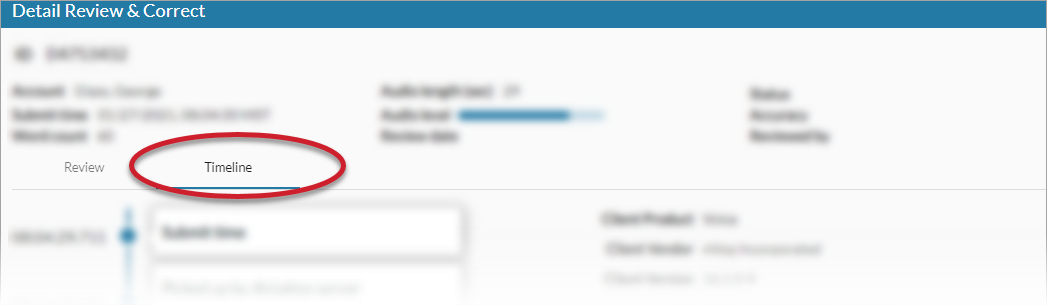
Timeline & Metadata Information
Timeline Details
This timeline lists the transaction events that this dictation or conversation had with the server. All timeline events and time stamps are displayed according to the system's configured time zone setting. If you change the time zone for your account, the timeline changes to reflect the new time zone.
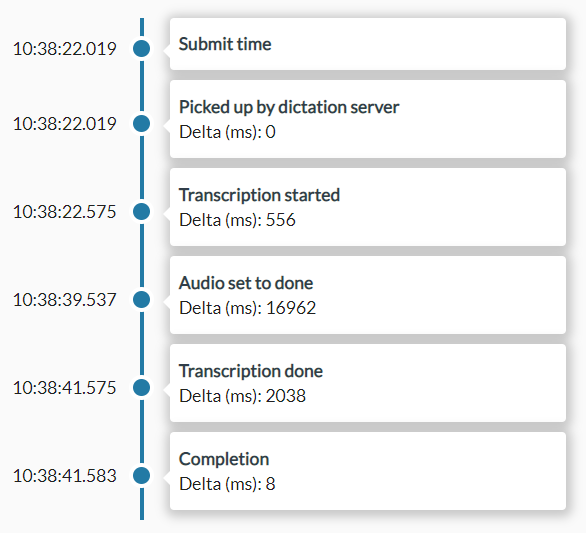
Submit time: The time the dictation or conversation was performed.
Picked up by dictation server: The time the item was picked up by the server.
WebSocket dictations always show the same value for “Submit time” and “Picked up by the dictation server.” The delta between these events is always zero.
Transcription started: The time the server started transcribing the dictation.
Audio set to done: The time the server finished loading the audio. This delta may display as a negative value, which indicates that the user may have recorded a long dictation that they completed before the system finished processing it.
Transcription done: The time the transcription ended.
Completion: The time the processing on the server ended.
- If the timestamp for any event is zero (meaning it did not occur) it will not be included in the timeline.
- The expected order of events is as listed above, and each timeline displays the actual order that events occurred. If events occurred out of the expected order or if an expected event did not occur, events are shaded in light blue (see below).
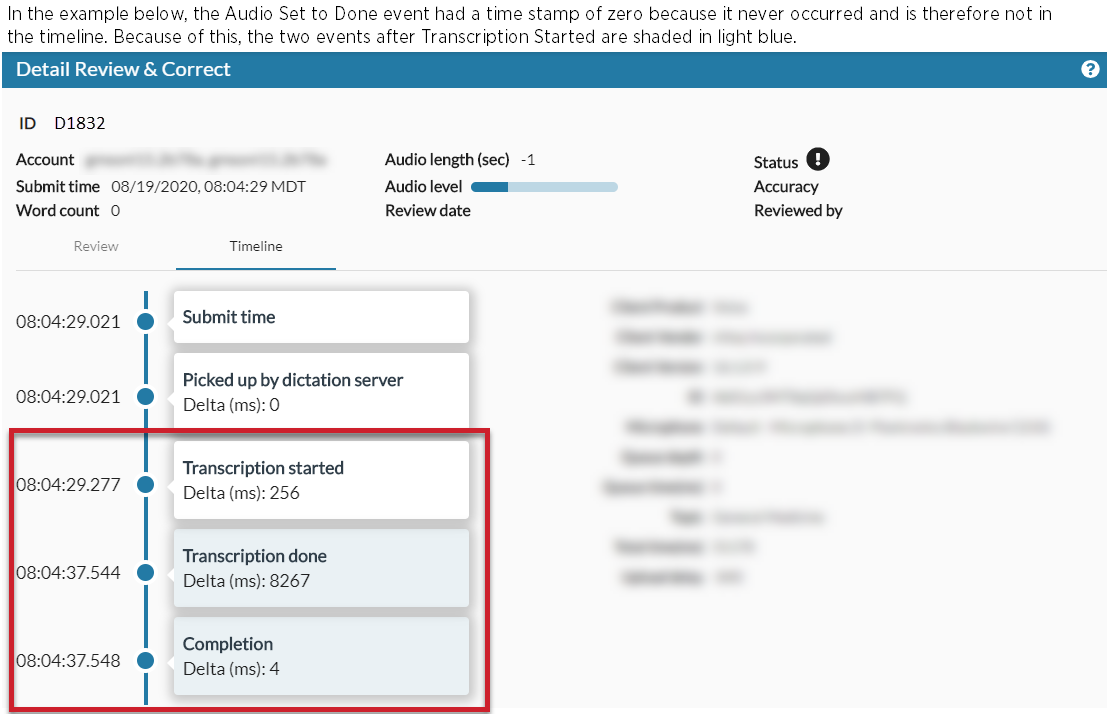
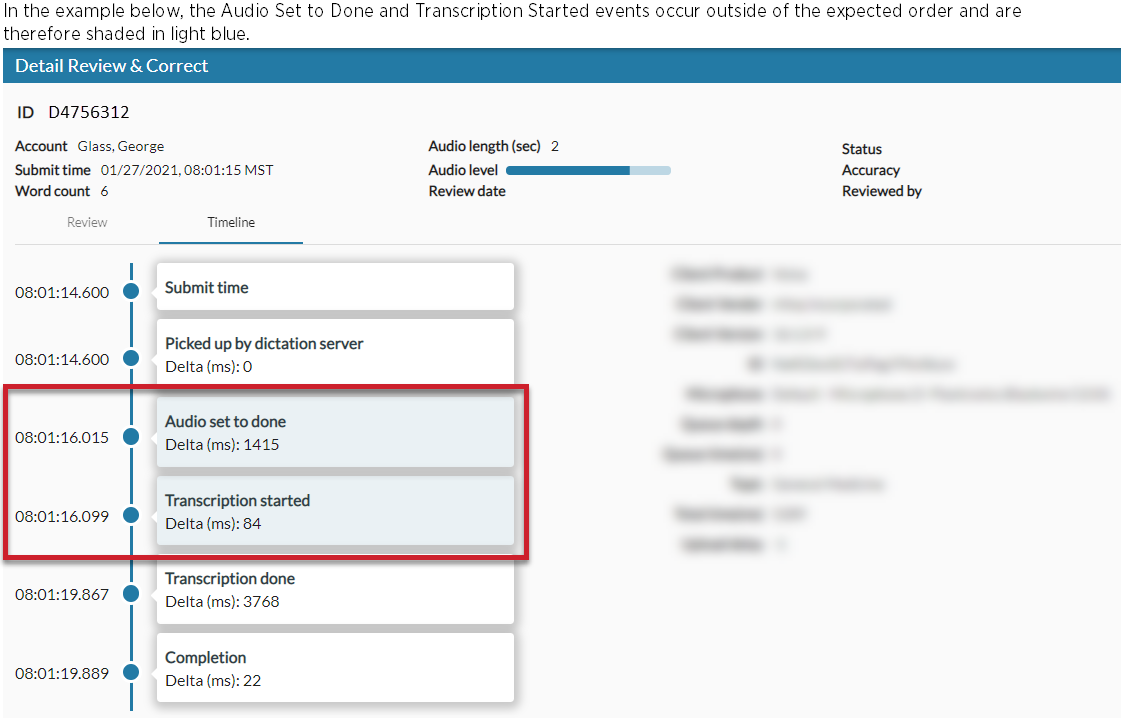
Server
The name of the dictation server that processed the job. This is only relevant for single-speaker dictations, not multi-speaker conversations. (This is only displayed to System level administrators.)
Client Product
This is the name of the client that was used to record the dictation or conversation.
- If recorded with Voice, the field will say "Voice."
- If recorded with Mobile Voice for Android, the field will say "nVoq Mobile Voice."
- If recorded with Mobile Voice for iOS, the field will say "iOS Mobile Voice."
- This field could also be populated for other client products using our APIs.
- If the Client Product name is more than 100 characters long it is truncated here to only 100 characters.
- This information is displayed until it is deleted from the system. The length of time that it is saved is configurable on the Organizations page at the Group level on the Client Settings tab under Data Retention: Dictation Information.
Client Vendor
This is the vendor of the client used to record the dictation or conversation.
- If recorded with nVoq Voice or Mobile Voice, the field will say "nVoq Incorporated."
- This field could also be populated for other client vendors using our APIs.
- If the Client Vendor name is more than 100 characters long it is truncated here to only 100 characters.
- This information is displayed until it is deleted from the system. The length of time that it is saved is configurable on the Organizations page at the Group level on the Client Settings tab under Data Retention: Dictation Information.
Client Version
This is the version number of the client used to record the dictation or conversation, for example "16.1.0-9."
- This field could also be populated for other client products using our APIs.
- If the Client Version number is more than 100 characters long it is truncated here to only 100 characters.
- This information is displayed until it is deleted from the system. The length of time that it is saved is configurable on the Organizations page at the Group level on the Client Settings tab under Data Retention: Dictation Information.
ID
The UUID of the dictation or conversation that is stored in the database.
Microphone
The microphone used to record this dictation or conversation.
- If recorded on Voice and the Microphone setting in the client is configured as "Default," the words "Default - Microphone (microphone name)" will be displayed here. For example, if your computer's default microphone is a Plantronics Blackwire C210, this will display as, "Default - Microphone (Plantronics Blackwire C210)."
- If recorded on Voice and a preferred microphone (not "default") is configured on the Microphone setting in the client, the name of that microphone will be displayed, e.g. "Microphone (Plantronics Blackwire C210)".
- If recorded using the Wireless Microphone for Android, "Android wMic Dictation" will be displayed.
- If recorded using the nVoq Wireless Microphone for iOS, "iOS wMic Dictation" will be displayed.
- If recorded on Mobile Voice for Android, "Android Keyboard" will be displayed.
- If recorded on Mobile Voice for iOS, "iOS Mobile Voice" will be displayed.
- If the name of the microphone is more than 100 characters long, such as Default - Microphone Array (Microphone Array (Intelligent® Sound Smarts Technology for Digital Microphones), it is truncated here to only 100 characters.
- This information is displayed until it is deleted from the system. The length of time that it is saved is configurable on the Organizations page at the Group level on the Client Settings tab under Data Retention: Dictation Information.
Queue Depth
The number of items already in the queue and waiting to be picked up by the dictation server when the job was submitted.
Queue Time (ms)
The time (in milliseconds) that the item was in the dictation server queue. If the dictation used WebSocket, the queue time will be 0. Anything else means the dictation used HTTP.
Topic
The name of the dictation topic used to process this dictation. In most cases this is the actual topic from the dictation server that processed the dictation and may not be the same topic name that displays in the user's application. For example, if "Home Healthcare and Hospice" is selected in the application, "General Medicine" will display here.
- Dictations recorded using Mobile Voice Offline Mode are listed with the topic, "Offline."
- Dictations recorded using the Conversations feature are listed with the topic, "Conversations."
Total Time (ms)
The total time (in milliseconds) that elapsed between the time this item was submitted to a dictation server and the time the item was completed by the dictation server.
- Look at the differences between Audio Length (near the top of the page) and Total Time. A much longer total time than audio length indicates latency on the dictation servers. (Keep in mind that Audio Length is displayed in SECONDS while Total Time is displayed in MILLISECONDS.) If you see a large discrepancy here, you should compare it to other users in that same group and pull the user’s log file for nVoq Support.
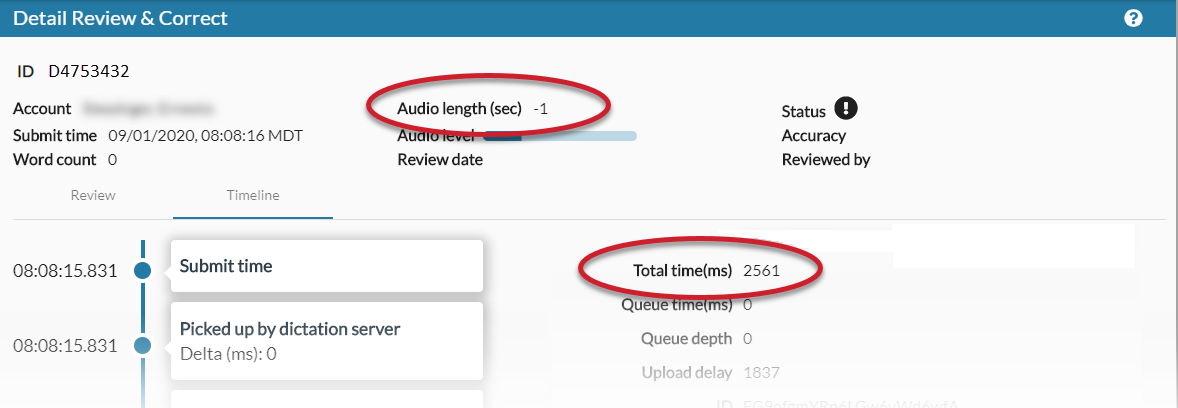
Upload Delay
Upload Delay = delta for Audio Set to Done - (Audio Length *1000)
- Lower or negative numbers indicate faster audio upload time.
- Normally the value of the Upload Delay is negative, which means the dictation was processed in less time than the length of the audio. A large positive value, like a 5-digit number, indicates that it took much more time to process the dictation than the length of the audio. For example, an upload delay value of 20,000 would mean a 20 second delay. A positive upload delay value of four digits represents a delay of at least one second (e.g. a value of 3000 is a delay of 3 seconds).
- Positive upload delay values may indicate slowness on the customer’s internal system (like their WiFi), but it could be a problem on our end.
- If you see a large number, you should compare it to other users in that same group. (Is it happening for just one user? Or the whole group?) You should also pull the user’s log file and send that to nVoq Support.