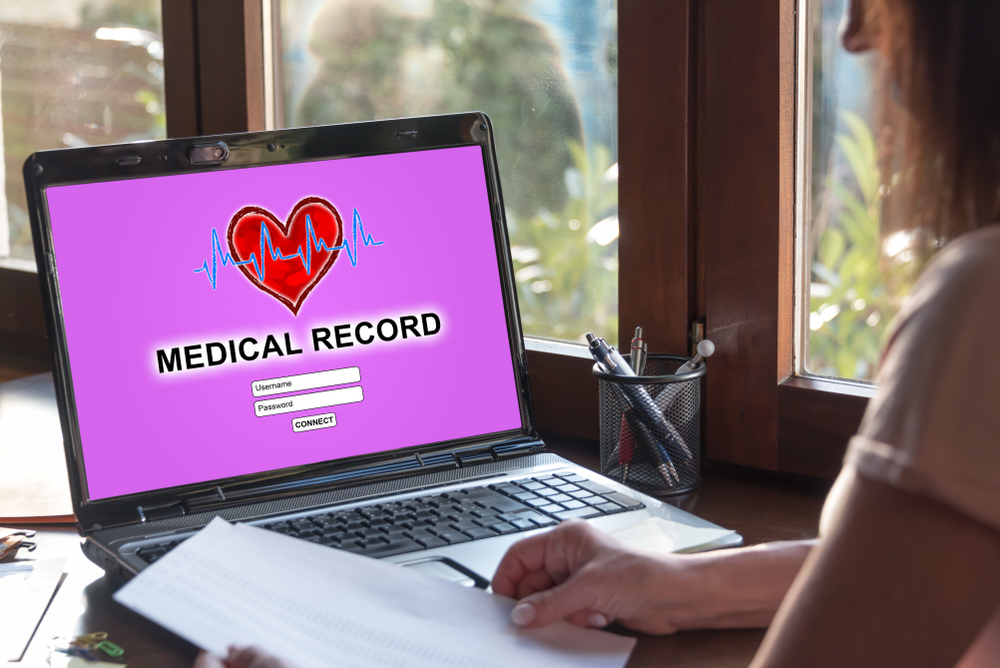Sign In & Settings Questions
How do I sign in (with Microsoft, Okta, or nVoq Username?)
Start by referring to the setup steps your agency sent with detailed login information. Search for an email with the subject line: Try it. You’ll like it! Can’t find it? Reach out to your support department for help. 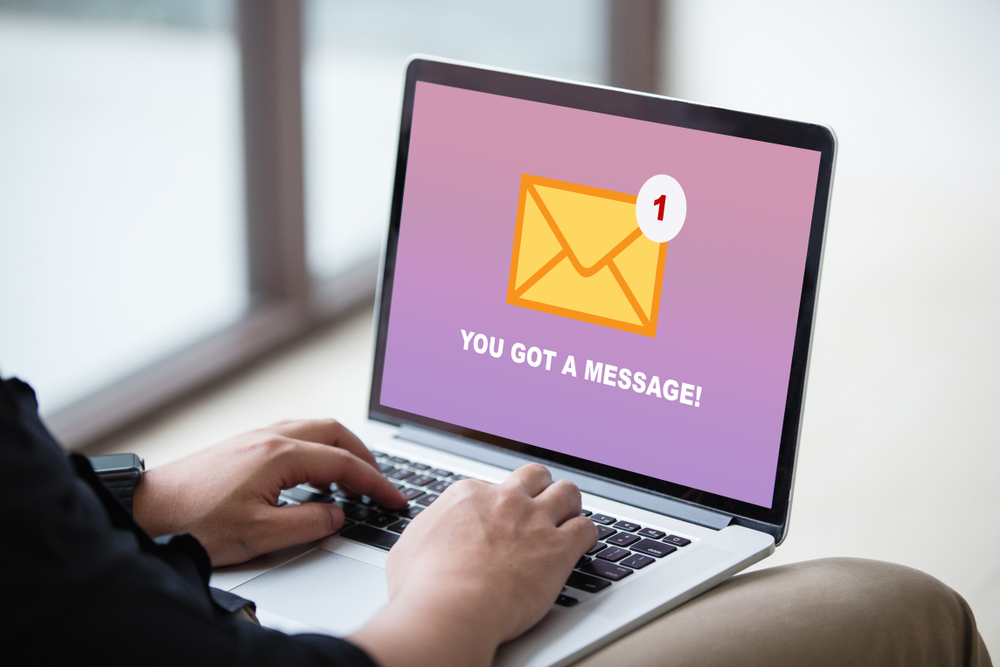
How do I find and adjust my Voice settings?
View or change settings for nVoq Voice on the Settings window. Click the gear icon on the lower-left side of the dictation button to open the Settings window.
Take a look at this resource for more information and for details about each setting.
![]()
How do I change the hotkey that I use for dictation?
Click the gear icon next to the dictation button to open the settings then go to Dictation Hotkey to change your hotkey (or keys) that you tap on your keyboard to start and stop dictation recordings. You may need to do this if the default hotkey (F2) conflicts with another program on your computer. To change the setting put your cursor into the Dictation Hotkey field and then just press the key (or combination of keys) on your keyboard that you want to tap to record dictation. The application will automatically display the key or key combination in the field. Use a hotkey that is not already assigned to another feature. If you attempt to assign a hotkey for dictation that is already assigned to Popup Shortcuts or (if applicable) Note Assist, you will see a message that states, "Hotkeys must be unique." After you enter a unique hotkey in this field, once you move your cursor off of that field you will see a green message appear for a few seconds stating, "Successfully saved Dictation Hotkey." The setting is then saved to your account properties under "Record Hotkey" and (if multiple keys were used) "PTT Hot Key Modifiers".
Good Choices for Hotkey:
- Function keys (like F6)
- A combination of two keys, one of which is a modifier key like Ctrl, Alt, or Shift (for example, the Alt key with the A key)
- Standard keys you do not use (like ^)
Poor Choices for Hotkey:
- Standard keys (like a-z or 1-9)
- A combination of keys that are hard to type (like the a key with the F6 key with the 9 key)
How do I change the hotkey that I use to run Note Assist?
Note Assist and the Note Assist Setting are only available if Note Assist was enabled for your account in nVoq Administrator.
Click the gear icon next to the dictation button to open the settings then go to Note Assist Hotkey to setting to change the hotkey (or keys) that you tap on your keyboard to open the Note Assist window. By default the Note Assist hotkey is BACK_QUOTE. To change the hotkey, put your cursor into the Note Assist Hotkey field and then press the key or combination of keys on your keyboard that you want to tap to open the Note Assist window. The application will automatically display the key or key combination in the field. Use a hotkey that is not already assigned to another feature. If you attempt to assign a hotkey to Note Assist that is already assigned to Dictation or Popup Shortcuts, you will see a message that states, "Hotkeys must be unique." After you enter a unique hotkey in this field, when you click your cursor on another area of the Setting window you will see a green message appear for a few seconds stating, "Successfully saved Note Assist Hotkey." The setting is then saved to your account properties under Note Assist Shortcut Hot Key and (if multiple keys were used) Note Assist Shortcut Hot Key Modifiers.
Good Choices for Hotkey:
- Function keys (like F6)
- A combination of two keys, one of which is a modifier key like Ctrl, Alt, or Shift (for example, the Alt key with the A key)
- Standard keys you do not use (like ^)
Poor Choices for Hotkey:
- Standard keys (like a-z or 1-9)
- Combinations of keys that are hard to type (like the a key with the F6 key with the 9 key)
How do I hide the on-screen dictation button?
Click the 6 dots next to the dictation button to open a menu, then select minimize. This will add the Voice icon to the Windows task bar with the hidden icons.
How do I turn off the dictation speech bubble?
Click the gear icon next to the dictation button to open the settings then go to Speech Bubble to change this setting. When enabled (orange), this setting opens a speech bubble above the dictation button while you are recording a dictation that displays your transcript as you speak. The setting is enabled by default. When disabled, no speech bubble is displayed while dictation is recorded, and your dictated transcript appears only in the application where your cursor is located when you stop recording your dictation.
How do I set up my microphone to use with Voice?
Click the gear icon next to the dictation button to open the settings then go to Microphone to see what sound input device Voice is using. Voice automatically uses the microphone that is set as your computer's default microphone for dictation, and this is displayed as "Default - Microphone (microphone name)" on the Microphone menu. For example, if your computer's default microphone is a Plantronics Blackwire C210, the Microphone menu will say "Default - Microphone (Plantronics Blackwire C210)". The microphone used for each dictation in Voice is listed in nVoq Administrator on the Detail Review & Correct page Timeline for dictation events. Microphone information is also saved to your account properties under Last Mic Mixer Name. Voice performs automatic gain control (AGC) to cope with your voice being louder or softer in attempt to maintain consistent recording volume.
- If the computer's built-in microphone or an "array" microphone is configured, a warning message will appear at the top of the Settings screen letting you know that using the selected microphone could affect the quality of your dictation recording and impact the accuracy of your transcript. The message includes a link to microphones that are recommended by nVoq for dictation.

- If Voice was unable to find any microphone on your computer, the Microphone drop-down menu on the Settings screen will say "No Microphone." If this happens, the dictation button will be gray and you will be unable to use that button for dictation.
- You can still use the nVoq Wireless Microphone for dictation even if there is no microphone selected here. See Wireless Microphone.
The Microphone drop-down menu options automatically update when a microphone is connected to or disconnected from your computer via microphone input jack or Bluetooth. You can immediately select a newly added microphone to use for dictation.
- If "Default" is selected on this menu, a new microphone connected to your computer is automatically recognized by Voice and used for dictation (as long as it is the computer's default microphone). If you disconnect the microphone from your computer, Voice will automatically start using the microphone that was previously the default microphone. If there is no microphone connected to or enabled on your computer at all, the menu will say "No microphone". When a microphone is enabled on your computer, Voice will automatically use it as the default microphone.
- You can select a different microphone from the menu to be your preferred microphone to use with Voice if you have more than one configured on your computer. The change takes effect immediately and the preferred microphone will remain your Voice microphone as long as it is connected to and enabled on your computer. If the preferred microphone is not found by Voice, the default microphone will be used instead.
Dictation Questions
Why are words returning incorrectly?
There are many reasons that words do not return correctly when you dictate. Common words and phrases not returning and poor accuracy in general may be caused by a problem with your microphone, not speaking clearly, too much background noise, or dictating things other than patient information. Names of people or local places may not return correctly if they are not in your vocabulary.
Tap on a topic below that most applies to your situation:
When I dictate local places, agencies, and facilities, they don’t return correctly.
Voice was built for clinicians all over the US, but we may not know your local places, facilities, and agencies yet. While these may not return correctly in the beginning, they can be added to your agency’s vocabulary so that you will see a much better return when you dictate them in the future. Everyone benefits from the addition of these local terms that may not be as familiar to Voice. To help build names into the dictionary that don't return correctly, report them to your support team.
I’m not seeing the correct medications and medical terminology return when I dictate.
nVoq specializes in medical terminology. Topics are updated every 4-6 weeks, at which time new medications and terms are added. If you continue to see misrecognized medical words, please report those to your support team so we can investigate together and ensure that you get the best possible experience in the future.
What if I want to dictate people’s names?
When it comes to patient or caregiver names we recommend that you dictate "patient" or the relationship of the person to the patient (like son, daughter, mother, or father, etc.) rather than a proper name. Some names will automatically work when you dictate them, but not all of them. If you plan to dictate the names of your colleagues or local providers, please report the ones that do not return correctly to your support team so they can be added to the dictionary.
While nVoq makes every effort to protect PHI, we recommend that users of any speech recognition technology follow the HIPAA minimum necessary rule, which states, “Protected health information (PHI) should not be used or disclosed when it is not necessary to satisfy a particular purpose or carry out a function”. Not dictating PHI will not only meet these federal requirements under HIPAA, but will also reduce concerns regarding poor accuracy that result from unique name spellings. In most cases if you are dictating into an EHR you have already identified the patient and do not need to dictate PHI. (For more information, see What is PHI?)
I think my accent is affecting my accuracy.
Continue to dictate as often as possible. Voice may need some time to get used to your speech patterns. The more you talk to Voice, the better it understands you. Make sure you enunciate your words clearly (pretend to use your radio announcer voice, if it helps) and speak at a conversational pace with regular volume, just like you would if you were talking to a colleague. If you continue to see misrecognized words, please report those to your support team so we can investigate and ensure that you get the best possible experience.
I like to dictate using slang terms, but they aren’t recognized.
In general, nVoq dictation does not recognize personal slang. In some cases, nVoq formats the text based on common medical documentation standards and appropriate styles of grammar.
Try to use proper terms instead of slang.
I'm trying to dictate acronyms, but they don’t return correctly.
If you’re trying to dictate an acronym and it’s not returning correctly, first make sure you say each letter clearly and at the speed of conversation without pausing, like it’s one phrase. Another option is to say “capital” before you say each letter. For example, “capital A capital B capital C” will return "ABC".
I noticed a difference in accuracy when dictating something other than patient-related information.
The nVoq speech engine was built with hospice, home health, palliative care, and other post-acute providers in mind so you can use the terminology that supports your patient documentation without having to worry about spelling out complex terms. We get you! While we help you create a detailed patient narrative in your EHR, we may not be as good at non-medical personal communication, like emails
Sometimes I mumble my words. Can I still use speech recognition?
Be mindful of what you want to say and speak each word clearly. Voice needs to hear clear word boundaries, so practice speaking each syllable, especially the ending sounds. If you need to take an extra second or two to think about what you want to say, go ahead. Then start the recording when you are prepared to say what you mean to say. Continue to speak at a conversational pace, just like you would with a colleague or a friend.
How do I change the hotkey that I use for dictation?
Click the gear icon next to the dictation button to open the settings then go to Dictation Hotkey to change your hotkey (or keys) that you tap on your keyboard to start and stop dictation recordings. You may need to do this if the default hotkey (F2) conflicts with another program on your computer. To change the setting put your cursor into the Dictation Hotkey field and then just press the key (or combination of keys) on your keyboard that you want to tap to record dictation. The application will automatically display the key or key combination in the field. Use a hotkey that is not already assigned to another feature. If you attempt to assign a hotkey for dictation that is already assigned to Popup Shortcuts or (if applicable) Note Assist, you will see a message that states, "Hotkeys must be unique." After you enter a unique hotkey in this field, once you move your cursor off of that field you will see a green message appear for a few seconds stating, "Successfully saved Dictation Hotkey." The setting is then saved to your account properties under "Record Hotkey" and (if multiple keys were used) "PTT Hot Key Modifiers".
Good Choices for Hotkey:
- Function keys (like F6)
- A combination of two keys, one of which is a modifier key like Ctrl, Alt, or Shift (for example, the Alt key with the A key)
- Standard keys you do not use (like ^)
Poor Choices for Hotkey:
- Standard keys (like a-z or 1-9)
- Combinations of keys that are hard to type (like the a key with the F6 key with the 9 key)
In what applications can I use Voice?
Voice works in almost all applications within open text fields, including EHR fields intended for narratives. Just place your cursor in the text area where you want text to be written and press the dictation button in Voice to start recording your dictation.
Does Voice work with third-party conferencing applications like Teams or Zoom?
Third party conferencing applications like Microsoft Teams or Zoom like to take control the microphone and may prevent you from using Voice within them. You can avoid this by opening the third party application first and then launching Voice afterwards. See Voice Known Limitations for more information.
Can I move the Voice button to another part of the screen or monitor?
Move the button by clicking on the grab icon (six dots) in the border tail and dragging the button. The next time you close and re-launch Voice, the button will open in the last place you left it.
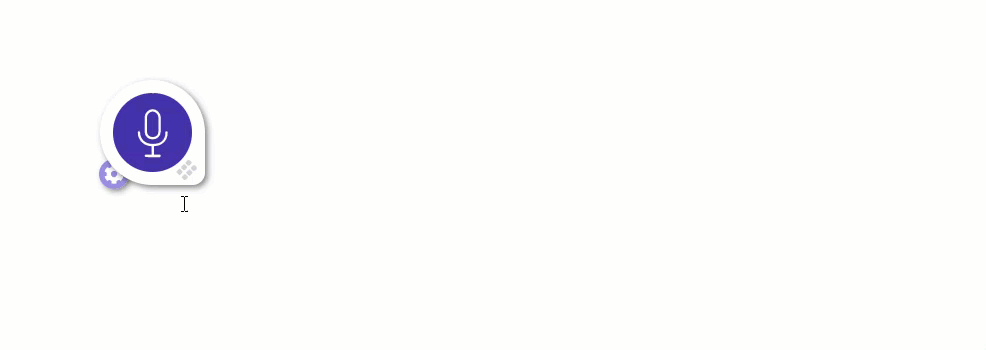
Keep in mind that if you're using multiple monitors you can move the button to a secondary monitor and the button will stay where you put it until you sign out or close the application. After you sign out or close the application, the button will open on the primary monitor when you sign back in.
How do I turn off the dictation speech bubble?
Click the gear icon next to the dictation button to open the settings then go to Speech Bubble to change this setting. When enabled (orange), this setting opens a speech bubble above the dictation button while you are recording a dictation that displays your transcript as you speak. The setting is enabled by default. When disabled, no speech bubble is displayed while dictation is recorded, and your dictated transcript appears only in the application where your cursor is located when you stop recording your dictation.
How do I dictate dates, numbers, punctuation, and symbols?
Take a look at the following documentation for information on dictating these things:
Can I use formatting commands in dictation?
Yes, you can use formatting commands in dictations to add things like carriage returns, quotation marks, and capitalization to your transcript.
This article has information on what to say.
Am I talking too fast or slow?
When dictating with Mobile Voice generally you will want to speak at a conversational pace, and focus on what you want to say.
Click on the topics below for more information.
Speak at a conversational pace, just like you are talking to a colleague or a friend.
Voice has an easier time picking up context when you speak at your normal pace, and will return your text faster when you do. While you are speaking, your audio is transmitted into the cloud and back again to your computer at remarkable speeds. Go ahead…say what’s on your mind. When you’re finished talking, stop your dictation and give Voice a chance to paste the text before you move your cursor.
Focus on what you want to say, not what’s happening on the screen.
The initial on-screen transcript is not meant to be distracting. Voice is thinking in the background and relies on the context of your comments for accuracy, so text may change in the speech bubble as you speak. Speak like you would to a colleague or a friend, and then review the text when you’re done. Many people find that the final pasted text is more accurate, and waiting to review text after it's finalized allows them to catch the things they forgot to dictate, PLUS they get more done in a shorter time!
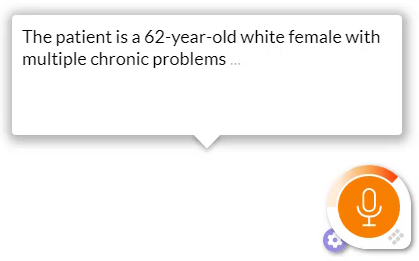
If you are really distracted by the speech bubble, you can turn it off. See Settings: Speech Bubble
How do I correct text that has been transcribed?
Once your dictation transcript has pasted into the text field you can review it and make any necessary corrections by typing or by dictating. Highlight the text you want to replace and then type or dictate over it.
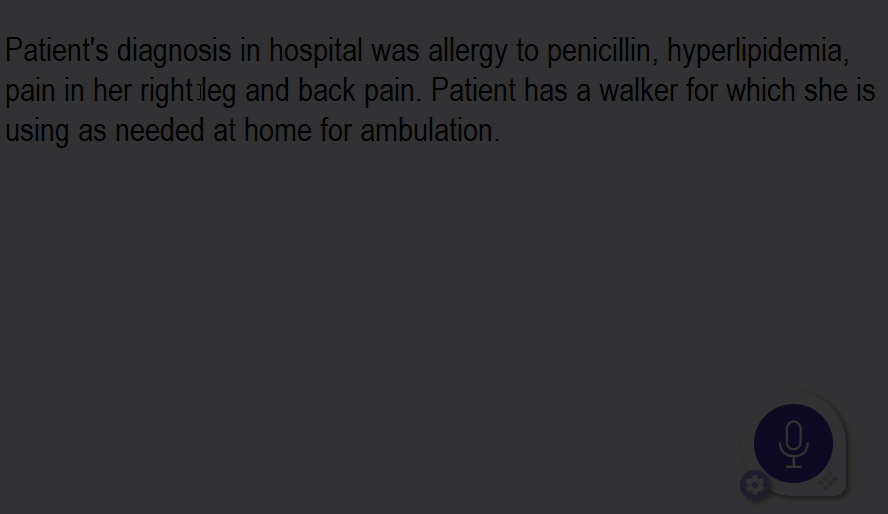 Dictating "lowercase" before you start your dictation will transcribe the first word in your dictation with a lowercase letter.
Dictating "lowercase" before you start your dictation will transcribe the first word in your dictation with a lowercase letter.Why can't Voice capture my text from HCHB?
If text does not paste from Voice you may be running the "light" version of HCHB that opens in the web browser. The light version does not work with Voice because it blocks copy and paste functionality that both Voice and Note Assist need in order to paste your transcript. You must be running HCHB with Citrix Receiver instead. The "light" version is shown below. If your HCHB looks like that, you will need to change your Citrix Workspace App so that you can run the full-featured HCHB app in the Citrix Receiver.
Check out this article about how to restart HCHB as a Citrix Workspace app.
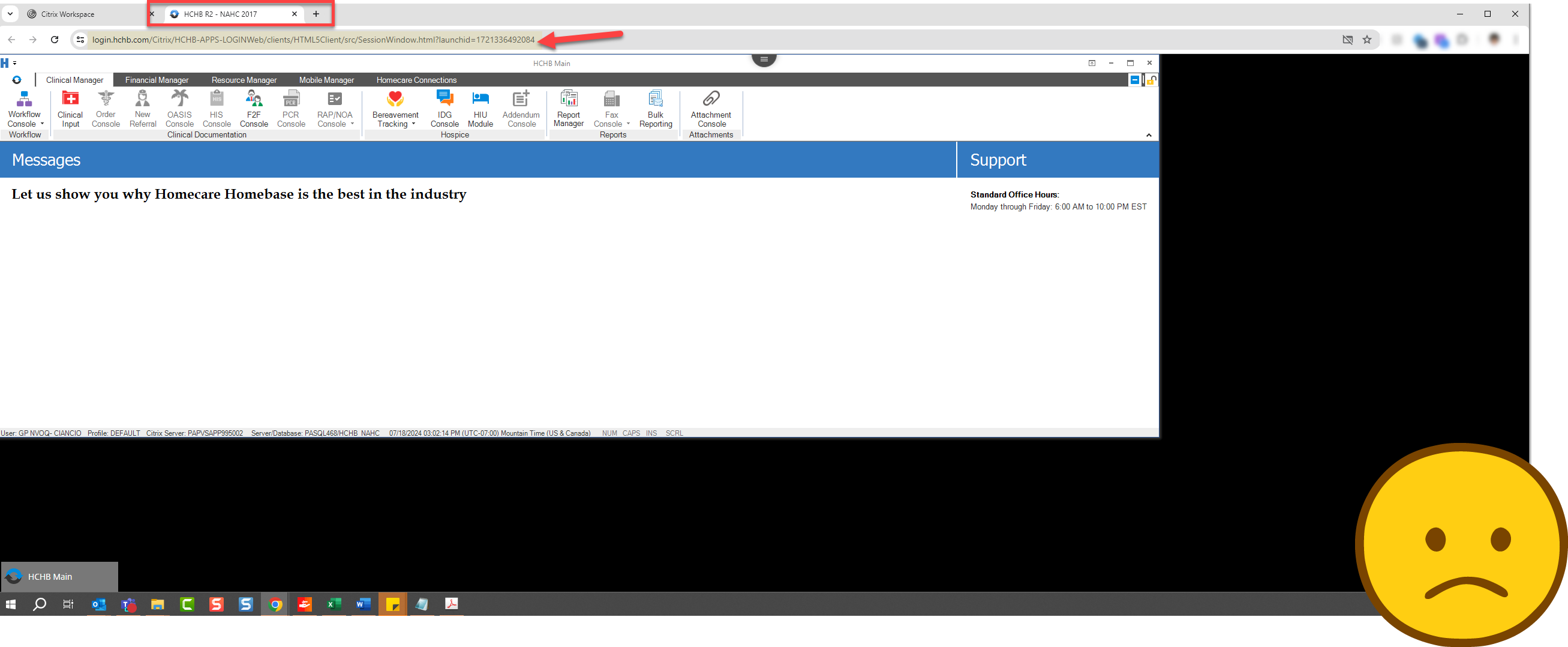 The "light" version is shown above.
The "light" version is shown above.
Microphone Questions
How do I set up my microphone to use with Voice?
Click the gear icon next to the dictation button to open the settings then go to Microphone to see what sound input device Voice is using. Voice automatically uses the microphone that is set as your computer's default microphone for dictation, and this is displayed as "Default - Microphone (microphone name)" on the Microphone menu. For example, if your computer's default microphone is a Plantronics Blackwire C210, the Microphone menu will say "Default - Microphone (Plantronics Blackwire C210)". The microphone used for each dictation in Voice is listed in nVoq Administrator on the Detail Review & Correct page Timeline for dictation events. Microphone information is also saved to your account properties under Last Mic Mixer Name. Voice performs automatic gain control (AGC) to cope with your voice being louder or softer in attempt to maintain consistent recording volume.
- If the computer's built-in microphone or an "array" microphone is configured, a warning message will appear at the top of the Settings screen letting you know that using the selected microphone could affect the quality of your dictation recording and impact the accuracy of your transcript. The message includes a link to microphones that are recommended by nVoq for dictation.

- If Voice was unable to find any microphone on your computer, the Microphone drop-down menu on the Settings screen will say "No Microphone." If this happens, the dictation button will be gray and you will be unable to use that button for dictation.
- You can still use the nVoq Wireless Microphone for dictation even if there is no microphone selected here. See Wireless Microphone.
The Microphone drop-down menu options automatically update when a microphone is connected to or disconnected from your computer via microphone input jack or Bluetooth. You can immediately select a newly added microphone to use for dictation.
- If "Default" is selected on this menu, a new microphone connected to your computer is automatically recognized by Voice and used for dictation (as long as it is the computer's default microphone). If you disconnect the microphone from your computer, Voice will automatically start using the microphone that was previously the default microphone. If there is no microphone connected to or enabled on your computer at all, the menu will say "No microphone". When a microphone is enabled on your computer, Voice will automatically use it as the default microphone.
- You can select a different microphone from the menu to be your preferred microphone to use with Voice if you have more than one configured on your computer. The change takes effect immediately and the preferred microphone will remain your Voice microphone as long as it is connected to and enabled on your computer. If the preferred microphone is not found by Voice, the default microphone will be used instead.
How do I configure Voice to use the nVoq Wireless Microphone with an iOS (Apple) device?
- Launch and log in to nVoq.Voice.
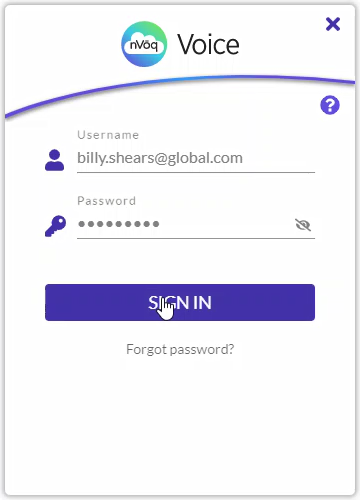
- Click the gear icon on the lower-left side of the dictation button to open the Settings window.

- On the Settings screen, enable the toggle for Wireless Microphone so that it turns orange. (Selecting this toggle will automatically save the setting, and you'll see a green "Successfully saved setting" message at the top of the screen.)
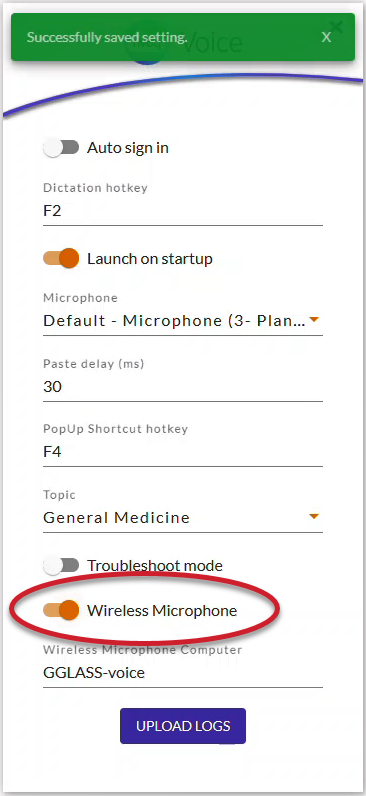
- Optionally, type a new name into the Wireless Microphone Computer field to change the name of the computer on which you're using nVoq.Voice.
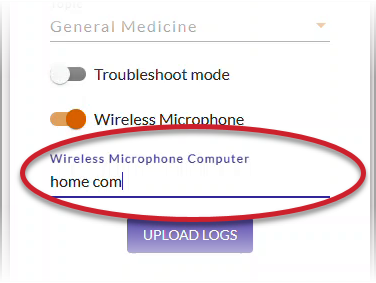
- Click on a blank part of the Settings screen until you see the green "Successfully saved setting" message at the top of the screen to save your new computer name.
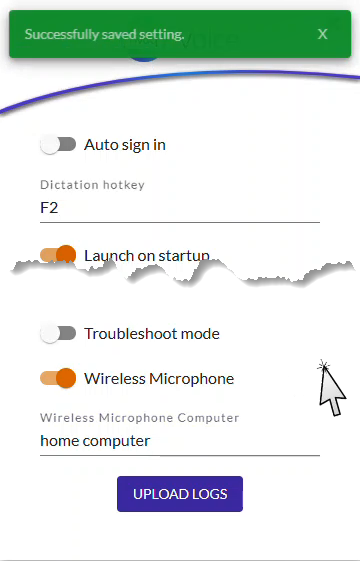
- You're all set! Sign in to the Wireless Microphone on your device.
(If you haven't installed the app yet, be sure to install the nVoq Wireless Microphone on your device.)
How do I configure Voice to use the nVoq Wireless Microphone with an Android device?
- Launch and log in to nVoq.Voice.
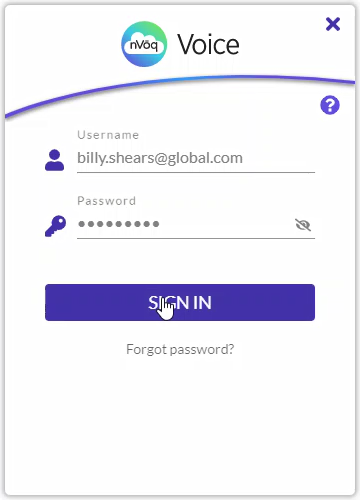
- Click the gear icon on the lower-left side of the dictation button to open the Settings window.

- On the Settings screen, enable the toggle for Wireless Microphone so that it turns orange. (Selecting this toggle will automatically save the setting, and you'll see a green "Successfully saved setting" message at the top of the screen.)
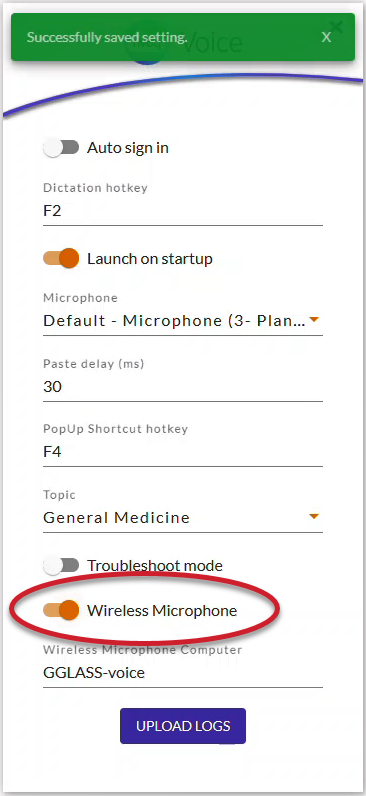
- Optionally, type a new name into the Wireless Microphone Computer field to change the name of the computer on which you're using nVoq.Voice.
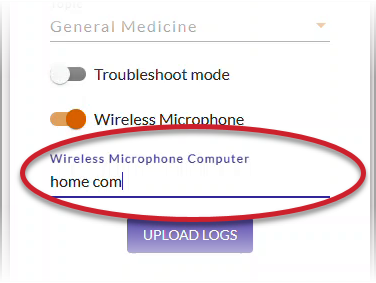
- Click on a blank part of the Settings screen until you see the green "Successfully saved setting" message at the top of the screen to save your new computer name.
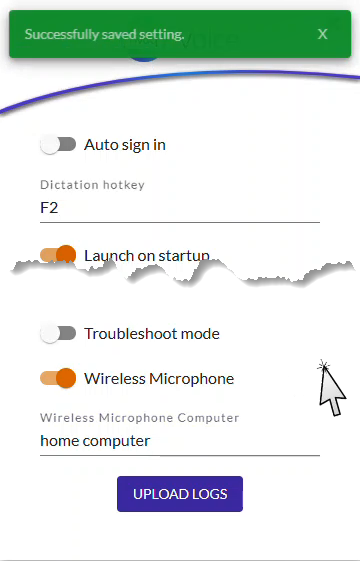
- You're all set! Sign in to the Wireless Microphone on your device.
(If you haven't installed the app yet, be sure to install the nVoq Wireless Microphone on your device.)
What microphones are recommended for use with Voice?
nVoq regularly reviews dictation microphones for compatibility and tests many of them for functionality with each release.
Click here for a list of microphones that should work well with nVoq products.
Why can't Voice find my microphone?
Your computer may not be using the correct audio input device for Voice. Additionally, you may need to disable any extra microphones that you won't be using as they may cause audio "fuzz" or an echo, which will substantially degrade dictation accuracy.
To enable the correct microphone and disable extraneous ones:
- Right-click on the speaker icon in the system tray (lower right corner of the screen).
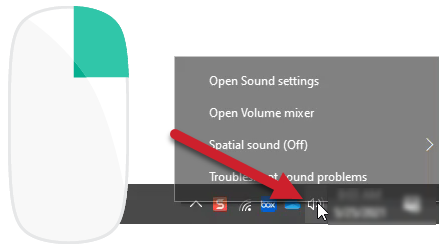
- Select Open Sound Settings.
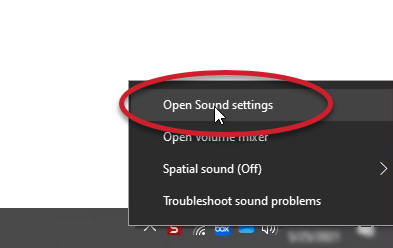
- On the Sound window that opens, select Sound Control Panel under Related Settings.
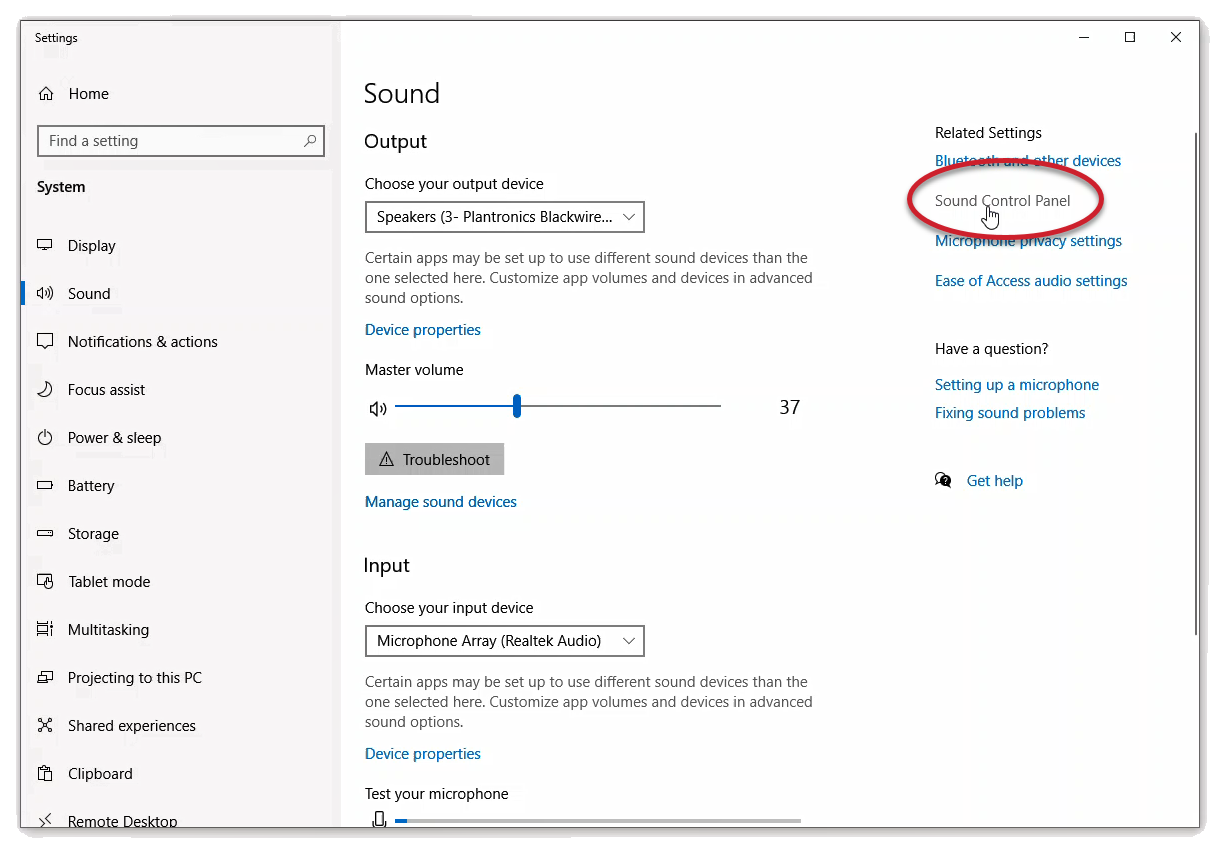
- In the Sound control panel window, select the Recording tab.
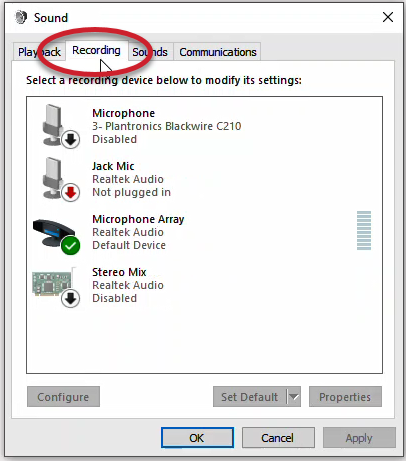
- Find the device you want to enable. Right-click on the device and select Enable.
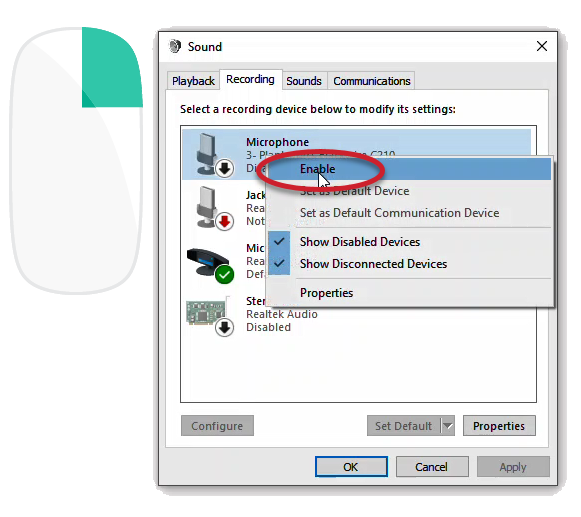
- Right-click on a device you want to disable and select Disable.
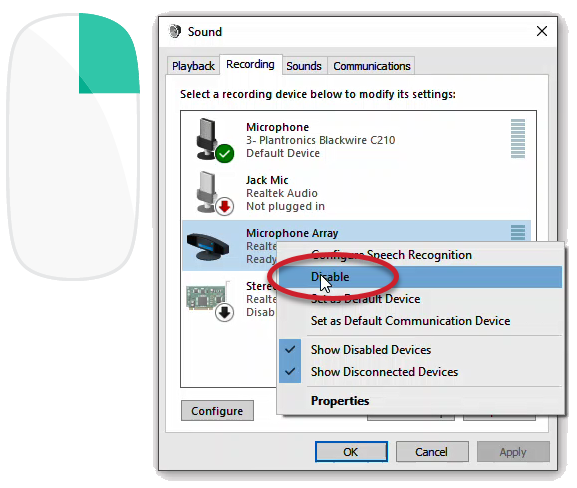
- Repeat Step 6 for any other microphones you won't be using.
- Make sure your microphone can record by speaking into it. If you see the audio meter in the Sound control panel move, your mic is working!
- Click the OK button at the bottom of the Sound control panel to close the window.
Shortcut Questions
How do I use shortcuts in Voice?
- Press and release the F4 key (by default) to open the shortcut menu.
- Place your cursor where you want shortcut text to appear.
- Click on a shortcut in the menu with your mouse to paste shortcut text where you placed your cursor.
This article shows you how and has a short video.
How do I create a new shortcut in Voice?
- Press and release the F4 key (by default) to open the shortcut menu.
- Click the New Shortcut icon at the top of the shortcut list.
- Enter a name for the shortcut into the Name field.
- In the Written Form box, enter the text that should be pasted when the shortcut is used.
- Click the Save button as you work to save your shortcut.
- When you're done, click the Close button to return to the shortcut menu.
For instructions with pictures, check out this article.
How do I make changes to an existing shortcut in Voice?
You can make changes to your own account shortcuts right in Voice. Take a look at this article to see how. 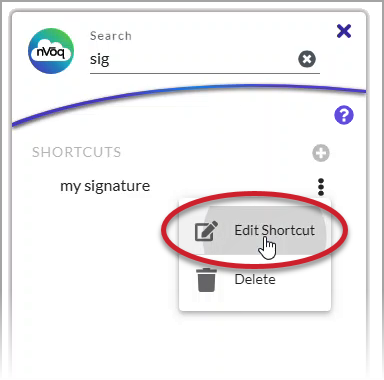
How do I delete a shortcut in Voice?
You can delete your own account shortcuts inside Voice. Take a look at this article to see how.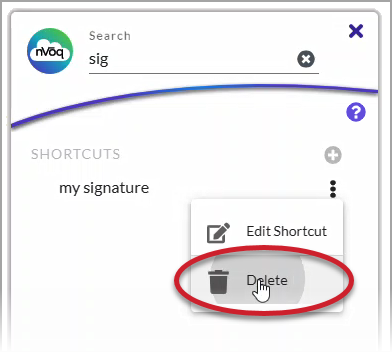
Note Assist Questions
How do I change the hotkey that I use to run Note Assist?
Note Assist and the Note Assist Hotkey setting are only available if Note Assist was enabled for your account in nVoq Administrator.
Click the gear icon next to the dictation button to open the settings then go to Note Assist Hotkey to setting to change the hotkey (or keys) that you tap on your keyboard to open the Note Assist window. By default the Note Assist hotkey is BACK_QUOTE. To change the hotkey, put your cursor into the Note Assist Hotkey field and then press the key or combination of keys on your keyboard that you want to tap to open the Note Assist window. The application will automatically display the key or key combination in the field. Use a hotkey that is not already assigned to another feature. If you attempt to assign a hotkey to Note Assist that is already assigned to Dictation or Popup Shortcuts, you will see a message that states, "Hotkeys must be unique." After you enter a unique hotkey in this field, when you click your cursor on another area of the Setting window you will see a green message appear for a few seconds stating, "Successfully saved Note Assist Hotkey." The setting is then saved to your account properties under Note Assist Shortcut Hot Key and (if multiple keys were used) Note Assist Shortcut Hot Key Modifiers.
Good Choices for Hotkey:
- Function keys (like F6)
- A combination of two keys, one of which is a modifier key like Ctrl, Alt, or Shift (for example, the Alt key with the A key)
- Standard keys you do not use (like ^)
Poor Choices for Hotkey:
- Standard keys (like a-z or 1-9)
- Combinations of keys that are hard to type (like the a key with the F6 key with the 9 key)
Why can't Note Assist capture the text from my application?
If you have issues capturing text from your application in the Note Assist window, your computer may be running slow. Note Assist in Voice can be adjusted to make up for that latency.
- Click the gear icon next to the dictation button to open the settings.
- On the settings screen, scroll down to Note Assist Delay.
- The Note Assist Delay is set to 30 milliseconds by default. Try increasing that number to postpone the actions between the steps of capturing text and opening the Note Assist window with the text pasted in it.
- See Settings: Note Assist Delay for more information.
If you are using HCHB, make sure you are not using the "light" version. See "Why can't Note Assist capture my text from HCHB?" below.

Why can't Note Assist paste my note back into my application?
If you have issues pasting text from Note Assist back into your application, your computer may be running slow. Note Assist in Voice can be adjusted to make up for that latency.
- Click the gear icon next to the dictation button to open the settings.
- On the settings screen, scroll down to Note Assist Delay.
- The Note Assist Delay is set to 30 milliseconds by default. Try increasing that number to postpone the actions between copying text from the Note Assist window and pasting it back into your application.
- See Settings: Note Assist Delay for more information.

Why can't Note Assist capture my text from HCHB?
If text does not paste from Voice and Note Assist you may be running the "light" version of HCHB that opens in the web browser. The light version does not work with Voice or Note Assist because it blocks copy and paste functionality that both Voice and Note Assist need in order to paste your transcript. You must be running HCHB with Citrix Receiver instead. The "light" version is shown below. If your HCHB looks like that, you will need to change your Citrix Workspace App so that you can run the full-featured HCHB app in the Citrix Receiver.
Check out this article about how to restart HCHB as a Citrix Workspace app.
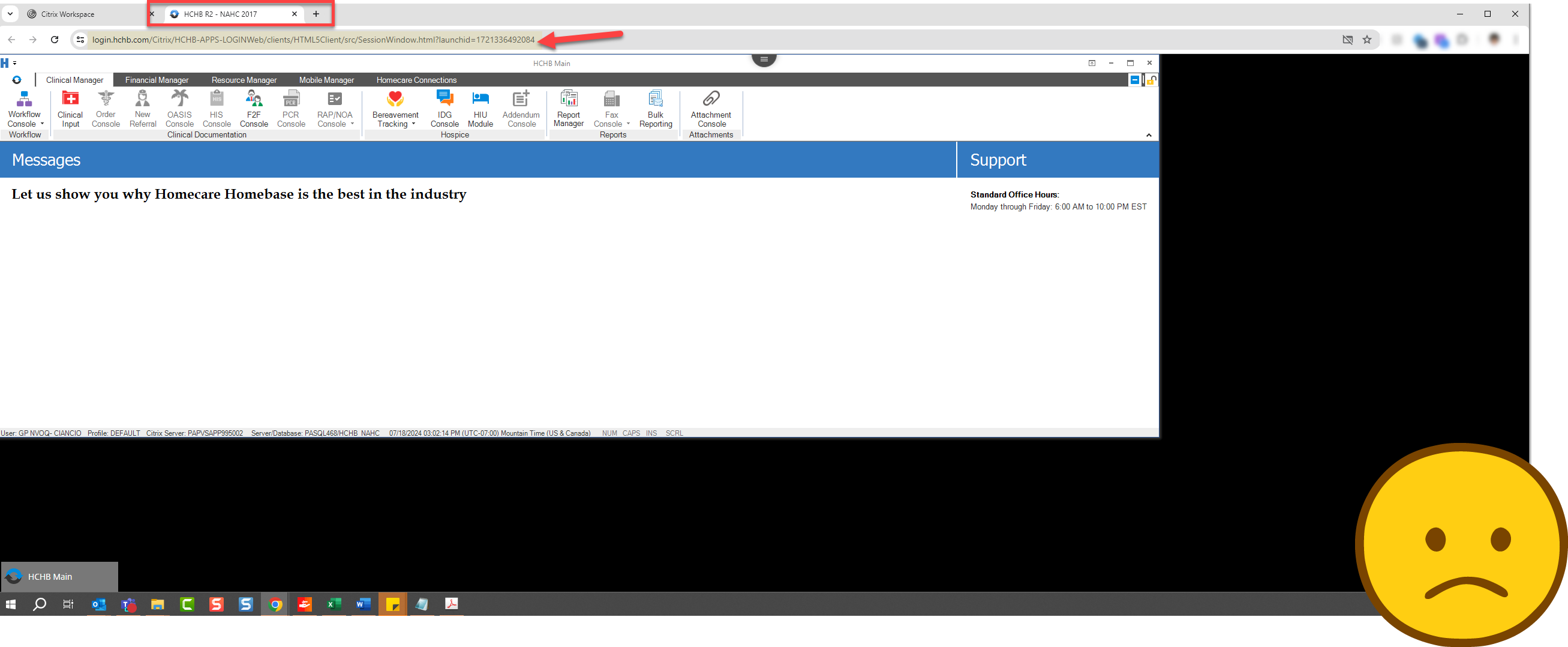 The "light" version is shown above.
The "light" version is shown above.
Where is my Note Assist audit?
If you don't see the audit that you're supposed to run in the Note Assist Audit drop-down menu, you may need to be given permission to access it. Reach out to your Agency Admin for access.
Where Can I Find More Help?
My question isn't listed here, where can I go for more help?
Take a look at the Voice knowledge base and troubleshooting articles, and the Voice documentation has lots more information too.
How do I submit a question to nVoq?
Voice has a feedback form built into it which allows you to share your ideas, suggestions, and concerns about Voice with us.
- Click the gear icon
 on the lower-left side of the dictation button to open the Settings window.
on the lower-left side of the dictation button to open the Settings window. - Click the envelope icon
 at the bottom of the Settings window.
at the bottom of the Settings window. - Complete all fields on the form (email address, subject, message body, and your company).
- Click the Send button (or click the Clear button to clear your message without sending).
- After you click the send button a green success notification message lets you know that your feedback was received and the form is cleared.