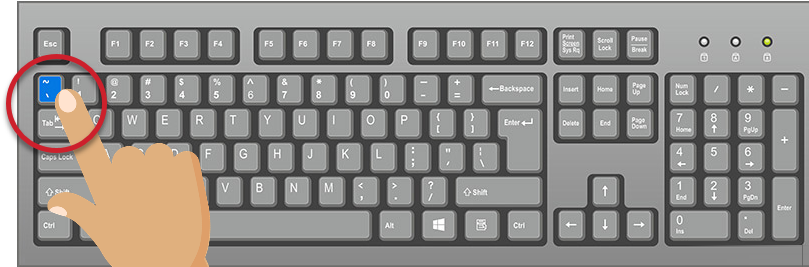Note Assist simplifies documentation by checking patient notes for required categories and information. Ensure complete, compliant notes every time while saving valuable time for patient care.
This feature is only available if it was enabled for your account in nVoq Administrator.
- Place your cursor in the text area of your application where your clinical note is or located (or should be placed).
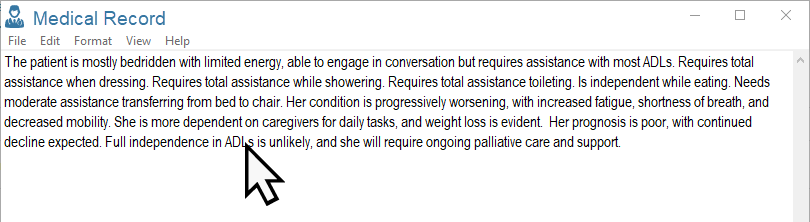
- Click the Note Assist hotkey, which by default is the BACK QUOTE key. This will automatically copy your note (if any), open it in the Note Assist window, and run a review of the text to see if it includes required categories of information.
To see what your Note Assist hotkey is or to change it to something else, go to Settings (gear icon).
- The initial review of your customized categories is listed at the bottom of the Note Assist window. Add information as needed into the text area so that your note includes all required information.
- ✔ A category with a green check mark is already included in the note.
Check your spelling! Words or phrases must be an exact, case insensitive match with those that are configured for your organization in order to be counted. - ✖ A category with a red X needs to be added to the note. It may include a coaching tip that indicates what information is missing or needs to be added to your note in order for the category to pass. Coaching tips are optional and are added by your administrator in nVoq Administrator.
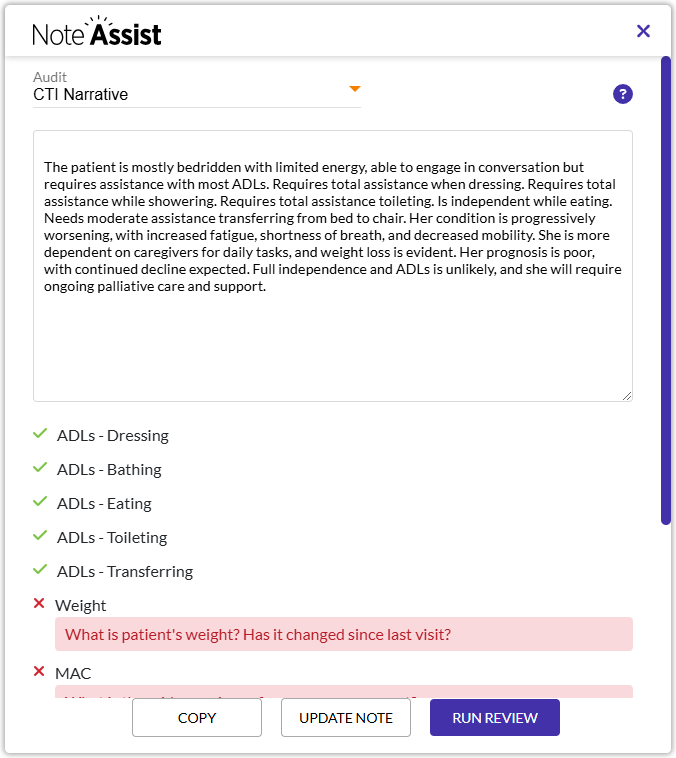
- You may need to use the scroll bar on the Note Assist window or resize the window to see all categories.
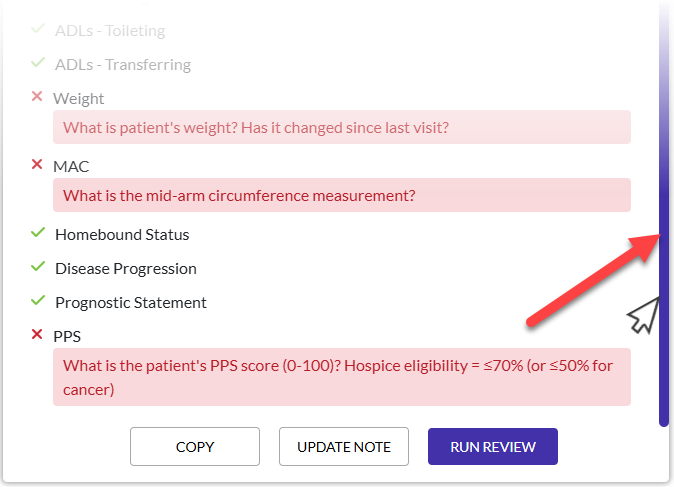
- If there is more than one audit available, Note Assist will automatically run the first one listed in the Audit menu at the top of the window. Voice checks for updates to available audits every 30 minutes.
To run a different audit, click the orange arrow to open the Audit menu at the top of the window and select the audit you want to use. Then click the Run Review button to run the newly selected audit.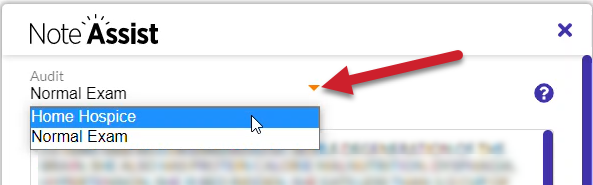
- If no audit is configured for your organization but there are categories available, the Audit menu will say "All categories".
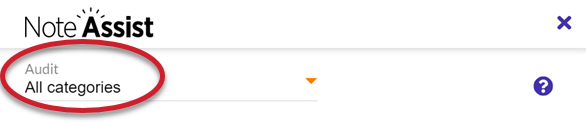
- If no categories are configured for your organization, a message that says, "Note Assist is not set up for you" will appear instead of a list of categories at the bottom of the window. Voice downloads Note Assist categories when you sign in and checks for updates every 30 minutes.

- If there is no text in the Note Assist window, a message that says, "We didn't get any text" will appear instead of a list of categories at the bottom of the window.
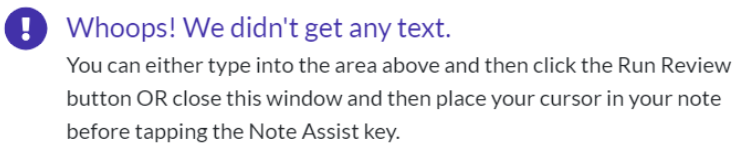
- If you had your cursor in your note when you clicked the Note Assist hotkey, this issue could be caused by a timing issue (especially if you are running Voice in a virtual desktop environment, like Citrix). Try increasing the Note Assist Delay on the Voice Settings screen. See Settings: Note Assist Delay.
- After adding necessary information to your note, click the RUN REVIEW button to have Note Assist review the note again to see if it includes all required categories.
- Repeat this step until your clinical note includes all required categories.
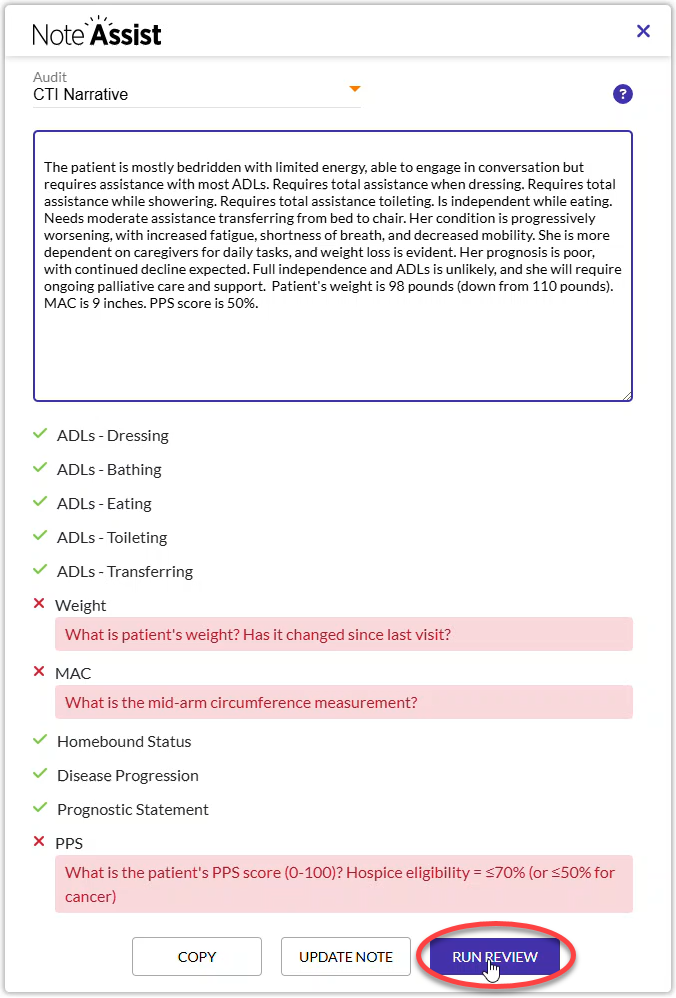
- Repeat this step until your clinical note includes all required categories.
- If you need to paste your note in a different location from which you originally opened Note Assist:
Click the COPY button to copy the note from the Note Assist window and place it on your clipboard. From there you can paste it anywhere you like.- The Note Assist window stays open after clicking the COPY button. If you need close Note Assist, click the ✖ in the upper-right corner of the window. You will be asked if you want to go back to Note Assist to keep working, or discard your changes and close the note.
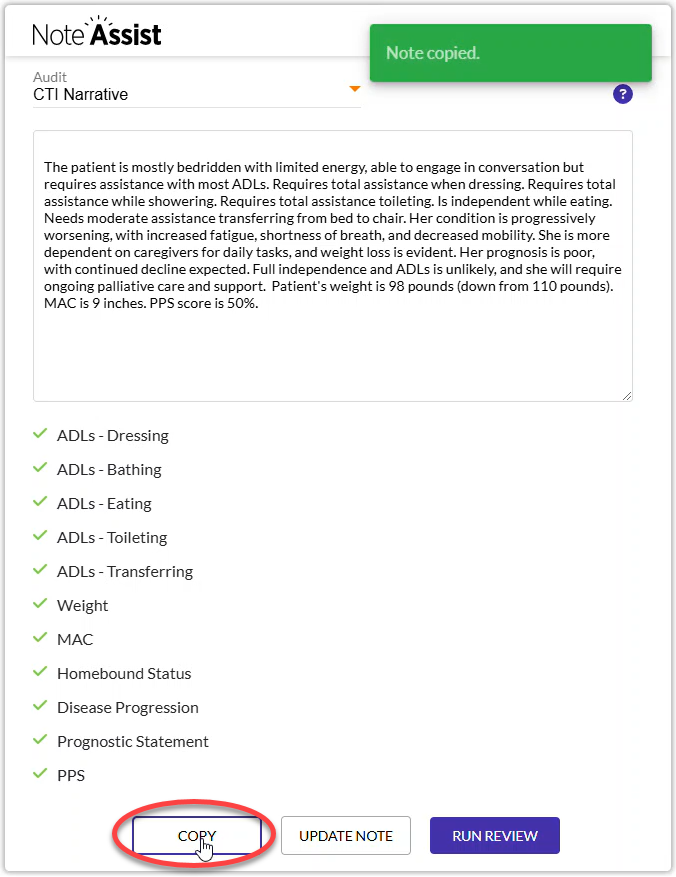
- The Note Assist window stays open after clicking the COPY button. If you need close Note Assist, click the ✖ in the upper-right corner of the window. You will be asked if you want to go back to Note Assist to keep working, or discard your changes and close the note.
- Click the UPDATE NOTE button to automatically cut the note from the Note Assist window and paste it back into the original application from which the note was copied (or where your cursor was located when you opened Note Assist). Your note is also copied to your clipboard. All text in the text area of the original application is replaced by the new note from Note Assist.
- The Note Assist window closes automatically after clicking the UPDATE NOTE button.
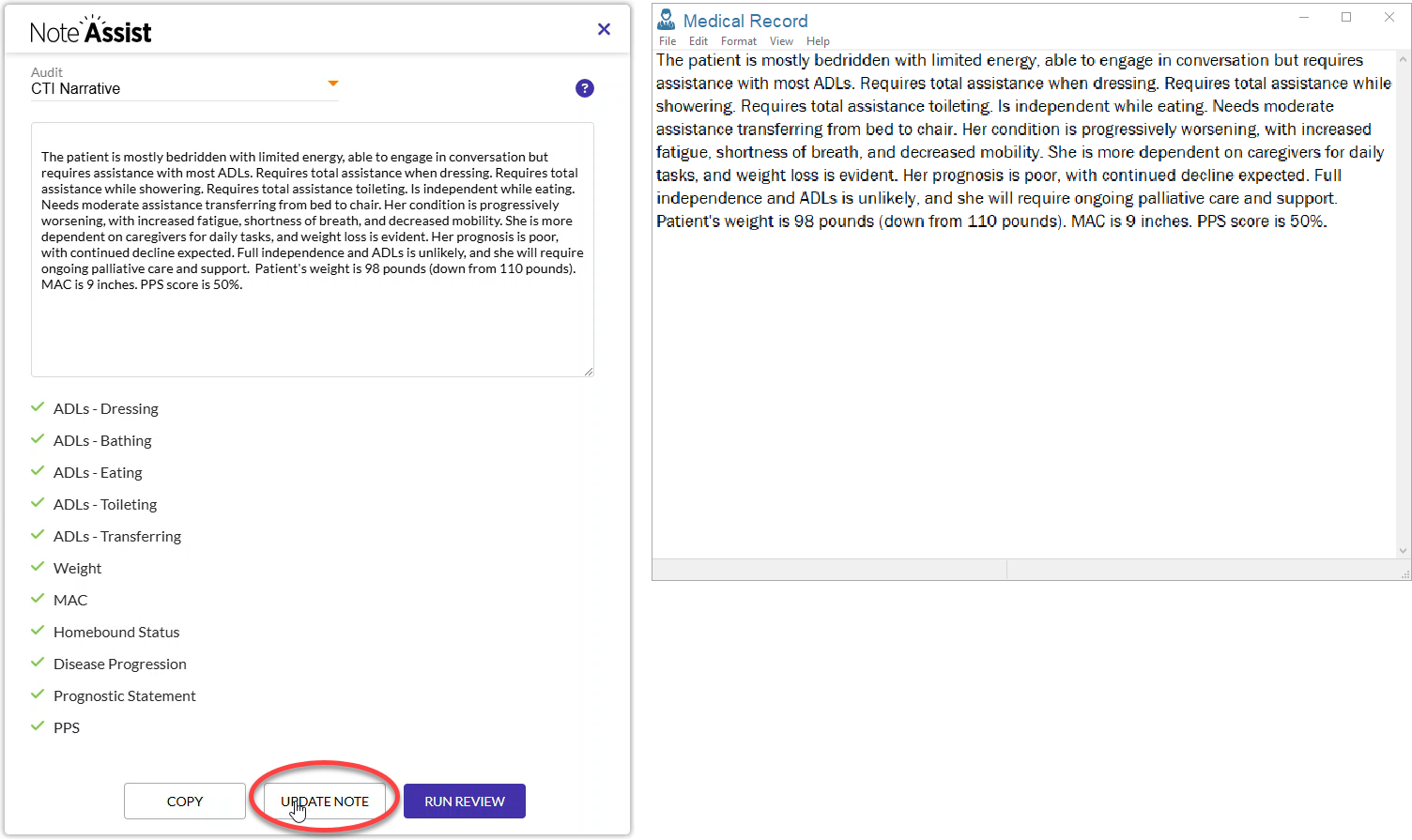
- The Note Assist window closes automatically after clicking the UPDATE NOTE button.
If your completed note does not paste from the Note Assist window back into your original application, this issue could be caused by a timing issue (especially if you are running Voice in a virtual desktop environment, like Citrix).
Try increasing the Note Assist Delay on the Voice Settings screen. See Settings: Note Assist Delay.
If you are using HCHB, make sure you are not running the "light" version of HCHB that opens in the web browser. See HCHB Citrix with Voice and Note Assist.
If you are using HCHB, make sure you are not running the "light" version of HCHB that opens in the web browser. See HCHB Citrix with Voice and Note Assist.
If Note Assist is disabled for your account while you have the window open, the Note Assist window will display a message stating, "Note Assist has been disabled.
Please see your administrator for assistance." and the Run Review button will be disabled.