The Update Accounts page is where you can make mass updates to multiple accounts. This page opens when one or more accounts is selected on the Accounts page list view and the Mass Updates icon![]() is clicked.
is clicked.
If you want to make a change to one account at a time, you can use the Edit Account page.
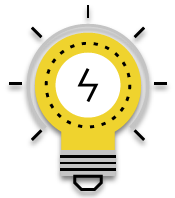 You can update the list view to display the information that you want to change. For example, if you are planning to change the Enabled Through date, select Enabled Through on the Customize Columns menu as one of the columns to display. The columns you select here will also be listed on the Update Accounts page.
You can update the list view to display the information that you want to change. For example, if you are planning to change the Enabled Through date, select Enabled Through on the Customize Columns menu as one of the columns to display. The columns you select here will also be listed on the Update Accounts page.
What do you want to update?
Enabled/disable accounts
Select the Enable/disable accounts checkbox if you want to activate or deactivate all selected accounts.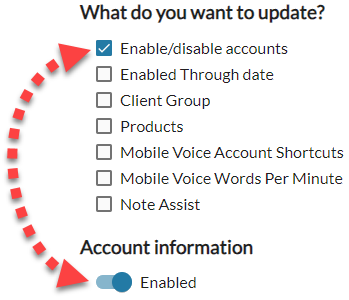
Disable Accounts
- Put a checkmark in the Enable/disable accounts box at the top of the page (under What do you want to update?) to display the Enabled toggle.
- Slide the Enabled toggle to off (white) to disable the accounts so they will not able to log in to any nVoq application.
- Click the Save button at the bottom of page (once you have updated all selected options).
- A confirmation message lets you know how many accounts are about to be updated with the changes selected on the screen. Click the Yes, update accounts button to make the changes.
- An account that is NOT enabled does not have an active billing subscription.
- A selected account will fail to be disabled if...
- The account has a higher Administrator Level than yours.
- The account was auto provisioned. Auto provisioned accounts can only be disabled via the SSO provider or by disabling one or more of the user's organizations.
Enable Accounts
- Put a checkmark in the Enable/disable accounts box at the top of the page (under What do you want to update?) to display the Enabled toggle.
- Leave the Enabled toggle on (blue) to enable the accounts.
- Click the Save button at the bottom of page (once you have updated all selected options).
- A confirmation message lets you know how many accounts are about to be updated with the changes selected on the screen. Click the Yes, update accounts button to make the changes.
- If any of the selected accounts is new and has their Trial Expires option set to a date (as opposed to "No Trial"), enabling the account will start their trial period.
- When an account is first enabled, a subscription is created in the billing system for that user in accordance with their Plan.
Accounts with a monthly "Usage" plan are billable immediately. They are billed on the 1st of the month based on client usage from the previous month.- Accounts with a non-usage plan become billable once the trial period (if any) has ended. Accounts are billed on the 1st of the month for the current month going forward.
- A selected account will fail to be enabled if...
- One or more of their organizations is disabled.
- The account has a higher Administrator Level than yours.
- The account has an Enabled Through date that has passed. You must clear or reset an expired Enabled Through date in order to enable the account.
- The account was auto provisioned.
After a failed attempt to enable or disable user accounts the notification message (which you can see by clicking on the bell icon at the top of the screen) lists the usernames of the accounts that failed. The failed accounts will also be listed in red text in the Accounts page list view so you can easily find them.
at the top of the screen) lists the usernames of the accounts that failed. The failed accounts will also be listed in red text in the Accounts page list view so you can easily find them.
Enabled Through Date
Select the Enabled Through date checkbox to change or clear the expiration date for all selected accounts.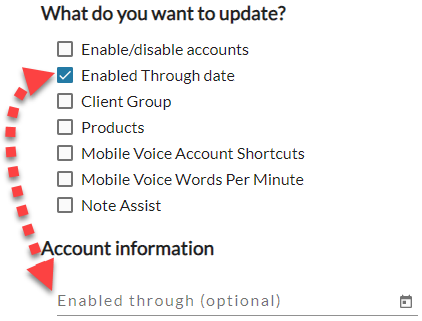
Set a new Enabled Through date
- Put a checkmark in the Enabled Through date box at the top of the page (under What do you want to update?) to display the Enabled Through field with calendar widget.
- Click on the calendar icon.

- Select a new date from the calendar widget. Use the <> arrows to move through the months.
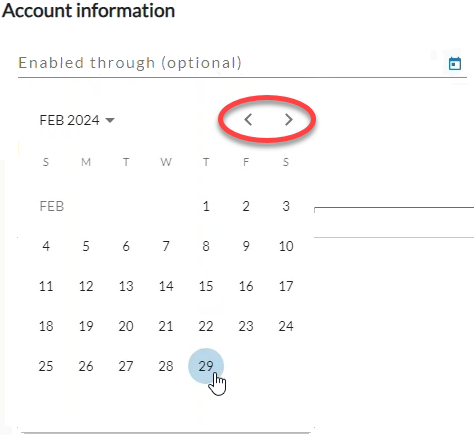
- Click the Save button at the bottom of page (once you have updated all selected options).
- A confirmation message lets you know how many accounts are about to be updated with the changes selected on the screen. Click the Yes, update accounts button to make the changes.
- All selected accounts will become disabled on the date selected here (at the end of the day).
Clear an Enabled Through date
- Put a checkmark in the Enabled Through date box at the top of the page (under What do you want to update?) to display the Enabled Through field.
- Leave the Enabled through (optional) field blank; do not select a new date.

- Click the Save button at the bottom of page (once you have updated all selected options).
- A confirmation message lets you know how many accounts are about to be updated with the changes selected on the screen. Click the Yes, update accounts button to make the changes.
- The selected accounts will have no expiration date and will not become disabled automatically on a certain date.
- A selected account will fail to have the Enabled Through Date changed if...
- It has an Administrator Role at a higher Administrator Level than yours.
- It was auto provisioned.
After a failed attempt to change the Enabled Through Date the notification message (which you can see by clicking on the bell icon at the top of the screen) lists the usernames of the accounts that failed to be updated.
at the top of the screen) lists the usernames of the accounts that failed to be updated.
Client Group
Select the Client Group checkbox to change the group to which client access for all selected accounts is associated.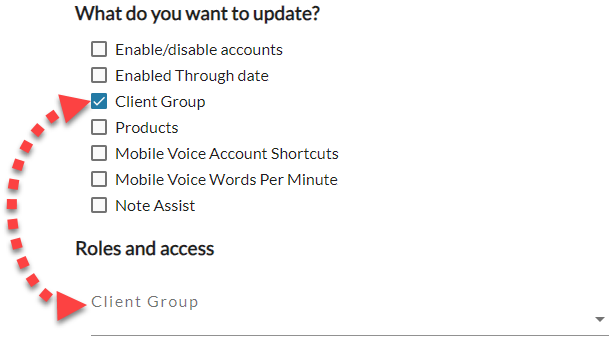
Change the Client Group
- Put a checkmark in the Client Group box at the top of the page (under What do you want to update?) to display the Client Group drop-down menu.
- Select a group from the Client Group menu.
- If a group was selected in the Organization menu at the top of the page you will not be able to select a different group.
- If an organization higher than group level was selected in the Organization menu at the top of the page navigate this menu by using the Expand All button to open all organizations, by clicking the > arrow next to each organization level to open it, or by typing an organization name in the Filter text field. See Organization Menufor more information. Because a group must be selected here all other organizations are grayed out.
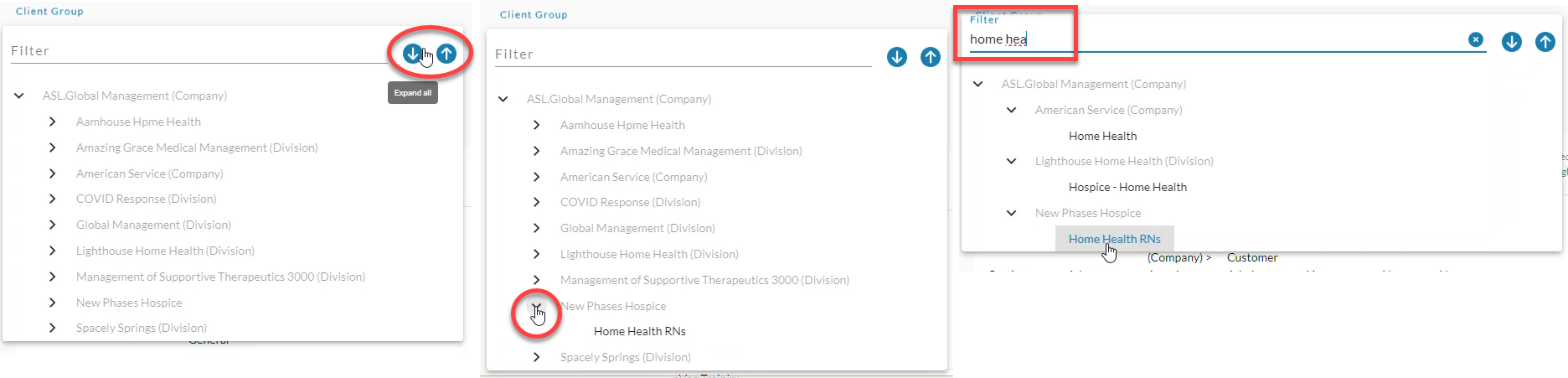 Click on the image to see it larger.
Click on the image to see it larger.
- Click the Save button at the bottom of page (once you have updated all selected options).
- A confirmation message lets you know how many accounts are about to be updated with the changes selected on the screen. Click the Yes, update accounts button to make the changes.
- The accounts will share the new group's shortcuts, sentence models, substitutions, and vocabulary (if any).
- A selected account will fail to have the Client Group changed if...
- It has an Administrator Role at a higher Administrator Level than yours.
- It was auto provisioned. That setting must be updated via the SSO provider.
After a failed attempt to change the Client Group the notification message (which you can see by clicking on the bell icon at the top of the screen) lists the usernames of the accounts that failed to be updated.
at the top of the screen) lists the usernames of the accounts that failed to be updated.
Products
Select the Products checkbox to change the the dictation client(s) that all selected accounts should use.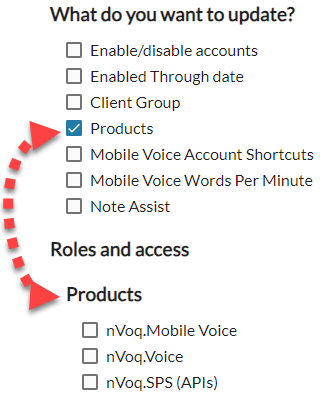
Assign or Remove Products
- Put a checkmark in the Products box at the top of the page (under What do you want to update?) to display the checkboxes for each dictation client.
- Select the checkbox next to the dictation client(s) that the selected accounts should use; leave the boxes blank next to clients that should not be used.
- Click the Save button at the bottom of page (once you have updated all selected options).
- A confirmation message lets you know how many accounts are about to be updated with the changes selected on the screen. Click the Yes, update accounts button to make the changes.
- A selected account will fail to have the Client Group changed if...
- It has an Administrator Role at a higher Administrator Level than yours.
After a failed attempt to change the Products the notification message (which you can see by clicking on the bell icon at the top of the screen) lists the usernames of the accounts that failed to be updated.
at the top of the screen) lists the usernames of the accounts that failed to be updated.
- It has an Administrator Role at a higher Administrator Level than yours.
Mobile Voice Account Shortcuts
Select the Mobile Voice Account Shortcuts checkbox to enable or disable the ability for all selected accounts to run, add, edit, and delete account (user) shortcuts in Mobile Voice.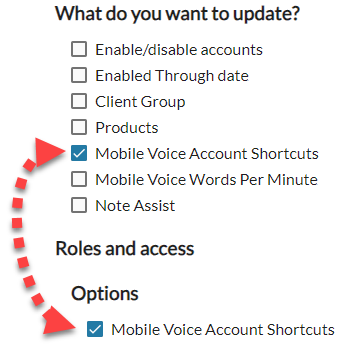
Enable User Shortcuts in Mobile Voice
- Put a checkmark in the Mobile Voice Account Shortcuts box at the top of the page (under What do you want to update?) to display the Mobile Voice Account Shortcuts checkbox under Roles and Access, Options.
- Leave the checkmark in the Mobile Voice Account Shortcuts box that appears under Roles and Access, Options.
- Click the Save button at the bottom of page (once you have updated all selected options).
- A confirmation message lets you know how many accounts are about to be updated with the changes selected on the screen. Click the Yes, update accounts buttonto make the changes.
- The selected Mobile Voice users will be able to access user shortcuts in Mobile Voice within 30 minutes or the next time they sign out and sign back in to Mobile Voice.
Disable User Shortcuts in Mobile Voice
- Put a checkmark in the Mobile Voice Account Shortcuts box at the top of the page (under What do you want to update?) to display the Mobile Voice Account Shortcuts checkbox under Roles and Access, Options.
- Remove the checkmark from the Mobile Voice Account Shortcuts box that appears under Roles and Access, Options.
- Click the Save button at the bottom of page (once you have updated all selected options).
- A confirmation message lets you know how many accounts are about to be updated with the changes selected on the screen. Click the Yes, update accounts buttonto make the changes.
- The selected Mobile Voice users will only be able to run organization shortcuts within 30 minutes or the next time they sign out and sign back in to Mobile Voice.
- A selected account will fail to have the Mobile Voice Account Shortcuts setting changed if...
- It has an Administrator Role at a higher Administrator Level than yours.
After a failed attempt to change the Mobile Voice Account Shortcuts setting the notification message (which you can see by clicking on the bell icon at the top of the screen) lists the usernames of the accounts that failed to be updated.
at the top of the screen) lists the usernames of the accounts that failed to be updated.
- It has an Administrator Role at a higher Administrator Level than yours.
Mobile Voice Words Per Minute
Select the Mobile Voice Words Per Minute checkbox to enable a popup message in Mobile Voice that briefly displays the user's words per minute when they stop a dictation that is longer than two seconds and includes more than five words. Users also have the ability to enable or disable this setting in Mobile Voice.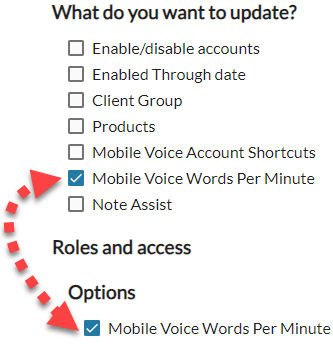
Enable the Words Per Minute Message in Mobile Voice
- Put a checkmark in the Mobile Voice Words Per Minute box at the top of the page (under What do you want to update?) to display the Mobile Voice Words Per Minute checkbox under Roles and Access, Options.
- Leave the checkmark in the Mobile Voice Words Per Minute box that appears under Roles and Access, Options.
- Click the Save button at the bottom of page (once you have updated all selected options).
- A confirmation message lets you know how many accounts are about to be updated with the changes selected on the screen. Click the Yes, update accounts buttonto make the changes.
- The selected Mobile Voice users will have the Words Per Minute setting enabled within 30 minutes, or the next time they sign out and sign back in to Mobile Voice.
Disable the Words Per Minute Message in Mobile Voice
- Put a checkmark in the Mobile Voice Words Per Minute box at the top of the page (under What do you want to update?) to display the Mobile Voice Words Per Minute checkbox under Roles and Access, Options.
- Remove the checkmark from the Mobile Voice Words Per Minute box that appears under Roles and Access, Options.
- Click the Save button at the bottom of page (once you have updated all selected options).
- A confirmation message lets you know how many accounts are about to be updated with the changes selected on the screen. Click the Yes, update accounts buttonto make the changes.
- The selected Mobile Voice users have the Words Per Minute setting disabled within 30 minutes, or the next time they sign out and sign back in to Mobile Voice.
- A selected account will fail to have the Mobile Voice Words Per Minute setting changed if...
- It has an Administrator Role at a higher Administrator Level than yours.
After a failed attempt to change the Mobile Voice Words Per Minute setting the notification message (which you can see by clicking on the bell icon at the top of the screen) lists the usernames of the accounts that failed to be updated.
at the top of the screen) lists the usernames of the accounts that failed to be updated.
- It has an Administrator Role at a higher Administrator Level than yours.
Note Assist
Select the Note Assist checkbox to enable or disable the Note Assist feature and to assign audits to the all selected accounts.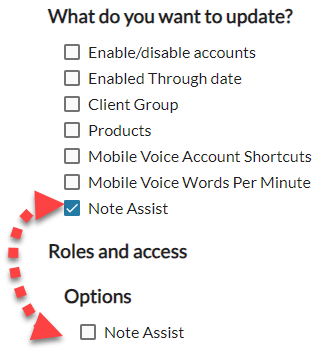
Enable Note Assist and Assign Audits
- Put a checkmark in the Note Assist box at the top of the page (under What do you want to update?) to display the Note Assist box under Roles and Access, Options.
- Put a checkmark in the Note Assist box that appears under Roles and Access, Options. This will automatically display the Note Assist Audits that are assigned to this tenant below the checkbox.
- Select the checkbox next to the audit(s)that the selected accounts should use.

- If the Note Assist checkbox is selected but no audits are selected, the account will see all existing audits when running Note Assist.
- If there are no audits available for the tenant you will see a message stating, "No Note Assist Audits have been created."
- Click the Save button at the bottom of page (once you have updated all selected options).
- A confirmation message lets you know how many accounts are about to be updated with the changes selected on the screen. Click the Yes, update accounts button to make the changes.
- The selected users will have access to Note Assist and the audits configured.
- In nVoq Voice enabling Note Assist allows users to use the back quote key (by default) to run an audit of text based on categories that are configured for their organization. Enabling this feature also adds the Note Assist Hotkey setting to the Settings screen in Voice, from which users can change the default key used to initiate Note Assist. If this setting is enabled while the user is signed in to Voice, the hotkey will become enabled and the hotkey setting will appear on the Settings screen within 5 minutes. (If the Settings screen is open when this happens the user will need to close and re-open the Settings to see the change.)
- In nVoq Mobile Voice enabling Note Assist adds the Note Assist key to the keyboard from which users can run an audit of text based on categories that are configured for their organization. If this setting is enabled while the user is signed in to nVoq Mobile Voice, the user should see the Note Assist button appear on their keyboard within 30 minutes.
- The selected users will have access to Note Assist and the audits configured.
Disable Note Assist
- Put a checkmark in the Note Assist box at the top of the page (under What do you want to update?)
- Leave the Note Assist box BLANK that appears under Roles and Access, Options.
- Click the Save button at the bottom of page (once you have updated all selected options).
- A confirmation message lets you know how many accounts are about to be updated with the changes selected on the screen. Click the Yes, update accounts button to make the changes.
- The selected users will no longer be able to access Note Assist.
- In nVoq Voice disabling Note Assist removes the Note Assist Hotkey setting to the Settings screen in Voice. If this setting is disabled while the user is signed in to Voice, the hotkey will become disabled and the hotkey setting will disappear from the Settings screen within 5 minutes. (If the Settings screen is open when this happens the user will need to close and re-open the Settings to see the change.)
- In nVoq Mobile Voice disabling Note Assist removes the Note Assist key from the keyboard. If this setting is disabled while the user is signed in to nVoq Mobile Voice, the user should see the Note Assist button disappear from their keyboard within 30 minutes.
- If the setting is disabled while the user has the Note Assist window open, a message appears in that window stating, "Note Assist has been disabled. Please see your administrator for assistance." and button to run an audit review will become disabled.
- The selected users will no longer be able to access Note Assist.
- A selected account will fail to have the Note Assist settings changed if...
- It has an Administrator Role at a higher Administrator Level than yours.
After a failed attempt to change the Note Assist setting the notification message (which you can see by clicking on the bell icon at the top of the screen) lists the usernames of the accounts that failed to be updated.
at the top of the screen) lists the usernames of the accounts that failed to be updated.
- It has an Administrator Role at a higher Administrator Level than yours.
Updating [#] accounts.
The accounts listed here will be updated with all of the changes selected above when you click the Save button.
- The Save button becomes active when all chosen options have a valid selection.
- Selections made will replace current settings for these accounts when you click the Save button.
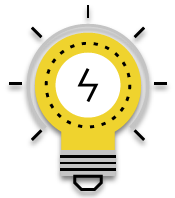
You can change the columns to display the information that you want to change. For example, if you are planning to change the Enabled Through date, select the "Enabled Through" column on the Customize Columns menu on the Accounts page. The columns you select there will also be displayed here.
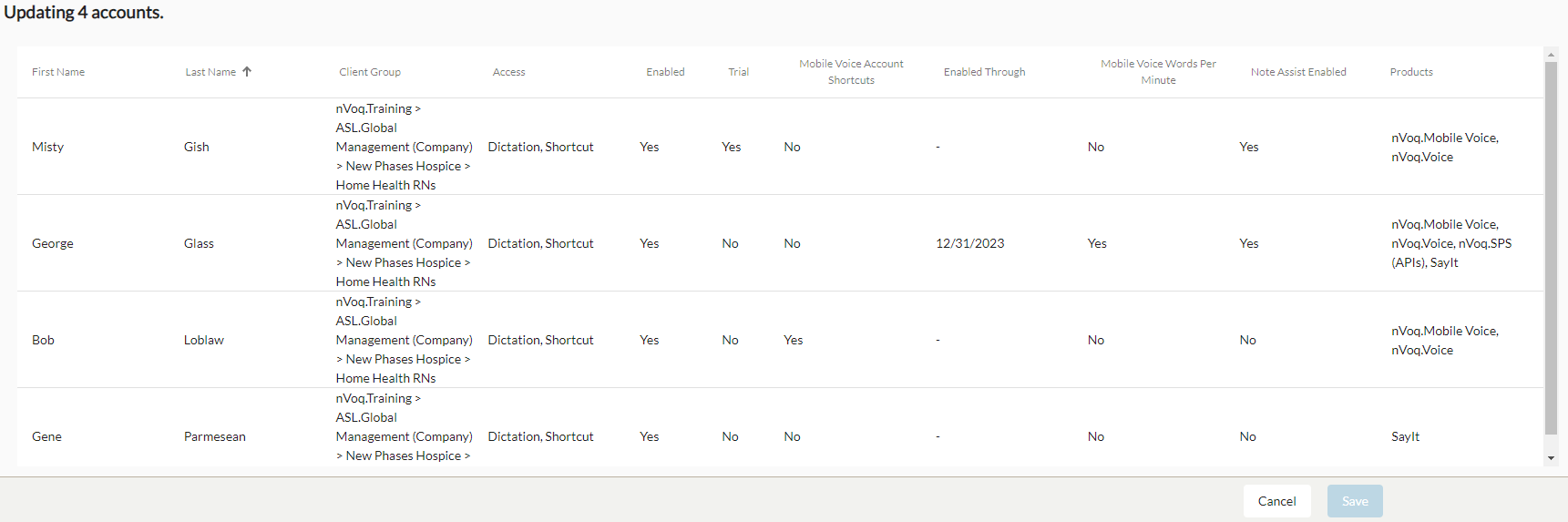 Click on the image to see it larger.
Click on the image to see it larger.