After you log in to nVoq Voice, a dictation button appears on your screen.
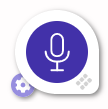
- Click the microphone icon on the button to start recording a dictation. See Use Dictation.
- The dictation button will stay on top of most other applications on your computer desktop so that it's easily available when you want to dictate. See Known Limitations (below) for more information.
- Move the button anywhere on the screen by clicking on the grab icon (six dots) in the border tail and dragging the button. The next time you close and re-launch Voice, the dictation button will open in the last place you left it*.
- *If using multiple monitors: You can move the dictation button to a secondary monitor and the button will stay where you put it until you sign out or close the application. After you sign out or close the application, the dictation button will open on the primary monitor when you sign back in.
- Click the gear icon on the lower left side of the button to bring up the application Settings.
- To close out of the application, right-click on the grab icon (six dots) and selecting Close from the menu. To sign out (and sign in with another account or another system), click the gear icon and then click the power icon at the bottom of the Settings screen. See Sign Out or Close nVoq Voice.
 If your microphone button is gray...
If your microphone button is gray...This means nVoq Voice did not find a microphone on your computer to use for dictation. If you try to dictate, you may also receive an warning letting you know that no microphone was detected. Click on the gear icon below the button to open the Settings to select your microphone. See Settings: Microphone.
You can still use the nVoq Wireless Microphone as your recording device when this button is gray. To do so, make sure that Wireless Microphone on the Settings screen is enabled. See Settings: Wireless Microphone.
You can still use the nVoq Wireless Microphone as your recording device when this button is gray. To do so, make sure that Wireless Microphone on the Settings screen is enabled. See Settings: Wireless Microphone.
Known Limitations
There may be issues with the dictation button not appearing on top of screen sharing applications that are in full-screen mode. In order to ensure that the dictation button will appear on top of these applications, launch and sign into Voice first before getting on a screen sharing session. There are two work-arounds to this issue:
- Reduce the size of the screen sharing application so that it is not full screen mode and then find Voice dictation button.
- Stop presenting, close out of Voice, relaunch and log in to Voice, then start the screen sharing presentation again.