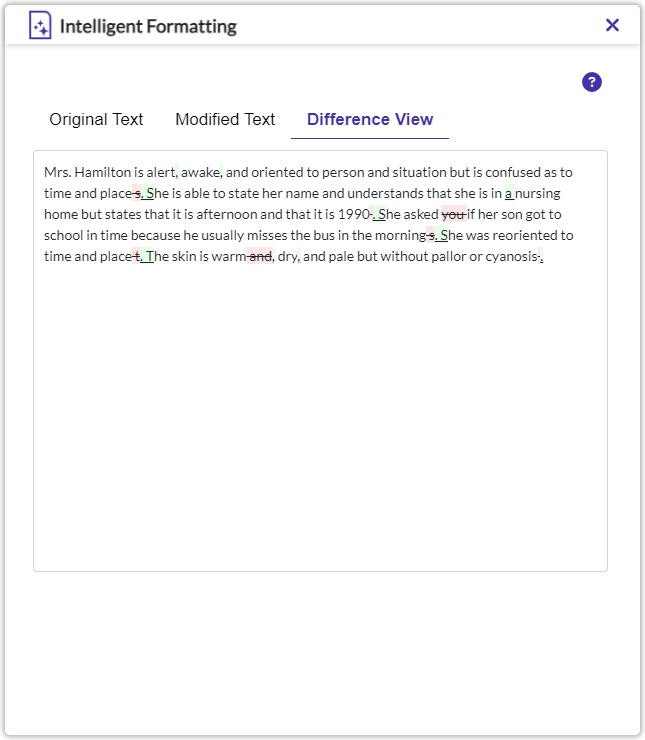Intelligent Formatting adds punctuation in your transcript or typed text, so you don't need to type it or say it in dictation. It may also apply formatting and fix errors.
Apply Intelligent Formatting to a Transcript
- Place your cursor into a text area where you want to add text and dictate as you would normally speak.
- You don't need to say punctuation.
- If you want line formatting, such as a new line or a new paragraph, you do need to say those.
- You can also type text.
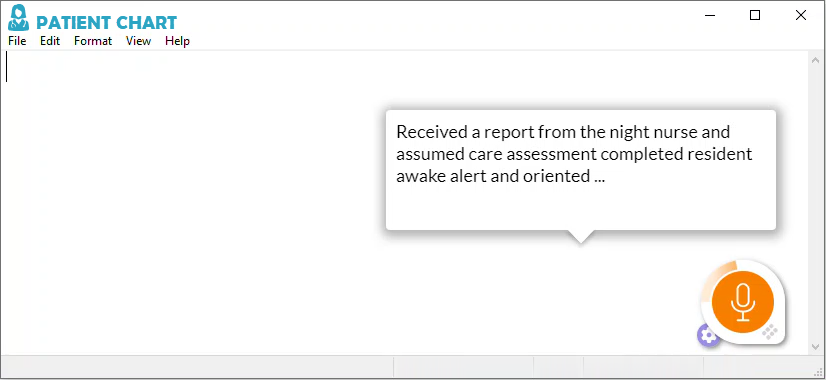
- Press the F2 key on your keyboard or the dictation button on screen to start and stop your dictation.
- When you are done entering information in this field, press the F9 key on your keyboard with your cursor in your transcript.
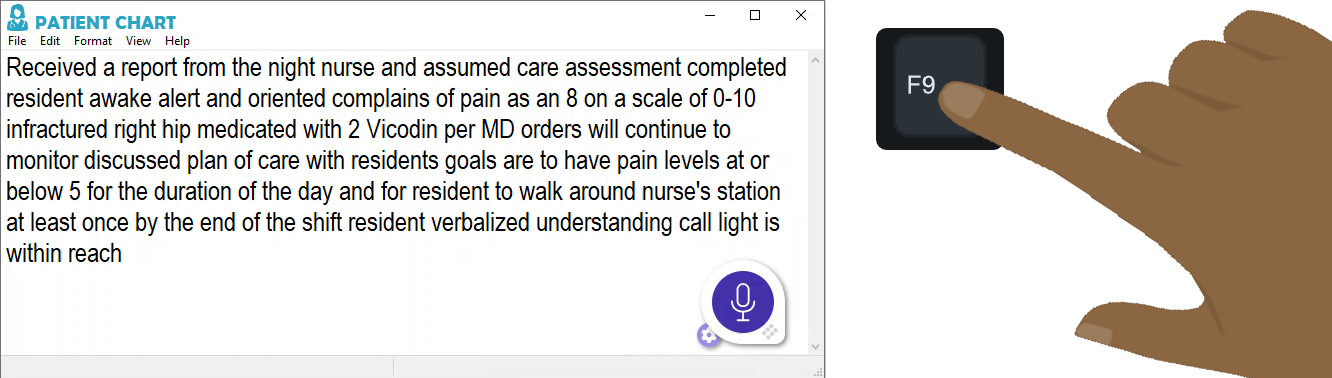
- Alternatively you could press the F9 key with your cursor in a blank text area and complete your entire note directly in the Intelligent Formatting window.
- You can change the Intelligent Formatting hotkey in the Voice Settings.
- The Intelligent Formatting window opens with your transcript on the Original Text tab and the formatting operation runs automatically*.
Note: If you have a multiple monitor display, the Intelligent Formatting window will initially open on your primary display. If you move the Intelligent Formatting window, it will open next time in the location to which it was last moved. *If your account has access to the premium version of Intelligent Formatting, formatting will NOT run automatically. You must first change the drop-down menu at the top of the window to "Clean and Format", which will run the formatting operation. If the menu is already on "Clean and Format" click the RUN FORMAT button.
*If your account has access to the premium version of Intelligent Formatting, formatting will NOT run automatically. You must first change the drop-down menu at the top of the window to "Clean and Format", which will run the formatting operation. If the menu is already on "Clean and Format" click the RUN FORMAT button. - When formatting is complete the tab automatically switches to Modified Text, and the transcript now includes punctuation.
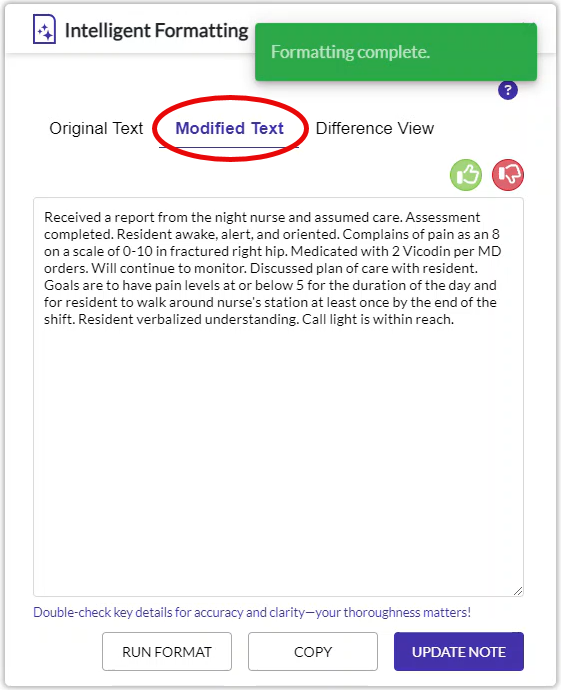
- REVIEW AND VALIDATE THE NOTE before pasting it back into your application.
- You can click the Difference View tab to see where changes were made.
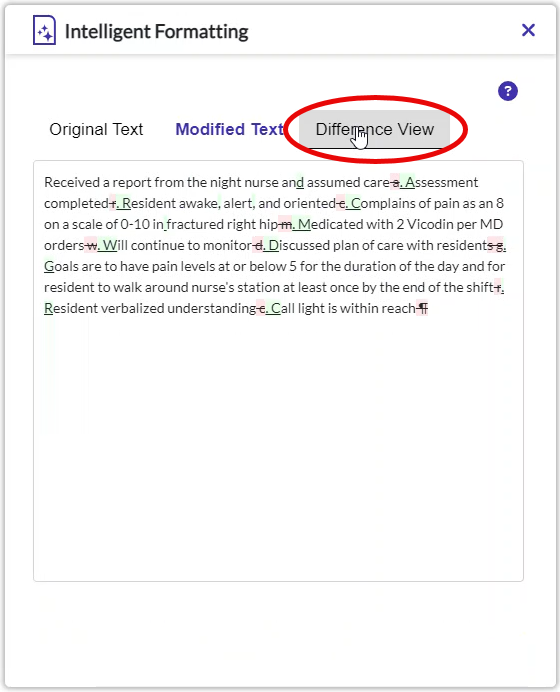
- You can also use Note Assist to check your note for required information.
- Place your cursor into the text area on either the Modified Text tab and press the Note Assist hotkey, which by default is the back quote (`) key. For more information see Voice: Use Note Assist.
- If you need to make additional changes you can dictate into the text area on the Original Text or Modified Text tab and then click the RUN FORMAT button to re-apply formatting and punctuation.
- Use the F2 key on your keyboard to dictate directly into Intelligent Formatting window on the Modified Text tab.
- You can also type into these fields.
- You can click the Difference View tab to see where changes were made.
- Optionally click the thumbs-up or thumbs-down button to submit feedback to nVoq about the punctuation and formatting that was applied to your transcript. Feedback may help improve future returns.
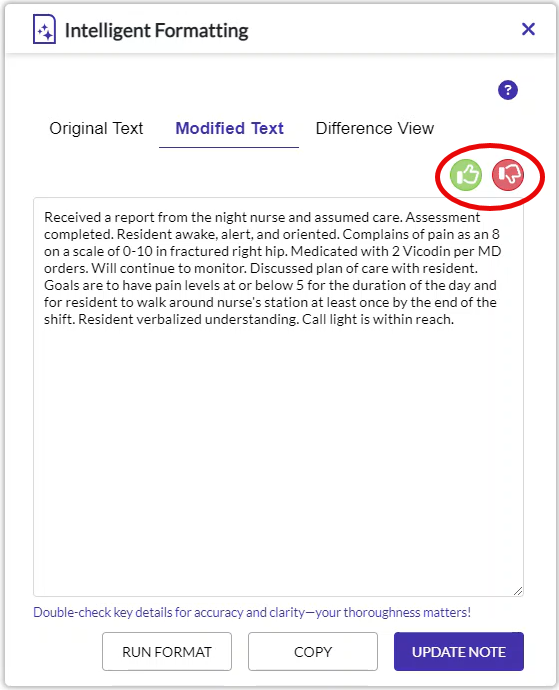
- If you want to manually paste your transcript into an application (or paste it into multiple applications), click the COPY button to copy the transcript from the Modified Text tab to your computer's clipboard. The Intelligent Formatting window stays open.
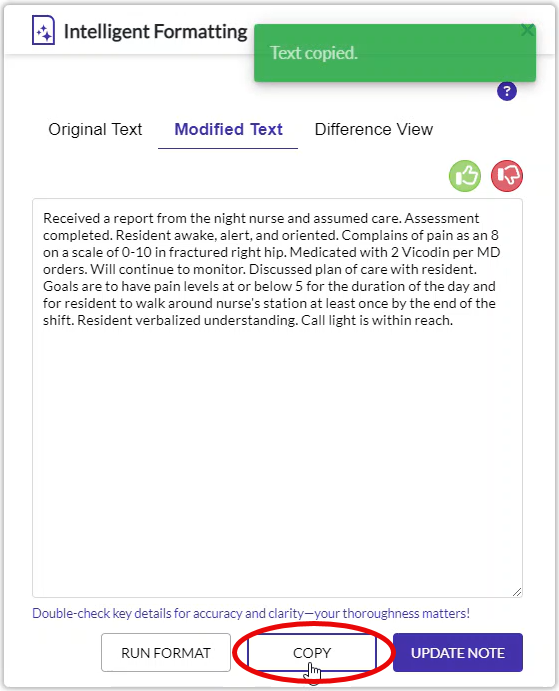
- Click the UPDATE NOTE button to replace all of the text in the original field in your application with your formatted transcript.
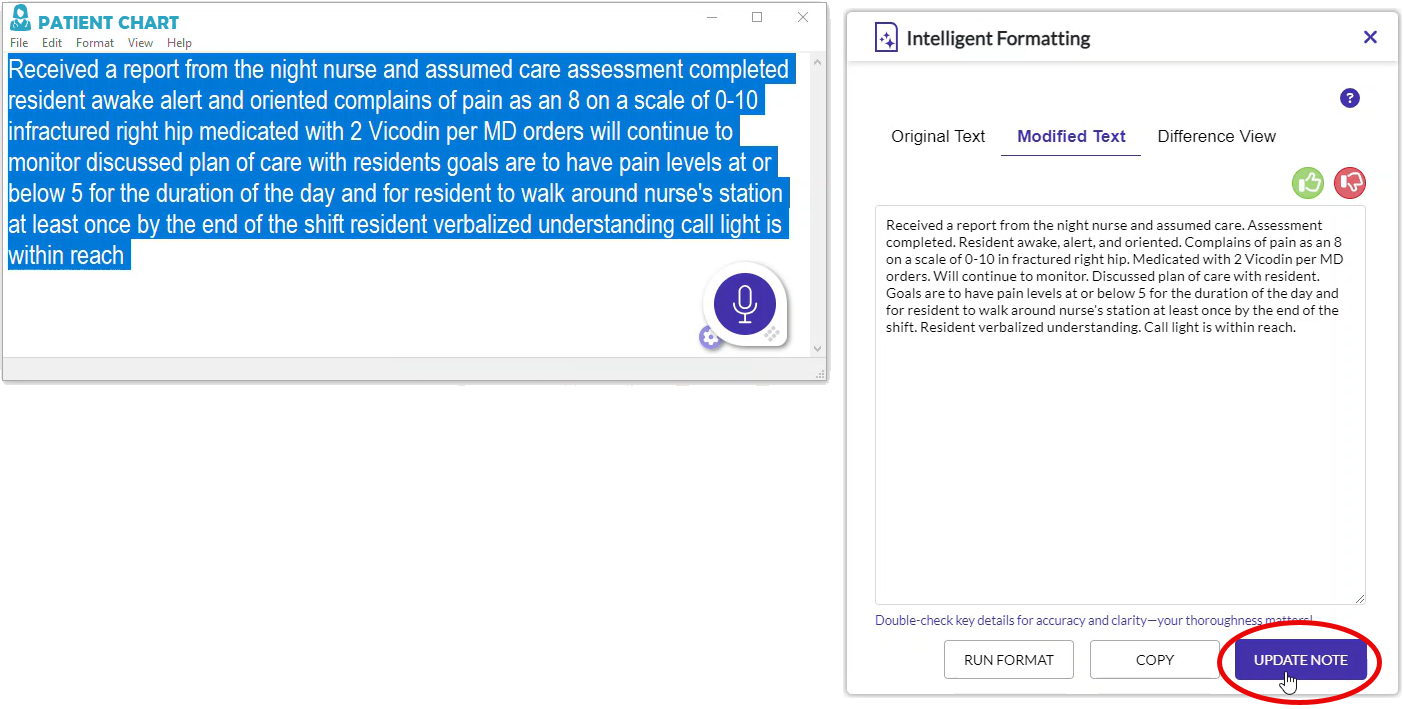
- The Intelligent Formatting window closes automatically after you click the UPDATE NOTE button and the formatted clinical note is pasted into your application.
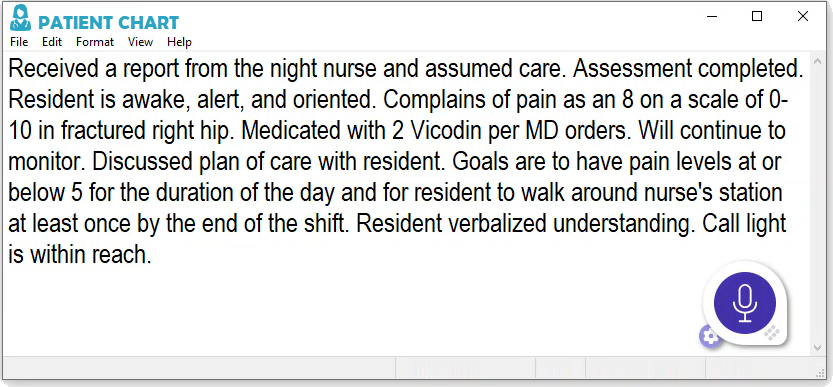
Known Issues
- The formatted transcript is not available in nVoq Administrator Review & Correct.
- Voice will display a message stating, "Request timed out. Please try submitting a smaller request." if it is not able to process the amount of text submitted for formatting. The amount of text that can be submitted for formatting is approximately 12,000 words, however this number is also dependent on server workload at the time of formatting.
The Intelligent Formatting Window
The Intelligent Formatting window has three tabs: Original Text, Modified Text, and Difference View.
Original Text
This tab is where the original dictated or typed transcript appears when you open the Intelligent Formatting window. It also includes a sizing handle and one button: RUN FORMAT.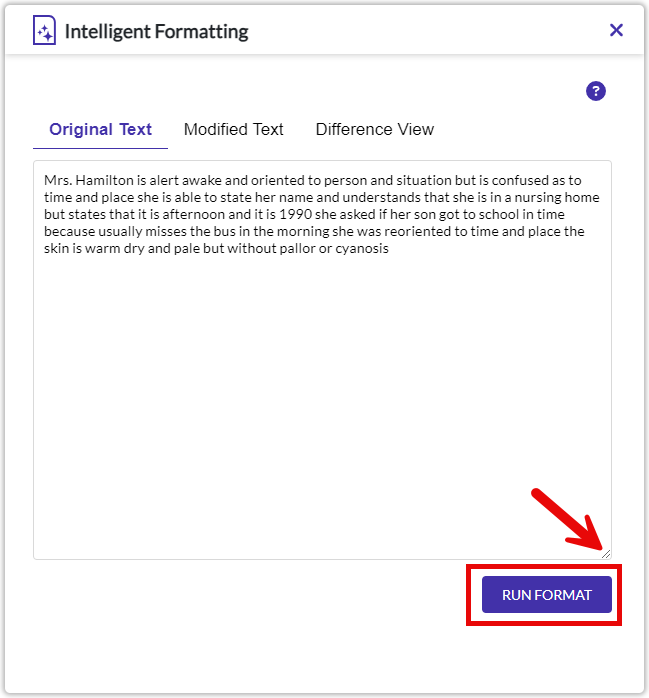
Sizing Handle
Drag the two diagonal lines in the lower-right corner of the text area to resize the text area so you can see more of the transcript, if necessary.
Run Format Button
The Run Format button starts the process of applying punctuation and formatting to the original text. Once formatting has been applied, the Intelligent Formatting window automatically switches the display to the Modified Text tab.
Modified Text
The text area on the Modified Text tab is blank until the formatting operation has run. Once that happens, the original transcript with punctuation and formatting applied appears on this tab. In addition to a sizing handle there are now three buttons at the bottom of this tab: RUN FORMAT, COPY, and UPDATE NOTE. There are also thumbs-up and thumbs-down buttons above the transcript.
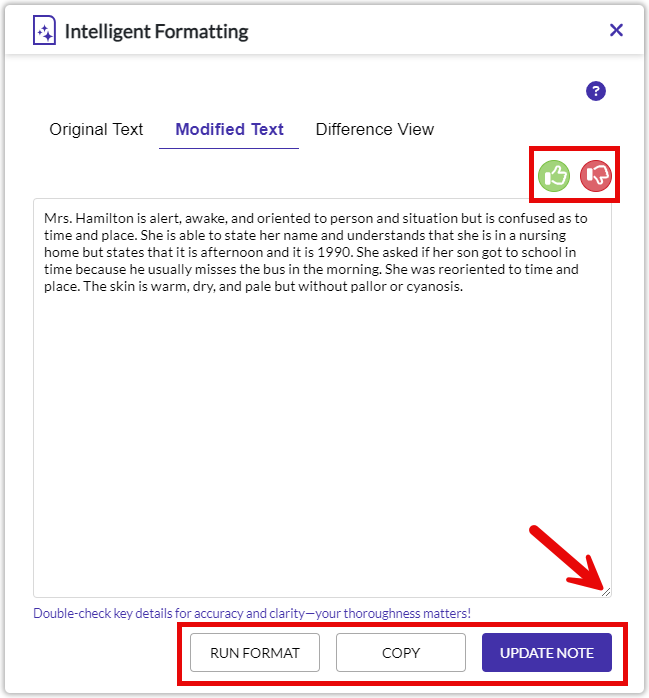
Thumbs-Up Button
Click the green thumbs-up button to submit feedback to nVoq when proper punctuation and/or formatting is applied to your transcript. When you click this button you have the option of selecting from a few pre-defined options. Select as many of these options as you want, and/or enter your own observations in the Other text area. When you're ready to submit feedback, click the Submit Feedback button. Feedback may be referenced to help improve future returns. (The thumbs-up button is disabled if there is no text in the Modified Text area.)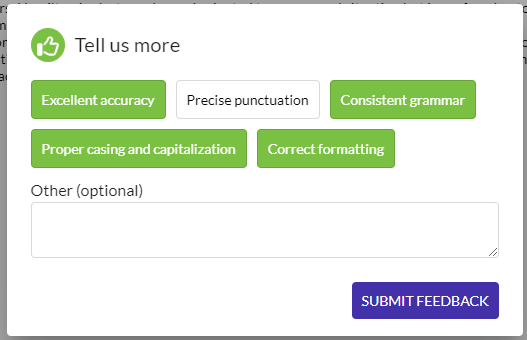
Thumbs-Down Button
Click the red thumbs-down button to submit feedback to nVoq when punctuation or formatting mistakes are made in your transcript. When you click this button you have the option of selecting from a few pre-defined options. Select as many of these options as you want, and/or enter your own observations in the Other text area. When you're ready to submit feedback, click the Submit Feedback button. Feedback may be referenced to help improve future returns. (The thumbs-down button is disabled if there is no text in the Modified Text area.)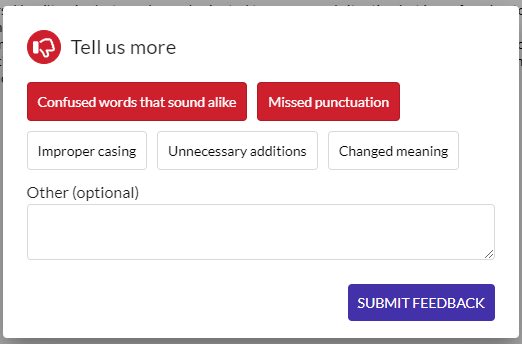
Sizing Handle
Drag the two diagonal lines in the lower-right corner of the text area to resize the text area so you can see more of the transcript, if necessary.
Run Format Button
This button re-applies formatting and punctuation to text on the Modified Text tab. This allows you to make changes to the text on this tab as much as you want and add punctuation and formatting when you're done.
Copy Button
This button copies text from the Modified Text tab (including any changes you made to the text here) and puts it on your computer's clipboard. The Intelligent Formatting window remains open after this button is clicked.
Update Note Button
This button copies the text from the Modified Text tab (including any changes you made to text here) and pastes it back into the text field in your application. Any text that was in the field in your application is replaced by the text on the Modified Text tab. The Intelligent Formatting window closes automatically after this button is clicked.
Difference View
This tab shows the punctuation and formatting changes that were made to the transcript. Characters that were removed are crossed out and highlighted in red. Characters that were added are highlighted in green.