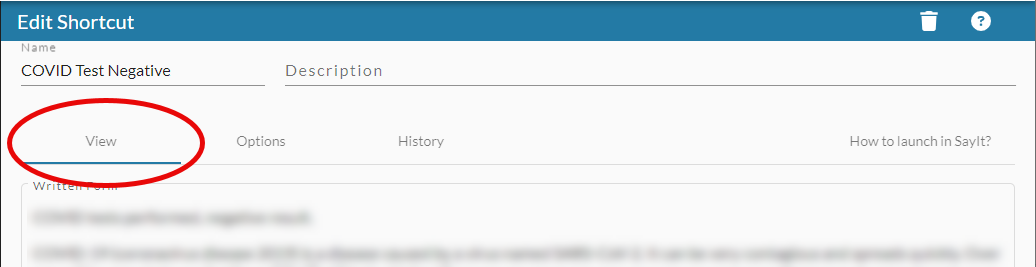You cannot change the TYPE of an existing shortcut.
For example, you cannot open an HTML Automation shortcut and change it to an Insert Text shortcut.
nVoq client users without an Admin Role can edit their own account shortcuts and folders on the Shortcuts page.
Users with an Administrator Role can edit both account and organization shortcuts and folders.
- Go to the Shortcuts page in nVoq Administrator.
- Optionally, click the Manage icon in the sidebar to hide the sidebar while you work.
- Select the appropriate organization from the organization menu at the very top of the screen.
- Navigate this menu by using the Expand All button to open all organizations, by clicking the > arrow next to each organization level to open it, or by typing an organization name in the Filter text field.
- Navigate this menu by using the Expand All button to open all organizations, by clicking the > arrow next to each organization level to open it, or by typing an organization name in the Filter text field.
- Select the appropriate radio button to edit a shortcut for an account or an organization:
Edit Account Shortcuts
- Select the Account radio button.
- Then select an account from the Account menu, or select All Accounts.
- The menu will display a maximum of 250 accounts. If there are more than 250 accounts in the selected organization, the bottom of the menu will say, "Showing 250 out of [#] possible accounts."
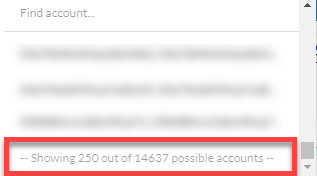
- To see shortcuts and folders for an individual user account, type part of the person's name in the the Find Account field. This will find any account that exists in the selected organization, even if it is not displayed in the menu.
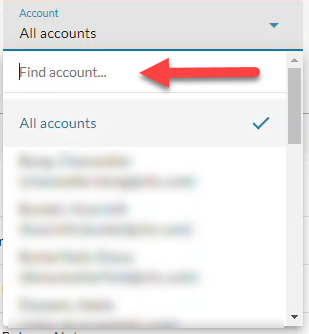
- If the username is cut off, hover your mouse over the name to see the username in a tooltip.

- If you want to see all user account shortcuts and folders for all users in the organization selected at the top of the page, select All Accounts.
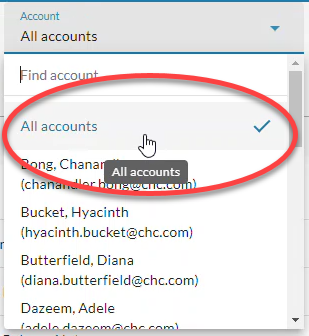
- The menu will display a maximum of 250 accounts. If there are more than 250 accounts in the selected organization, the bottom of the menu will say, "Showing 250 out of [#] possible accounts."
Edit Organization Shortcuts
- Select the Organization radio button.
- Then select the appropriate Show Organization radio button to view existing shortcuts for the selected organization:
- Choose selected and parents to see shortcuts created for the organization selected in the Organization menu and all parent organizations above it.
- Choose only selected to see shortcuts created for only the organization selected in the Organization menu.
- Choose selected and children to see shortcuts created for the organization selected in the Organization menu and all child organizations below it.
- If the option you want to see is already selected when you first bring up this page you may need to select a different option and then re-select the option you want to view in order to display the selection.
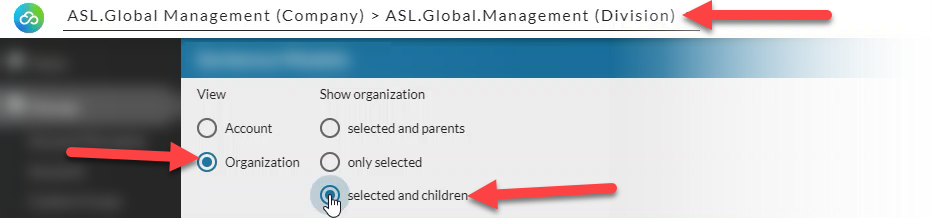
- Find the shortcut that you need to edit.
- You can click on any column header to sort information to find a shortcut, or you can use the Search field at the top right of the page to search for text in any of the columns.
- Enter all or part of a word or name. Shortcuts and folders that match the text entered appear on screen.
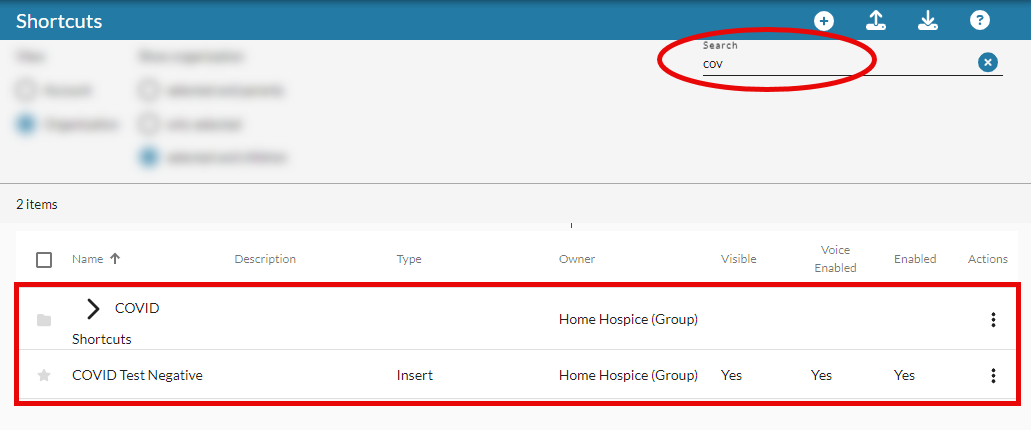
Client-only users will NOT be able to edit organization shortcuts.
Users with an administrator role of Customer Administrator or Shortcut Designer NOT be able to edit organization shortcuts above their Admin Level.
- Once you find the shortcut, double-click on the name in the table OR click the Actions menu and select Edit Shortcut.
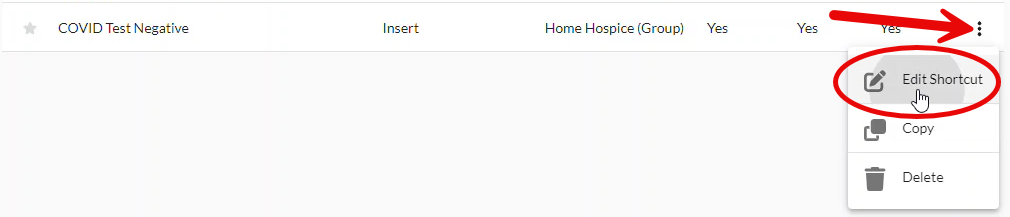
If you do not have the Edit Shortcut option available in the actions menu, you do not have the ability to edit the shortcut.
- The shortcut opens to the View tab in edit mode. See Shortcut View Tab for information on working with your shortcut.