Use Dictation
Use dictation to record your notes and have Mobile Voice transcribe them directly into your mobile application.

How to Dictate
- Place your cursor into in the application where you want text to be transcribed.
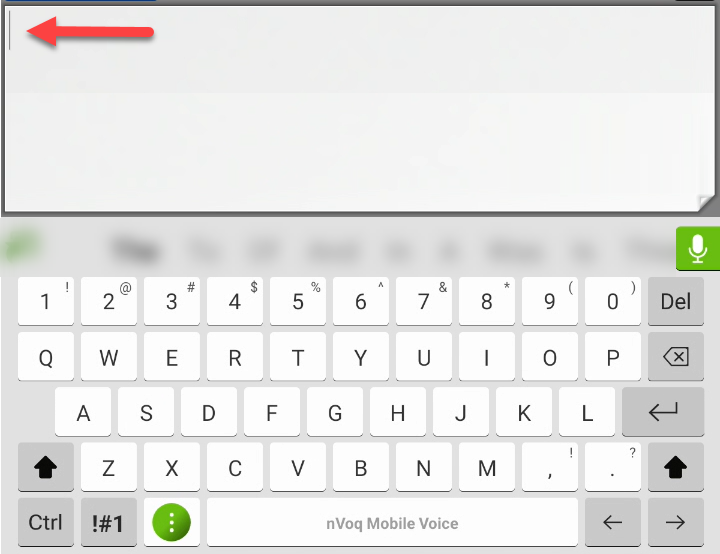
- Tap the microphone/dictation button.
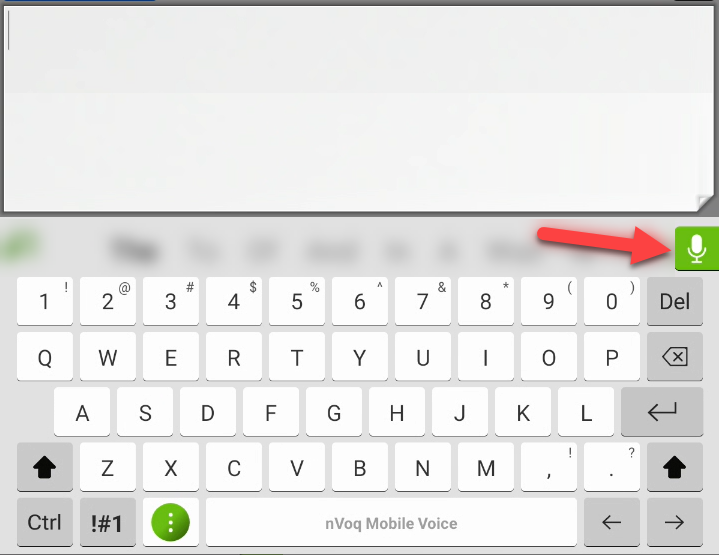
- If this is your first time dictating after installing and setting up Mobile Voice, you will be asked to allow Mobile Voice to record audio. Tap While using the app.
- Tap the microphone/dictation button again after you allow this to start recording a dictation.
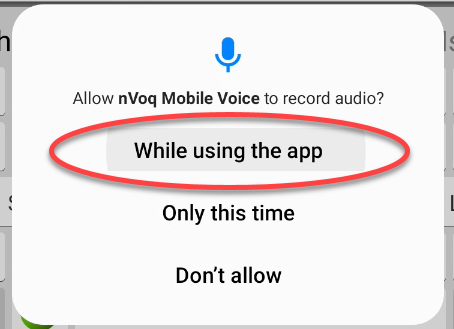
- Tap the microphone/dictation button again after you allow this to start recording a dictation.
- If this is your first time dictating after installing and setting up Mobile Voice, you will be asked to allow Mobile Voice to record audio. Tap While using the app.
- Recording start after two beeps. The microphone/dictation button changes color to indicate that it is recording. Speak your dictation.
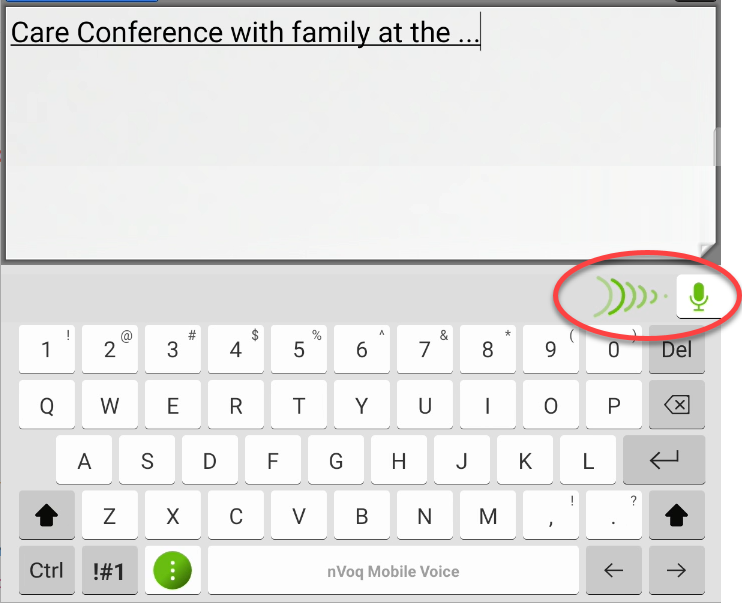
- Be sure to speak into the microphone of your device and do not put your fingers over it while you dictate. If you are not sure where your microphone is located see Android Microphone Location.
- Conical lines next to the dictation button indicate your volume and that sound is being heard.
- An ellipsis (...) trails the transcript while the recording is in progress to indicate that your dictation is processing. It should not be part of your finalized text*. See Mobile Voice Known Limitations.
*Tapping into a new form field or text area while dictating will end the dictation and cause the ellipsis at the end of the transcript to remain. For best results, end your dictation by tapping the microphone button BEFORE you move your cursor. - Formatting substitutions (like "new line" or "new paragraph") will not appear in your dictated transcript until the text is finalized. See Dictation Formatting Commands for available commands.
- Be sure to speak into the microphone of your device and do not put your fingers over it while you dictate. If you are not sure where your microphone is located see Android Microphone Location.
- Tap the microphone/dictation button again to pause or end your dictation. (The button is green when not recording.) Once recording is stopped, it may take a few seconds to finalize the text. Text will be underlined until it is finalized. To help transcripts return properly, wait for the text to finalize before making changes to text or tapping the microphone button to start recording your next dictation.
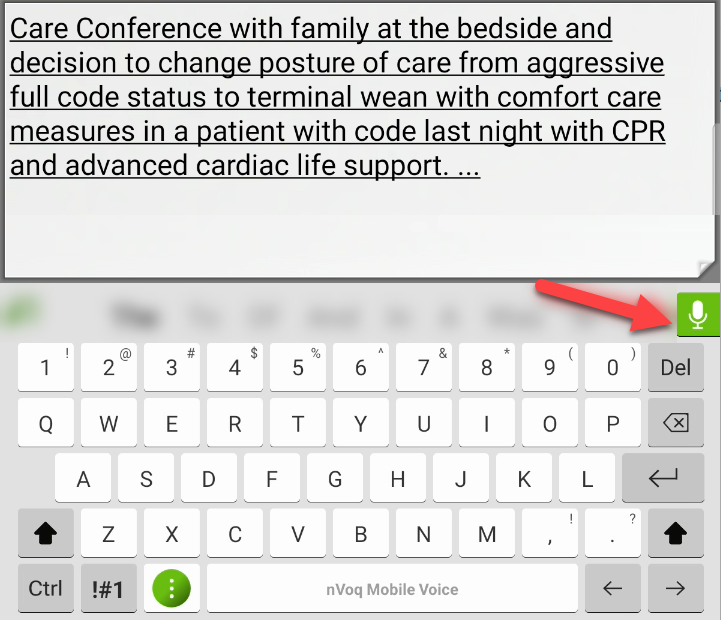
- Tapping a letter or number key on the Mobile Voice keyboard (or a physical keyboard connected to your device)while you are dictating will also end your dictation. Letter or number keys that you tap will not be registered until the dictation is shut down by the server.
It is best practice to end your dictation by tapping the microphone button. - Formatting substitutions (like "new line" or "new paragraph" for example) will not appear in your dictated transcript until the text is finalized.
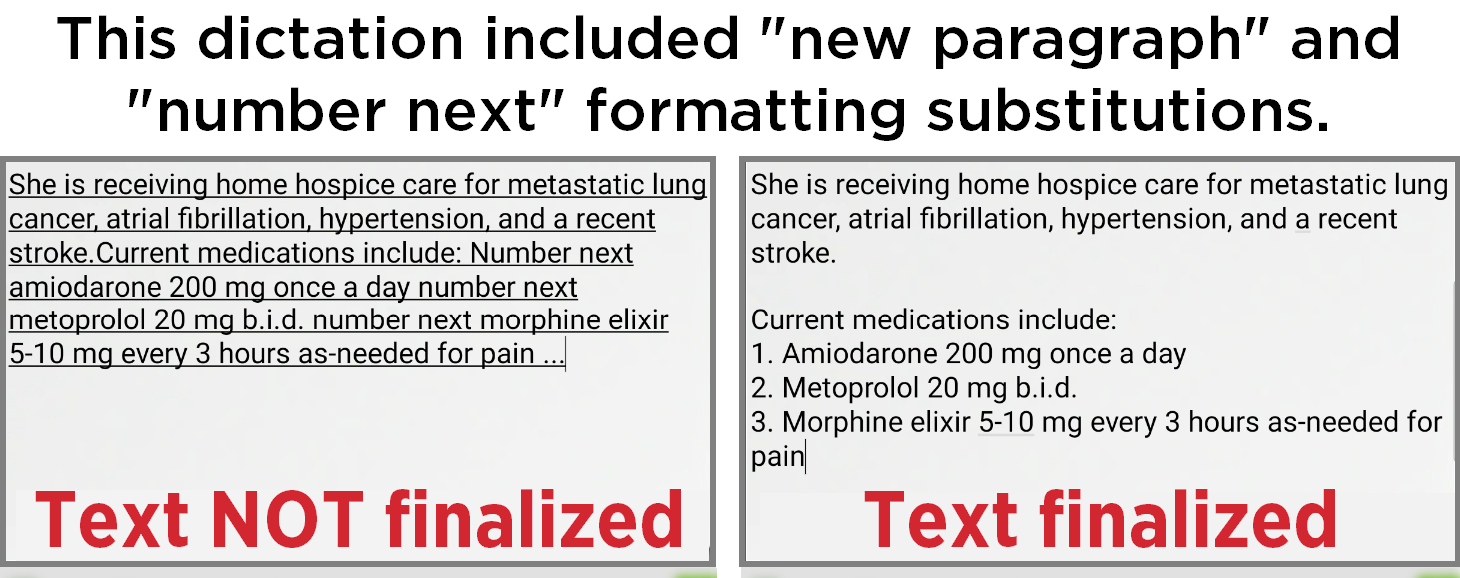
- A space character is added before the first word in your finalized transcript.
- Depending on the application into which you are dictating, Mobile Voice tries to use context of surrounding text to capitalize (or not) the first letter of the dictated text. For example, if you put your cursor in the middle of a sentence, the keyboard should not capitalize the first letter. This doesn't work if everything gets capitalized in your application, but should work in other applications.
- Tapping a letter or number key on the Mobile Voice keyboard (or a physical keyboard connected to your device)while you are dictating will also end your dictation. Letter or number keys that you tap will not be registered until the dictation is shut down by the server.
- Tap the lightly underlined words/phrases in your transcript (if any) to select the alternative words that you would rather have in the text other than what was transcribed. See Alternate Words
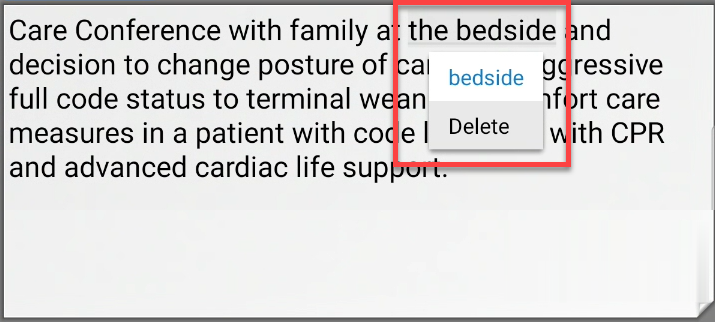
- See also: Make Changes to Transcribed Text
Dictation Troubleshooting
- Depending on the type of field into which you place your cursor, the dictation button may not be available. The dictation button does not appear when your cursor is in number, phone number, password, or date fields.
- If you tap the dictation button after your password has expired you will be taken directly to a screen where you can create a new password. After you change your password Mobile Voice takes you to the Settings screen. To get back to your previous application tap the < button at the bottom of the device screen.
- You may encounter the following messages when attempting to dictate:
- See Mobile Voice Known Limitations for other issues that may occur during dictation.
Alternate Words
This feature presents alternative words or phrases for sections of a dictated transcript that the dictation engine did not clearly understand or for which there may be alternative spellings or formatting.

These words or phrases remain underlined in light gray in the dictated transcript after the text has finalized. When you tap that underlined text a drop-down menu presents up to five (5) alternate words or phrases that you might have said instead of what was included in the original transcript, or alternate spelling or formatting for words and phrases that were returned in the transcript. The more uncertain the dictation engine is of what was said, the more alternatives will be presented in the list. Note: At this time the dictation engine does not learn from words that you select. This feature simply allows you to choose the correct word or phrase for your transcript.
After your dictation transcript has finalized...
- Tap on an underlined word or phrase to see a drop-down list of alternate text suggestions, as well as the option to delete the dictated word or phrase.
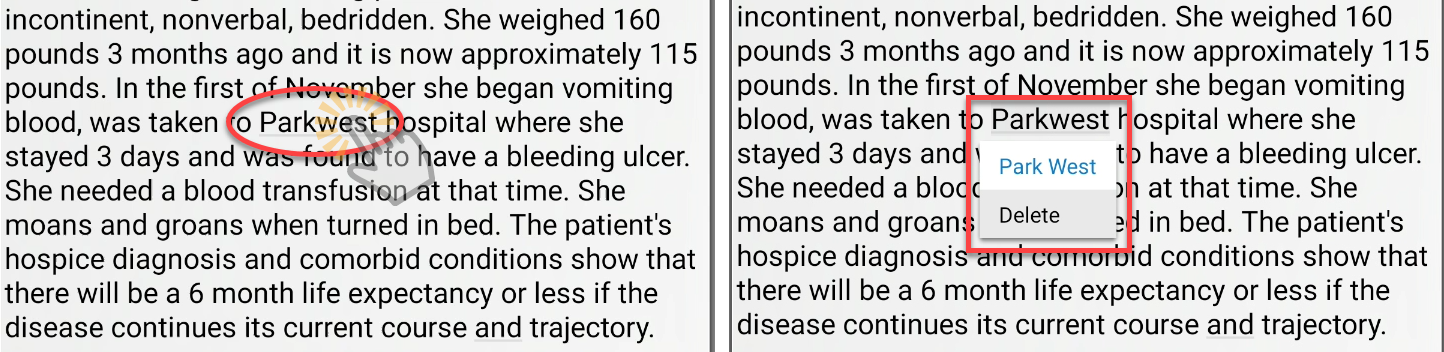
- Tap one of the alternatives in the list to replace the underlined word or phrase in the transcript,

- OR tap Delete to remove the underlined word or phrase from the transcript,

- OR tap somewhere outside of the drop-down list to keep the original word or phrase in the transcript.

- OR tap Delete to remove the underlined word or phrase from the transcript,
Make Changes to Transcribed Text
- WAIT UNTIL TEXT IS FINALIZED before making any changes if you need to change text that is returned after you dictate. The text is finalized when the dark underline disappears from your dictated transcript.
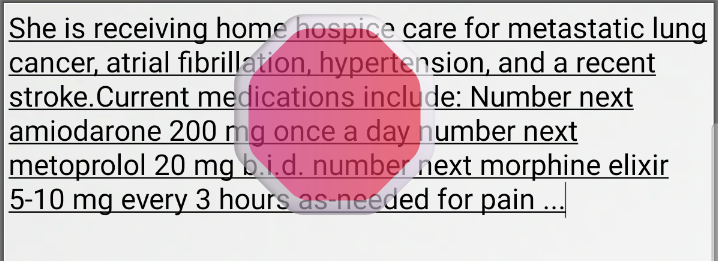
- Select Alternates for lightly underlined words or phrases once the text is finalized. See Alternate Words
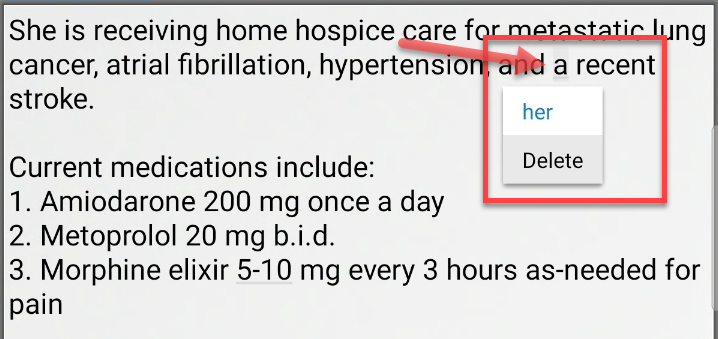
- Make additional changes to the transcript:
- Type to add or replace words. See Use the Mobile Voice Keyboard (Typing)
- Highlight text you want to replace and dictate over it.
- To remove a letter, place your cursor after the letter that you want to remove and tap the backspace key to remove each letter, OR place your cursor before the letter and tab the delete key to remove each letter.
- A long press on the backspace or delete key will rapidly remove text.
- Swipe-left from the backspace key to delete an entire word.
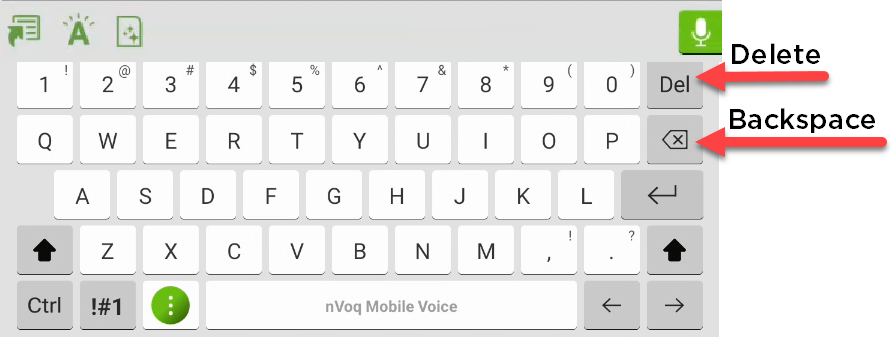
Tips for Better Dictation Accuracy
- Be sure not to cover the microphone on your device with your fingers or your hand. See Android Microphone Location.
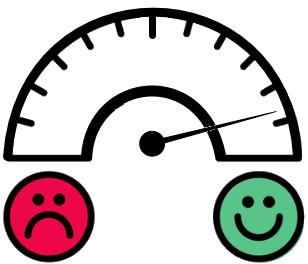
- Keep background noise to a minimum, if possible. When you’re dictating, audio quality can make the difference between a good experience and a bad one. Many factors can influence audio quality, including ambient noise in the environment in which you're dictating.
- Speak at a normal rate. For best accuracy, be consistent in the pace and rhythm of your speech. It may be helpful to take a few seconds to think about what you want to say before you begin engage the microphone.
- Stop the dictation between long pauses. If you're trying to think of what to say next, stop your dictation and then start a new one when you're ready.
- If an acronym does not return correctly in a transcript, you can dictate the word "letter" before each letter to make individual letters return in dictations (for example, “Letter A Letter D Letter L”). If there are acronyms that you want to dictate frequently that do not return properly in your dictation transcript, they can be added to your dictation vocabulary.
- Use generic words (doctor, patient, etc.) instead of proper names whenever possible. Uncommon names are unlikely to be in the topic dictionary, and therefore unlikely to return successfully in the transcript. If there is a proper name that you want to dictate frequently and it does not return properly in your dictation transcript, it can be added to your dictation vocabulary. This can be done in nVoq Administrator by your nVoq account administrator.While nVoq makes every effort to protect PHI, we recommend that users of any speech recognition technology follow the HIPAA minimum necessary rule, which states, “Protected health information (PHI) should not be used or disclosed when it is not necessary to satisfy a particular purpose or carry out a function”.Not dictating PHI will not only meet these federal requirements under HIPAA, but will also reduce concerns regarding poor accuracy that result from unique name spellings. In most cases if you are dictating into an EHR you have already identified the patient and do not need to dictate PHI.
Physical Keyboard Configuration
While using a physical keyboard (your company may call it a "manual keyboard") with Mobile Voice you should still see the Mobile Voice on-screen keyboard so that you can access the dictation button.
If the Mobile Voice keyboard does not display on screen when you have a physical keyboard connected to your device:
- Go to your device Settings
- Open General Management
- Open Physical Keyboard
- Make sure Show On-screen Keyboard is enabled.
 Click on this image to see it larger.
Click on this image to see it larger.
Use the Keyboard (Typing)
The keyboard has two different size layouts:
- "Small," which is the default on tablet devices. This keyboard is similar in size and functionality to the native keyboard on the Tab Active 3 tablet.
- "Medium" is the default (and the only option) on smaller devices, like phones.
Differences in functionality on the two sizes are noted below.
Keyboard Functionality
- Switch between the QWERTY keyboard and the numbers/symbols keyboard, tap the "!#1" or "ABC" key in the lower left corner.

- To capitalize a letter, tap the shift key so that it displays a solid black arrow.
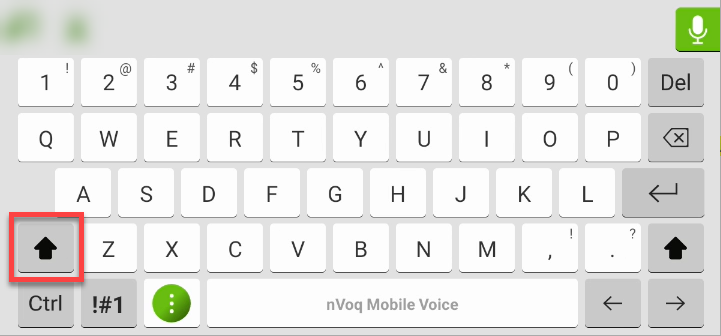
- To turn on caps lock, press and hold the shift key for a second so that it displays an underlined solid black arrow. To turn caps lock off, tap the key (to display a transparent arrow). Caps lock will also be turned off when you switch to the numbers/symbols keyboard.
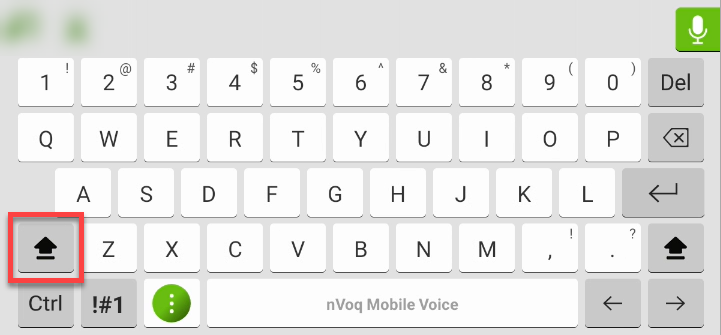
- ON SMALL LAYOUTS: Some punctuation and symbols display in the upper-right corner of the number keys on the QWERTY keyboard. Press and hold on the key on which the symbol appears until a pop-up key appears. Swipe your finger to the option you want to use.

- ON SMALL LAYOUTS: Accent marks available for letters do not display on the keys but are available when you press and hold on the letter key. After a brief moment, the pop-up key switches to the accent marks. Swipe your finger to the option you want to use.
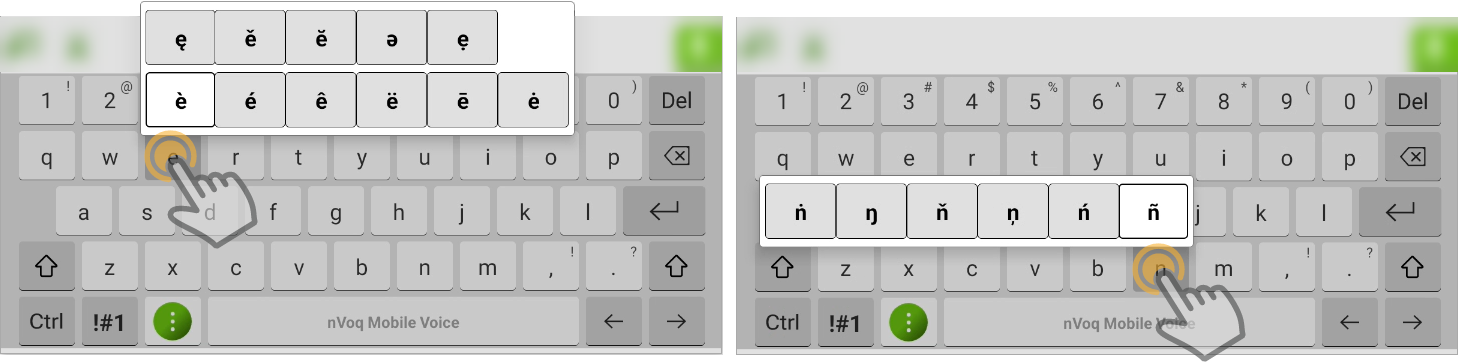
- ON MEDIUM LAYOUTS: Special characters display in the upper-right corner of keys on the letter keys of the QWERTY keyboard. Press and hold on the key on which the symbol appears until a pop-up key appears. Swipe your finger on the character to add it to your text.
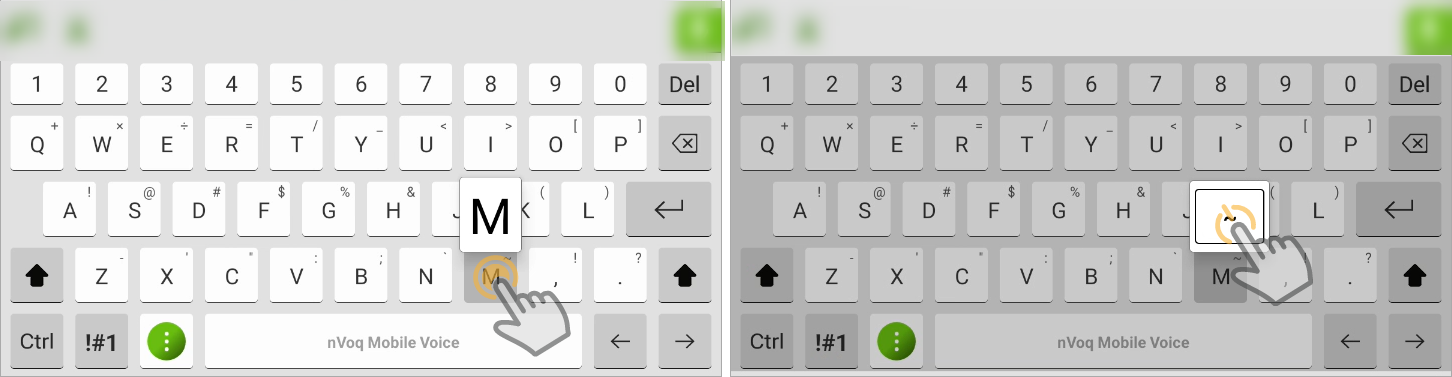
- On both layouts, press and hold on number keys to type superscript numbers or fractions. Swipe your finger to the option you want to use.
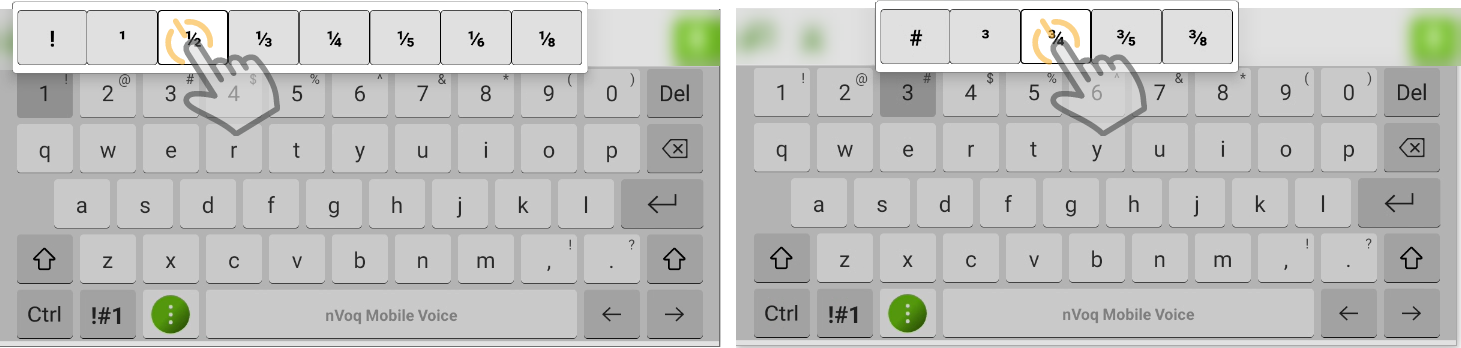
- On both layouts, double-tap the SPACE BAR to insert a period (.) into your text after a letter or number character.
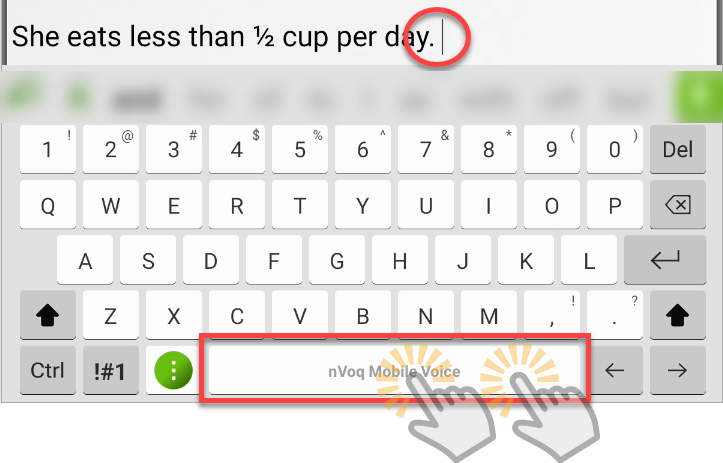
- Use a single-tap if you want to just add a space after a letter or number.
- If the previous character is anything other than a letter or a number (i.e. a space, a punctuation character, a symbol), the space bar will only return a space, even if it is double-tapped.
- On both layouts, press and hold the Control (Ctrl) key on the keyboard and the Y, A, Z, X, C, and V keys will be highlighted.
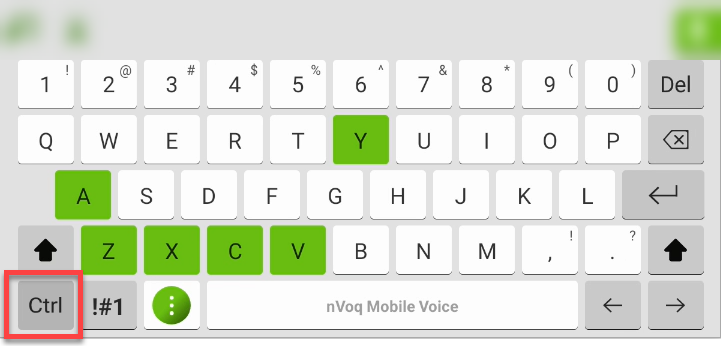
- Tap one of the highlighted keyswhile holding the Ctrl key to perform one of the following functions:
- Ctrl + Y: Redo action
- Ctrl + A: Select all items in a window
- Ctrl + Z: Undo previous action
- Ctrl + X: Cut selected or highlighted item (e.g. text, image, etc.)
- Ctrl + C: Copy selected or highlighted item (e.g. text, image, etc.)
- Ctrl + V: Paste selected or highlighted item (e.g. text, image, etc.)
Next Word Predictive Typing Suggestions
The keyboard learns from what you have previously typed and presents suggestions for what word might come next in the bar above the keyboard.

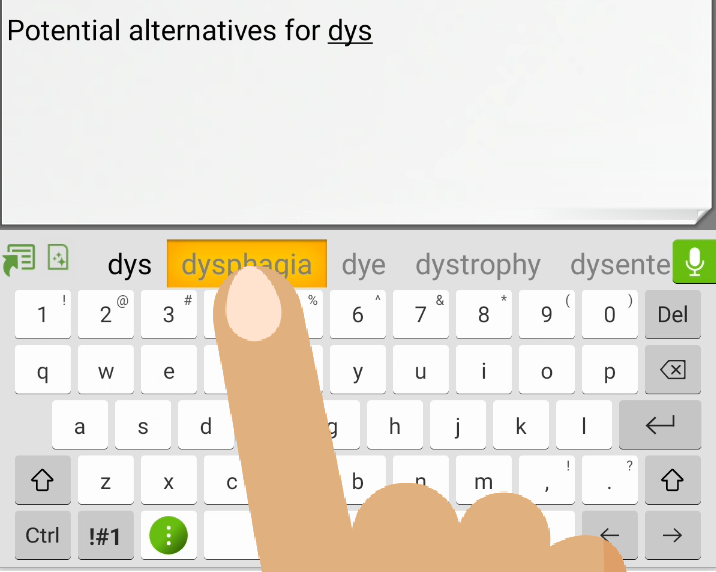
- Start typing a word on the keyboard, and then look to the bar above the keyboard to see suggestions.
- The word you actually typed, if any, will display to the left in black text, and the first suggested replacement will appear to the right of it in gray text.
- The most recently used words that you typed after the previous word appear first in the suggestion bar from newest to oldest, followed by common word suggestions.
- Up to twelve (12) next word suggestions display in the suggestion bar. Scroll through the list by swiping your finger across it from right to left.
- Tap on a word in the suggestion bar to add to your typed text.
About Next Word Suggestions:
- An unknown word will not appear as a next word suggestion unless it is added to the Mobile Voice dictionary (Words Editor). Once a word has been added to the Words Editor, it can appear as a next word suggestion. See Add to Dictionary.
- The Words Editor dictionary is case sensitive. If the word is added to the dictionary capitalized or in all capital letters, it will ALWAYS return that way in the suggestion bar.
- Hyphenated phrases are not saved and do not appear in the suggestion bar.
- Next word suggestions are saved in a file as an account property every hour and when you sign out of the keyboard. These words are not saved automatically when you uninstall or upgrade the keyboard, but if you upgrade (or uninstall and reinstall), the last file that was saved is retrieved on sign in.
- Words from user account property files are collected from all Mobile Voice users on a particular system (i.e. Healthcare or Canada) and saved into a shared file to improve word suggestions for all Mobile Voice users on that system. These collected words are checked for spelling and Protected Health Information (PHI). Misspelled words and PHI are filtered out and excluded from the shared file. The shared file is refreshed each week. While you are typing, next word suggestions are first pulled from your own word file, and then if your file doesn't have enough words the keyboard will attempt to pull words from the shared file.
Spell Check
The keyboard includes spell check for typed text, including many common healthcare-related terms.
Once you tap the spacebar or the Enter key after typing a misspelled word, the word may be underlined in red.
- Tap on a word underlined in red to see a drop-down menu that includes suggestions for replacement words, the ability to delete the word, and the ability add the word to the Mobile Voice dictionary (see Add to Dictionary)
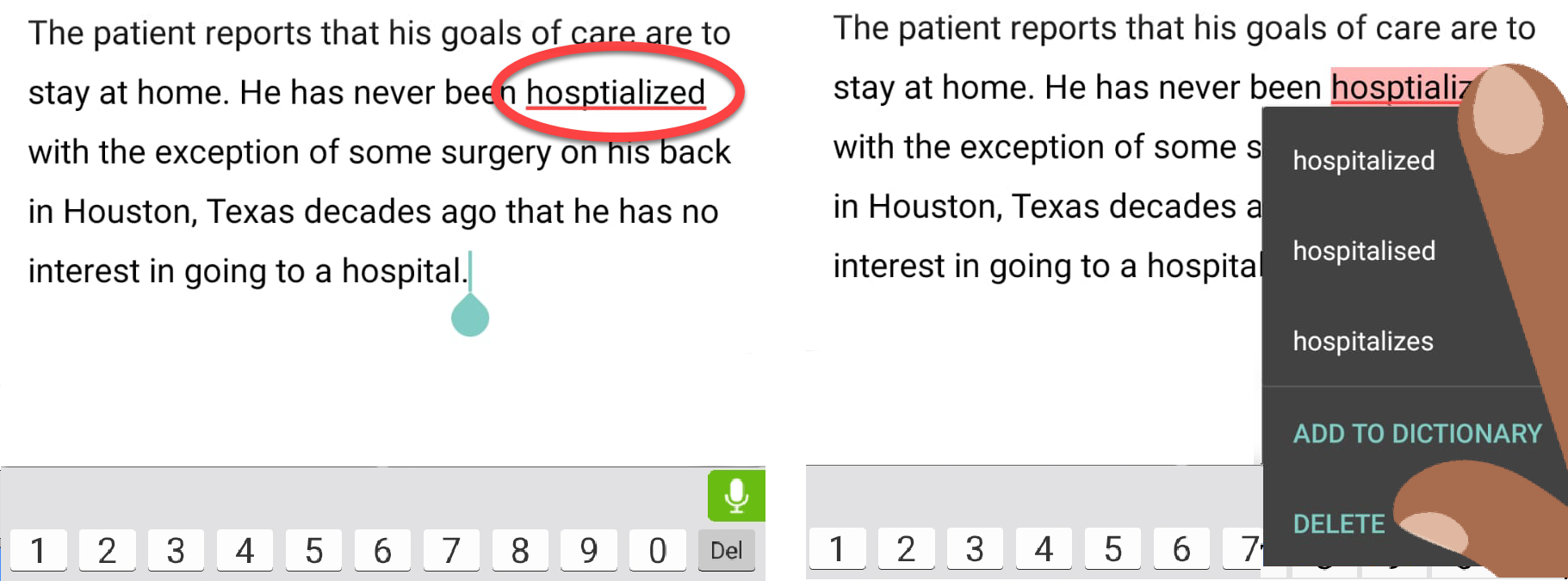
- Words that don't have any suggested replacements will only include the ability to delete the word or add the word to the dictionary from the drop-down menu.
Some known limitations of the current version of spell check include:
- Words that include special characters such as hyphens or apostrophes will not be marked as misspelled and underlined in red (e.g. follow-up).
- When typing into an application other than PointCare (Yammer, Samsung Notes, Memo), spell check correction suggestions at the beginning of a sentence always display in lowercase even if you also tap the SHIFT key or are typing in all caps.
- Spell check will not return correction suggestions for typed terms that are a valid medical acronym (including HTE, ADN, ANDF, SEH, TAHT, THS, AHD, TME).
- Spell Check does not work if you are using an external (physical) keyboard.
- Spell Check does not work in text applications if you have Spelling Correction in the device settings enabled. The work-around is to disable the Android Spelling Correction. To do this, go to Settings → General Management → Set Spelling Correction to Off.
Add to Dictionary
You can add unknown words to the Mobile Voice keyboard dictionary (Words Editor) so that they can be recognized and appear as next word suggestions or spelling corrections when you type them.
There are a few ways that you can add unknown words to the Words Editor dictionary:
- One way to add a word to the Words Editor is to type the word and then tap on it in the suggestion bar.
- Type an unknown word; it displays as the first word in the suggestion bar.
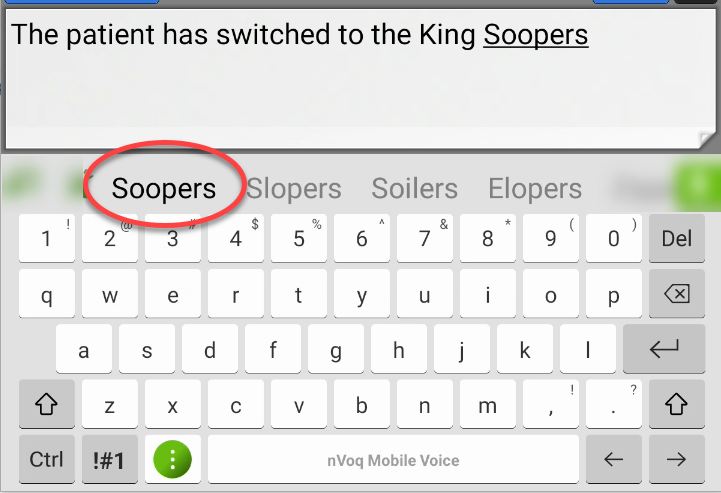
- Tap on the word you typed in the suggestion bar.
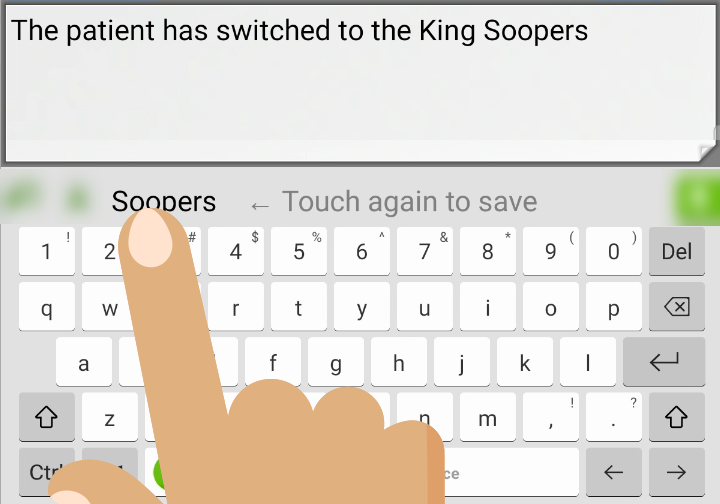
- Tap on the word again to add it to the Words Editor.
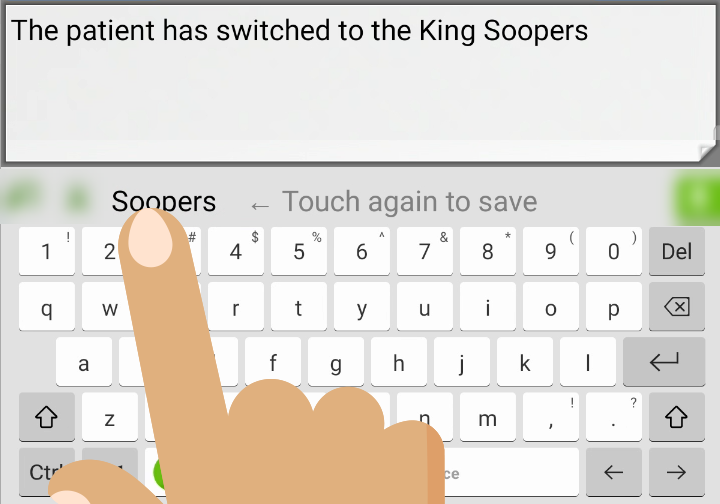
- A "Saved" confirmation appears (along with the option to remove the word if you don't want to add it).
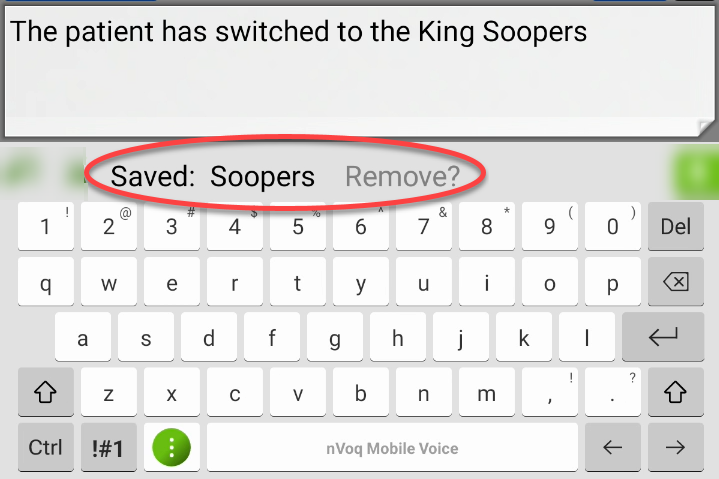
- Type an unknown word; it displays as the first word in the suggestion bar.
- Another way to add a word to the Words Editor is to tap on a red-underlined word in your text and select ADD TO DICTIONARY.
- Tap a red-underlined word.
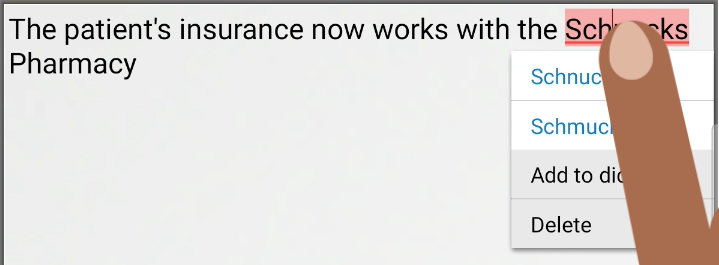
- On the menu that appears below the word tap ADD TO DICTIONARY.
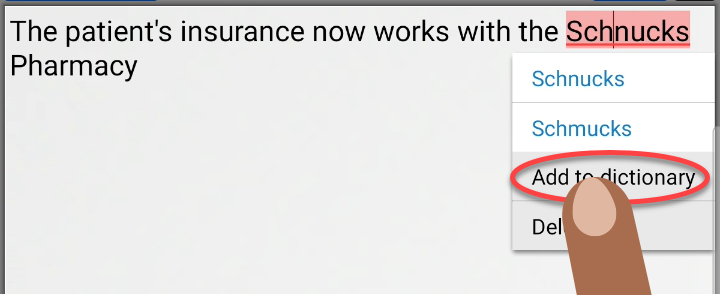
- On the Add to dictionary message, optionally make changes to the word and then tap OK.
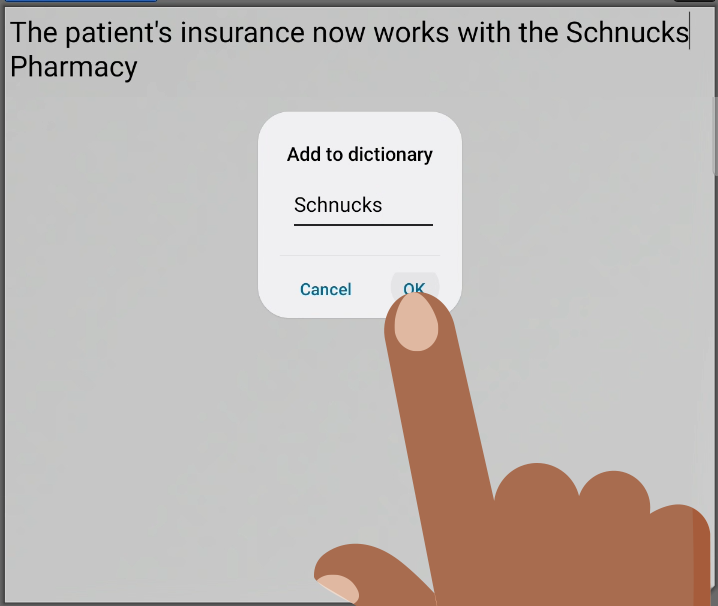
- Tap a red-underlined word.
- You can also add words in the Words Editor.
- See Words Editor.
About the Words Editor:
- The Words Editor dictionary is case sensitive. If the word is added to the dictionary capitalized or in all capital letters, it will ALWAYS return that way in spell check. If you want the word to return always capitalized (like a name), enter it this way here. If you want the word to optionally return in lowercase letters in the middle of a sentence, enter it in all lowercase letters here. (It will still be capitalized at the beginning of a sentence.)
- The Words Editor dictionary is case sensitive. If the word is added to the dictionary capitalized or in all capital letters, it will ALWAYS return that way in the suggestion bar.
- To remove a word from your dictionary, see Words Editor under Settings.