If you are interested in testing the unreleased version of Mobile Voice for Android on the Test system, please contact nVoq Support.
20.6.0 Release
November 2025 - See Product Deployment Dates for deployment process start date.
Introducing Voice Assistant - Mobile Voice just got smarter! With Voice Assistant, you can record multi-speaker conversations and instantly receive a diarized transcript, showing which speaker said what, along with a concise summary of the discussion. It’s a powerful new way to capture and review conversations, and this is only the beginning - more capabilities are coming in an upcoming release! (S-18701, 10/13/2025, 20.6.0 rc55)
20.5.2 Patch Release
August 25, 2025 - See Product Deployment Dates for deployment process start date, when available.
Fix for Missing Icon Toolbar in Settings - Fixed an issue in which the icon toolbar (Home/Hello, Language, UI, Gestures, etc.) was not visible at the bottom of the Settings screen on some devices. This was caused by a change in Android 15 that caused the main content to overlap with the toolbar. The toolbar now displays correctly. (D-13895, 8/25/2025, 20.6.0-rc5)
20.5.1 Patch Release
August 2025
Patch for 20.2.0 to Correct Backend Data - A patch release was required to correct inaccurate backend data related to a new feature that has not yet been implemented. Note: Despite the version number, this is basically a patch release for version 20.2.0. (S-18570, 8/14/2025, 20.5.1 b604)
20.2.0 Release
August 2025
Root Protection Added - To help protect user data, Mobile Voice now includes root detection. If you attempt to sign in on a rooted (modified) Android device, you will see an error message stating: "This device appears to be rooted, which may compromise data security. For your protection, this application cannot be used on modified devices. Please use another device or contact your administrator for more information." You will not be able to log in from a rooted device. Additionally, Mobile Voice periodically checks for root status during use. If the device becomes rooted while the app is running, the error will appear, and you will be logged out and returned to the sign-in screen. (S-18280, 6/9/2025, 20.2.0 b5)
Enhanced Accessibility - We continue to make the keyboard more accessible with TalkBack. In this release, we’ve disabled real-time dictation text while TalkBack is active — so when you dictate with TalkBack on, the transcript won’t appear until you tap the microphone again to stop. Once the transcript displays, TalkBack reads it aloud. We’ve also made it easier to discover special characters. To reveal them with TalkBack, double-tap and hold on a key (likeuyyuh7h 3 or e). A menu will appear above the key — tap a special character, and TalkBack announces its name. (S-18258, 6/16/2025, 20.2.0 b10)
20.1.0 Release
June 2025
Offline Mode Available on More Tablets - Our team is working to bring offline dictation to tablets with less than 8GB RAM so that it can be available to more clinicians. As part of that effort, Offline Mode is available on the Samsung Galaxy Tab A7+ Lite (including the following models: SM-T227U, SM-T220, SM-T225N) and the Samsung Galaxy Tab A9+ (including the following models: SM-X210, SM-X218U, SM-X215, SM-X216, SM-X216B). The A9+ and A7 Lite are affordable, entry-level tablets. Keep in mind that the more applications that are on the tablet, the less available memory there is for Offline Mode. Having applications like Teams, Outlook, and/or web browsers open use up a considerable amount available memory due to the volume of data that they send and receive. While using Offline Mode, it’s best to have as few applications open as possible, such as just Mobile Voice and PointCare (or your EMR). (S-17958, 4/15/2025, 20.1.0 b10; S-18144, 4/15/2025, 20.1.0 b11; S-18298, 5/29/2025, 20.1.0 b50)
Mobile Voice Supported on Android 9+ - The Google Play store information and our support documentation have been updated to say that Mobile Voice is supported on the Android 9 (Android Pie) operating system and higher. (S-18157, 4/28/2025, 20.1.0 b28)
Offline Mode Available by Request in 20.1.0 - Offline Dictation is available as an early preview and in the 20.1.0 release of Mobile Voice it must first be enabled via API. If your agency is interested in trying Offline Mode, please contact your Customer Success Manager to have it activated for your account or organization. Before getting started, be sure to review the important considerations listed under Known Limitations of Offline Dictation. (D-13800, 5/12/2025, 20.1b38)
Improved Messaging During Offline Dictation File Installation - The message displayed during the installation of files required for Offline Dictation has been updated to provide clearer guidance. Previously, the message simply advised you to remain on the page. Now, it includes an estimated duration—letting you know the installation may take up to 20 minutes to complete. This update helps set better expectations and ensures a smoother setup experience. (S-18204, 5/19/2025, 20.1.0 b40)
Improved Visibility and Length for Note Assist Failure Responses - In the previous release, administrators were given the option to add failure responses to Note Assist categories to help indicate what information was missing from a note. These messages appear below any category that does not pass. In this release, failure responses can now contain up to 100 characters, allowing for more detailed and informative guidance. Additionally, to make them easier to notice, failure responses now display in red text on a pink background, similar to a warning message. (S-18216, 5/20/2025, 20.1.0 b40; S-18215, 5/20/2025, 20.1.0 b42)
Mobile Voice Accessibility - Mobile Voice is now more accessible for users with visual impairments. This release includes screen reader support for basic functions, such as announcing key presses. More improvements to come in a future release. (S-18224, 6/2/2025, 2.1.0 b52)
20.0.0 Release
March 2025 - See Production Deployments for deployment process start date.
If you are interested in trying the unreleased version of Mobile Voice on our Test system please contact nVoq Support. To see the version and build number currently deployed on the Test system, see Test.nvoq.com Deployment Dates.
Offline Mode Available on One 4GB Tablet - Our team is working to bring offline dictation to tablets with less than 8GB RAM so that it can be available to more clinicians. As part of that effort offline dictation is now available on the Samsung tablet model SM-X210 with either 4GB or 8GB RAM. The SM-X210 is a moderately priced Samsung Galaxy Tab A9+ with a Snapdragon 695 processor. In the meantime, the team continues their work to make offline mode available on more tablets with less than 8GB RAM. (B-17778, 11/21/2024, 20.0.0 b3)
Intelligent Formatting Video Times Corrected - In the previous release the Intelligent Formatting and Intelligent Formatting SOAP Note videos had incorrect times listed on the Training Videos screen. These have been corrected. (D-13617, 12/9/2024, 20.0.0 b13)
Intelligent Formatting Message Updated - The message that appears if you tap the Intelligent Formatting button when your cursor in on an area with no text present has been updated to read, "Please provide text input for Intelligent Formatting processing." (B-17843, 12/9/2024, 20.0.0 b13)
Coaching Tip Added to Intelligent Formatting - In order to help clinicians reduce their liability risk by ensuring that their documentation is complete and accurate, the Modified Text tab of the Intelligent Formatting window now includes a coaching tip just above the Cancel and Update Note buttons that reminds them to double check key details of their modified note for accuracy and clarity. This coaching tip appears for both default Intelligent Formatting ("Clean and Format") and SOAP Note formatting. (B-17890, 12/9/2024, 20.0.0 b13)
Password Expiring Message Updated - The notification that appears when the Mobile Voice password is going to expire now includes the name of the application. For example, instead of saying, “Your password expires in 5 days,” the message now says, “Your nVoq Mobile Voice password expires in 5 days.” This should end confusion for clinicians over which password needs to be changed. Note: Whether or not this message appears, and how long before your password expires it does appear is configured for your organization at the division level. (B-17717, 12/10/2024, 20.0.0 b13)
Intelligent Formatting Modified Text Tab Update - The Modified Text tab on the Intelligent Formatting window is now disabled until formatting has been run on the text. Once that happens, the window automatically displays the text on the Modified Text tab. (D-13572, 12/11/2024, 20.0.0 b15)
Coaching Tips Updated - The Coaching Tips have been updated to fix typos and to make better sense with their titles. These tips are available by tapping the Options button to open the Options menu, and then tapping Dictation Coaching Tips. (D-13532, 12/11/2024, 20.0.0 b16)
Exit Option Added to Shortcut Screens - A black X has been added to the top-right corner of the Manage Shortcuts, Add User Shortcut, Modify User Shortcut, and Organization Shortcut screens that allows you to exit out of these screens without making changes. Previously the only way to exit these screens without making changes was to tap the Back (<) button on the Android device. Tapping on the X on the Add User Shortcut, Modify User Shortcut, and Organization Shortcut screens returns you to the Manage Shortcuts screen. Tapping the X on the Manage Shortcuts screen takes you back to your previous application. If you happen to have the Mobile Voice Settings screen open on your device, it will take you to that screen. However, once you close the Mobile Voice Settings screen, the X on the Modify Shortcuts screen will take you back to the application where you were typing or dictating. Note: The Manage Shortcuts screen is only available to you if this functionality has been added to your account. (B-17944, 1/7/2025, 20.0.0 b33; B-17971, 1/20/2025, 20.0.0 b42)
Change Password Removed from Settings for SSO Users - If you use an Okta or Microsoft SSO account to sign in to Mobile Voice, there is no need to change your nVoq password in Mobile Voice. In this release the option to do so is removed from the Settings screen once you sign in with an SSO account. The Change Password option will never return to the Settings screen unless you sign in with an nVoq account. (B-17904, 1/9/2025, 20.0.0 b33)
Improvements to Intelligent Formatting Error Messages - In the 20.0.0 release Intelligent Formatting error messages will show the actual response from the web service instead of a meaningless database query. These messages will provide more relevant information to help nVoq diagnose causes of Intelligent Formatting failures, should they occur. (D-13631, 1/17/2025, 20.0.0 b39)
Fix for No Scroll Bar on Long Audit List - In the previous release if there was a large number of audits in the Note Assist audit drop-down menu, there was no scroll bar on the menu to indicate that there was more to see in the list. (You could still scroll up or down the list, however.) In the 20.0.0 release, a scroll bar will display to the on the right side of the menu to indicate that there are additional audits in the list. (D-13523, 1/21/2025, 20.0.0 b43)
Fix for Microphone Button Displays Recording State After Dictation Ended Automatically - When the microphone button is tapped to start recording, the button color changes from green to white. If you tap the button and do not say anything for 3 minutes, the dictation server ends the recording automatically due to too much silence. The button, however, stays white and continue to look like it is recording. This has been fixed in the 20.0.0 release. If a dictation ends due to too much silence, the button will now change back to green to indicate that recording has stopped. (D-13535, 1/24/2025, 20.0.0 b46)
Fix for Ability to Create Account Shortcuts with Same Name - The ability to create two account shortcuts with the same name with different casing (e.g. “My Shortcut” and “my shortcut”) has been removed in this release. Going forward, both the Add Shortcut and Edit Shortcut screens properly block the save function if name validation fails and display a message stating, "Duplicate shortcut name already exists." (D-13506, 1/29/2025, 20.0.0 b48)
Setup Closes Completely After Installation - In the previous releases after you installed Mobile Voice and completed the initial setup, the setup screen did not close. After you tapped the Finish button on the “Installation Successful” screen, the device would display the last app you had open. But if you tapped the App Overview button at the bottom of your device you would see the Mobile Voice “Installation Successful” screen still open. In the 20.0.0 release the that screen will close after the setup is complete. (B-17983, 2/6/2025, 20.0.0 b55)
Error Message When Intelligent Formatting Exceeds Character Limit - If the original note in the Intelligent Formatting window contains 6,000 characters or more an error message displays. In previous releases this error message was just, “Formatting error,” which did not explain the problem or what to do about it. In the 20.0.0 release the new message states, “Dictation is too long for formatting. Please shorten and try again." The original note remains in the Original Text field so that it can be shortened before trying to run formatting again. To avoid this error message, keep text in the Intelligent Formatting window to approximately 1,050 words or less. (D-13573, 2/14/2025, 20.0.0 b62)
Fix for Shortcut Replacing Next Word - In the previous release, if the cursor is placed before a word when running a shortcut, the shortcut text replaces the next word instead of inserting the text before it. Additionally, an extra space is added after the inserted text. This has been fixed in the 20.0.0 release. (D-13687, 2/27/2025, 20.0.0 b69)
New Note Assist Failure Responses - A category that fails in a Note Assist audit may now include a statement that indicates what information is missing or needs to be added to your note in order for the category to pass. The failure response may appear below a category name of failed categories. Adding these responses is an optional configuration that can be added to individual categories by your administrator in nVoq Administrator. (B-17902, 3/3/2025, 20.0.0 b70)
Intelligent Formatting Runs Automatically - Formatting will now automatically run when you tap the Intelligent Formatting button on the keyboard to open the Intelligent Formatting window (as long as you do not have the premium version). If you do have the premium version, you will first need to select the formatting that you want to run from the drop-down menu at the top of the window and then tap the Run Format button, as usual. Formatting will only run automatically if you select a different formatting option from the menu. (B-17965, 3/3/2025, 20.0.0 b70)
Hide Note Assist Passing Categories - You can now optionally hide the passing (green checked) categories when you run a Note Assist audit so that only the ones that fail in Note Assist are shown. A new setting labeled Show Note Assist Passing Audit Categories has been added to the Settings screen for clinicians who have Note Assist enabled. (If your account does not have Note Assist enabled, you will not see this setting.) This setting is on/enabled by default so Note Assist functions as usual. Disable this setting to hide passing audit categories. When all categories pass, a message appears to let you know. Turn it back on anytime you want to see all categories in an audit. (B-18005, 3/5/2025, 20.0.0 b75; B-18077, 3/17/2025, 20.0.0 b83)
19.3.0 Release
November 2024
New SOAP Note Video Available in Mobile Voice - A video is added to the Training Videos screen which shows how to use the new Intelligent Formatting SOAP Note feature. (B-17855, 10/31/2024, 10.3.0 b28)
New SOAP Note Feature of Intelligent Formatting - Intelligent Formatting has a new feature called "SOAP Note" that extracts key details from your dictated or typed text and structures the data in the form of a SOAP note. SOAP Note Formatting is available as a "Preview" upon request. (B-17673, 11/4/2024, 19.3.0 b29)
19.2.0 Release
September 2024
Mobile Voice Offline Dictation (BETA) - Mobile Voice now gives you the ability to record dictation whether you're in a remote location or dealing with a spotty Internet connection. Once you download the necessary files, Offline Mode can easily be enabled, no matter where you are. Use Offline Mode while you're on the go, and then switch back on online dictation when you're back in an area with a better connection. Offline Mode is only available on devices with 8GB of RAM or more. Accuracy may not be as good as it is with regular online dictation. Dictations in Offline Mode do not have access to organization or account vocabulary, substitutions, or sentence modeling. Not all formatting commands work in Offline Mode. If your device has a weak connection to the Internet, your dictation will not immediately appear in nVoq Administrator. Mobile Voice will check every hour for a better connection and will send Offline Dictation text to nVoq Administrator as soon as it is able to do so. Offline Dictation audio is not sent to nVoq Administrator at all. Note that in the 19.2.0 release of Mobile Voice this feature is in beta and not feature-complete. (B-17669, B-17670, B-17677, B-17718; 8/28/2024; 19.2.0 b50)
Introducing Intelligent Formatting - Mobile Voice has a new feature called Intelligent Formatting which can add punctuation to text without you having to speak it. Just dictate as you would normally speak, without punctuation. After you stop your dictation, tap the new Intelligent Formatting button to open the Intelligent Formatting window and apply punctuation and proper casing, even correct a pronoun if you say one that does not match. It works on dictated or typed text, and is available to everyone. (B-17723, 9/17/2024, 19.2.0 b66)
Automatically Enter Sign-In Info for Mobile Voice Using MDM - Mobile Voice can now be configured to automatically enter the nVoq system, authentication method, and/or Okta Company ID on login so clinicians do not have to remember them. When Mobile Voice is managed using MDM these settings can be configured using AppConfig. (B-17611, 9/24/2024, 19.2.0 b66)
19.1.0 Release
June 2024
Improvements to Add & Modify Shortcut Screens - Several improvements have been made on the Add and Modify Shortcut screens. The branding has been removed from the top of the screen and the Shortcut Text area has been made smaller so that the Delete and Save buttons are not hidden on smaller devices. Additionally your cursor will now go immediately to the Name of the Shortcut field so that the keyboard is automatically displayed when you open these pages. The Description field is now optional! The ability to create a user shortcut with the same name as an organization shortcut has been removed from Mobile Voice in this release. If you attempt to so a message will display letting you know that your shortcut name cannot match an organization shortcut name. There's also a scroll bar that appears on the text area. It was possible in previous releases to swipe up and down in that area to scroll, but the scroll bar makes it more obvious that you can do that. And the buttons for managing shortcuts (Manage Shortcuts, Delete, Save, and Add) have been updated to display the point of contact of a button tap. (B-17139, 3/29/2024, 19.01.0 b15; B-17116, 4/2/2024, 19.1.0 b18)
Fix for Skipped Installation Steps When Mobile Voice Keyboard Toggle Not Tapped - In the Mobile Voice setup wizard, Step 1 opens the Keyboard List screen where you must tap the toggle for Mobile Voice to enable it on your device. In the previous release if you did not tap directly on the toggle, the wizard would end and you would be taken to the Mobile Voice settings screen instead of completing the setup. This meant that your device would continue to use the default keyboard instead of Mobile Voice. In the 19.1.0 release, the setup wizard will remain on the Keyboard List screen until you tap directly on the Mobile Voice toggle, and will not advance to Step 2 until you do so. (D-13494, 3/29/2024, 19.1.0 b15)
Check for Server Connection Added to Shortcut Button Press - In the previous release Mobile Voice did not check to make sure it could connect to the host (e.g. healthcare.nvoq.com) when a user tapped the shortcut button. If Mobile Voice was unable to connect to the server, the keyboard would disappear and the shortcut menu did not open. The keyboard would reappear when the user placed their cursor into a text field again. In the 19.1.0 release Mobile Voice will check to make sure it can connect to the server when a user taps the shortcut button. If it can't, Mobile Voice will display a message stating, "Unknown host [system.nvoq.com]. Check your network connection." (B-17585, 4/23/2024, 19.1.0 b37)
Updated Sign In Screen - The screen where you select the system and sign in method has been updated. The system menu now displays the names of systems instead of their URL, and the Test system is now included on the list too. The Microsoft and Okta buttons now say "Continue with Microsoft (or Okta) SSO" to make it more clear that you will continue to the Single Sign On interface for the method you select. The button for nVoq accounts now says, "Sign in with nVoq username" instead of just "Sign in with Username" so that it's obvious what username is required when that option is selected. (B-17499, 5/7/2024, 19.1.0 b45)
Search, Link to Documentation Added to Manage Shortcuts Screen - If you have a long list of shortcuts you can now find them easier on the Manage Shortcuts screen with the addition of a search field. Type in any part of the shortcut name to find shortcuts in the list. The search field appears on the Manage Shortcuts screen for both Organization and User shortcuts. A link to the online documentation for managing shortcuts has also been added to the Manage Shortcuts screen. A blue question mark now appears in the upper-right corner of the screen. Tap the question mark to go directly to the documentation. (B-17596, 5/10/2024, 19.1.0 b48)
Fix for Initial Installation Ending on Settings Screen for SSO Users - In the previous release the initial installation for users who signed in with a SSO account would bypass the final screen of the installation (with the Finish button) and go to the Settings screen instead, which could be confusing. In the 19.1.0 version of Mobile Voice, users who sign in with an Okta or Microsoft SSO account will stop at the last screen of the installation wizard where they can tap the Finish button as the final step. From there they can tap on an app into which they would like to dictate or type to use Mobile Voice. (D-13497, 5/24/2024, 19.1.0 b59)
How-to Video for Changing Keyboard Layout Size Added to Training Videos - A video titled, "Change Keyboard Size" was added to the Training Videos screen, which you get to by tapping the menu button and selecting "Training Videos." This 1.5 minute video shows you how to configure the two settings necessary to switch your Mobile Voice keyboard between the "Small" layout and the "Medium" layout on a tablet device. (Note that the "Small" layout is not available on phone devices.) (B-17633, 5/29/2024, 19.1.0 b61)
Small Layout Now Default on New Installations - The "small" keyboard layout, which debuted in the 19.0.0 release, is now the default size layout on new Mobile Voice installations on tablet devices. This layout now also includes the same long-press key functionality as on the Samsung keyboard on their Galaxy Active3 tablet. If you are upgrading to the 19.1.0 version and have not already changed your keyboard layout to "small," your will not automatically change to the small layout. However, you can still do this in the Mobile Voice Settings. A video titled, "Change Keyboard Size" (see above release note) was added to the Training Videos screen which shows you how switch to the small layout. The "medium" layout is still the default keyboard on small phone devices as the "small" layout is not available on these devices. Long-press key functionality has not changed on the medium layout. (B-17647, 6/7/2024, 19.1.0 b68)
Fix for Note Assist Categories Failing Due to Multiple Spaces - In previous releases multiple spaces in a row of text could cause a category in a Note Assist audit to fail. Multiple spaces in a row, such as double spaces after a colon, are common in medical narratives. This issue has been fixed in the 19.1.0 release of Note Assist in Voice, Mobile Voice, and on the audit Test tab in nVoq Administrator. (D-13540, 6/7/2024, 19.1 b68)
19.0.0 Release
March 18, 2024
New Keyboard Layout Available for Tablets - For those who prefer typing on the Samsung keyboard on their Galaxy Active3 tablet, the 19.0.0 version of Mobile Voice has the option for a new layout that is a closer match to it. The buttons on the new layout are smaller compared to the 18.2 version of Mobile Voice, and there is more space between them. The option to type symbols by pressing and holding a key is only available on the top row of number keys; other symbols can be found by tapping the symbols key (!#1). Getting the new layout on your device involves configuring two settings: Keyboards and Theme. Under each of these settings is the option for either nVoq Layout 1 (Small) or nVoq Layout 2 (Medium), and both Keyboard and Theme should be set to the same thing (e.g. both "Small" or both "Medium"). The new layout is Layout 1 (Small). Layout 2 (Medium) is the default. Layout 1 (Small) is only available on tablet devices, not on phones. Both Layout 1 and Layout 2 have a lighter typeface on the keys, so you may notice a different look to the keyboard even you do not make changes to these settings. Additionally, the Gestures icon (
 ) no longer appears on bottom right side of the keyboard when that setting is enabled. (B-17285, 1/11/2024, 19.0.0 b75)
) no longer appears on bottom right side of the keyboard when that setting is enabled. (B-17285, 1/11/2024, 19.0.0 b75)New Shortcut Folders - Your company can now create shortcut folders to make it easier to find the shortcuts you need for your job, location, etc.. If your company has created shortcut folders for you they will appear at the top of the Shortcuts list when you tap the shortcuts button. Tap on a folder to view shortcuts inside, then tap on a shortcut to run it. The same shortcut may be inside more than one folder. Shortcuts inside folders do not appear in the main shortcut list. If you have access to User shortcuts in Mobile Voice you can create your own User folders in nVoq.Administrator. (B-17306, 11/6/2023; 19.0.0 b26)
Change Password Honors Division Setting - In the 19.0.0 release when you change your password in Mobile Voice your organization's division-level Password Strength setting will be honored. (Previously all passwords changed in Mobile Voice had to be "strong.") Accounts with an Administrator Role must have a minimum of a "medium" strength password regardless of the division-level setting. The Change Password screen has been updated to let you know what password strength is required for your account, and a checkmark appears to let you know when the new password entered has met those requirements. The division-level Password History setting will also be honored in the new release. This setting prevents a certain number of previous passwords from being reused. Accounts with an Administrator Role automatically adhere to a Password History count of 5 (which means that the last five passwords cannot be reused) regardless of the division-level setting. (B-17440, 11/16/2023; 19.0.0 b35)
Password Expired Honors Division Setting - The Password Expired screen (which appears when an expired password is entered and you tap the Sign In button or if you're already signed in and you attempt to record a dictation, run Note Assist, or insert a shortcut after your password has expired) now honors your organization's division-level Password Strength setting and displays the strength required for your account below the New Password field. A green checkmark appears to let you know when the new password entered has met those requirements. The division-level Password History setting will also be honored on this screen. This setting prevents a certain number of previous passwords from being reused. Accounts with an Administrator Role must have a minimum of a "medium" strength password and adhere to a Password History count of 5 (which means that the last five passwords cannot be reused) regardless of the division-level setting. (B-17386, 11/17/2023; 19.0.0 b35)
New Password Expire Warning Message - Mobile Voice now has the ability to warn you when your password is about to expire. A new message lets you know that "Your password expires in # days." Whether the message appears or not is a setting configured for your division (Password Expiration) and how many days before your password expires it appears is also a division-level setting (Warning Time). The message includes buttons to either change your password now or do it later. If you click the Later button you will go back to the screen on which you were working. It will appear again once a day until you either change your password or your password expires. If you click anywhere outside of the dialog box, the message will close and it will reappear the next time you bring up the keyboard or Mobile Voice Settings page. (B-17443, 12/8/2023, 19.0.0 b50)
Words Per Minute Setting Updated by Administrators - The Words Per Minute Message can now be enabled by your administrator in nVoq.Administrator. If the setting is changed by your administrator, Mobile Voice will pick up the change within 30 minutes. You can still update it in the Mobile Voice Settings, and your change is reflected in nVoq.Administrator immediately. If Mobile Voice is unable to connect to the server for any reason (such as poor Wi-Fi or cell connection), a red message will display at the bottom of the screen stating, "Unable to connect. Please try again later." and the setting will remain unchanged. When Mobile Voice is updated to the 19.0.0 version on your device it will pick up the setting from nVoq.Administrator within 30 minutes IF your administrator changed the setting. If the administrator did not make a change to the setting for your account, Mobile Voice will continue to have the setting configured however you had it before the new release. (B-17415, 12/13/2023; 19.0.0 b53)
Space Removed After Next Word Predictive Typing Suggestion Followed by Punctuation - Mobile Voice now removes the space that appears after a word is selected from the suggestion bar when the next character typed is a period, comma, semicolon, closing parenthesis, closing bracket, exclamation point, or question mark. For example, if you type, "The patient needed to make an" and then select the word "appointment" from the suggestion bar and then type a period character, you will now see, "The patient needed to make an appointment." instead of "The patient needed to make an appointment ." This will save you some time having to go back and remove those automatically appearing spaces when they are not needed. (B-17426, 12/28/2023, b19.0.0 b61)
Shortcut Menu Remembers Last Used Shortcut Tab - For those who have user (account) shortcuts enabled for Mobile Voice, the shortcut menu displays the Organization tab by default. In the 19.0.0 version of Mobile Voice the shortcut menu will remember the last tab you opened (Organization or User) and re-open to that tab the next time you tap the shortcut button. This will save some time if you're frequently using shortcuts on the User tab. (B-17381, 1/26/2024, 19.0.0 b85)
Shortcut and Options Menu Buttons Available in Most Input Fields - In the previous release the shortcuts button and options menu button would not display when your cursor was in some input fields, including some email fields. In the 19.0.0 release these buttons will display when your cursor is in most fields, including email address, subject, and message areas. They still won't display when your cursor is in number fields, phone number fields, or time/date fields. (B-17446, 1/29/2024, 19.0.0 b88)
Coaching Tip Updated - One of the coaching tips (that you can access by tapping the options menu button (
 ) and selecting "Dictation Coaching Tips") has been updated. Instead of "Avoid reading & waiting for text to return" the tip now says to "Focus on what you want to say." (B-17334, 1/31/2024, 19.0.0 b90)
) and selecting "Dictation Coaching Tips") has been updated. Instead of "Avoid reading & waiting for text to return" the tip now says to "Focus on what you want to say." (B-17334, 1/31/2024, 19.0.0 b90)New Training Videos, Link - The link to view training and videos for Mobile Voice has been changed from just "Training" to "Training Videos." You can get to that link by tapping the options menu button (
 ). A new Words Per Minute Message video has been added to that screen, and the Shortcuts video has been broken up into two separate videos: Use Shortcuts and Manage Shortcuts. (B-17385, 2/8/2024, 19.0.0 b94)
). A new Words Per Minute Message video has been added to that screen, and the Shortcuts video has been broken up into two separate videos: Use Shortcuts and Manage Shortcuts. (B-17385, 2/8/2024, 19.0.0 b94)Removed Swiping Actions That Could Hide the Keyboard - There are certain swipe actions that can do special things on the Mobile Voice keyboard, such as swiping left or right over the space bar to display different keys on the keyboard. Two of the swipe actions could be used to hide the keyboard: swiping down from the space bar, and swiping up from it. These two swiping actions have been removed from the keyboard so that you cannot accidentally hide the keyboard. Swiping up from the space bar would bring up a utility keyboard from which you could not only hide the keyboard, but also split it down the middle to make it easier to type with two hands. You can still split the keyboard like this by swiping left and right simultaneously with two fingers over the keyboard. To get the keyboard back so that there is no empty space in the middle, swipe with two fingers out from each side back towards the middle. See Mobile Voice Split Keyboard. (D-13442, 2/9/2024, 19.0.0 b97)
Improved Initial Setup - The initial setup wizard is easier to navigate in this release. There are fewer setup screens now, and instead of taking you to Android settings and requiring (on some devices) that you tap the back button to get back to the wizard, screens now progress seamlessly to the end. Setup screens are now locked in portrait mode, and will not switch to landscape even if you rotate your device. You are now given two chances to allow Mobile Voice to send notifications before logging in. It is important that you allow this so that you can use all features in Mobile Voice. If you don't allow notifications after the message presents a second time, a new message will appear over the sign in screen letting you know that you will need to allow it in the Android Settings. The message includes a button that takes you to the Android Settings screen for Mobile Voice where you can do so. (Full instructions will be provided in a knowledge base article once 19.0.0 is deployed.) The request for permission to record audio has been removed from the setup wizard and is now displayed over the keyboard the first time you press the microphone button to record dictation. You are also give two chances to allow Mobile Voice to record audio. If you tap "Don't Allow" or "Only this time" on this message after the second time it appears, a Microphone Access message will appear when you try to dictate. The message includes a button that takes you to the Android Settings screen for Mobile Voice where you can allow the setting so that you can dictate. (B-17122, 3/1/2024, 19.0.0 b113)
18.2.0 Release
October 2023
Mobile Voice Supported on Android 10+ - Mobile Voice is no longer supported by nVoq on the Android 9 mobile operating system (which was released August 2018). The oldest operating system now supported is Android 10 (released September 2019). In a future release Mobile Voice will cease to be available from the Play Store for devices running anything older than Android 10. (B-17263, 8/21/2023)
Feedback Documentation Link Updated - In previous releases the question mark link
 at the top of the Send Feedback page went to the home page for the Mobile Voice documentation. This has been updated to go directly to the documentation for the feedback page. (B-17123, 8/30/2023)
at the top of the Send Feedback page went to the home page for the Mobile Voice documentation. This has been updated to go directly to the documentation for the feedback page. (B-17123, 8/30/2023)New Dictation Coaching Tips - A link to "Dictation Coaching Tips" now appears on the Mobile Voice menu, which you get to by tapping the menu key
 on the keyboard. These tips include information about how to dictate faster to increase your dictated words per minute, as well as how to improve dictation accuracy. The link to coaching tips link does not appear if you're not logged in to Mobile Voice. (B-17305, 9/12/2023)
on the keyboard. These tips include information about how to dictate faster to increase your dictated words per minute, as well as how to improve dictation accuracy. The link to coaching tips link does not appear if you're not logged in to Mobile Voice. (B-17305, 9/12/2023)Fix and Work-Around for Okta Invalid ID Token Error - In the previous release some users were unable to sign in to Mobile Voice using their Okta SSO account and received an error that stated, "Invalid ID token." nVoq added new code to improve the logout process for Mobile Voice. However, due to a bug in Okta, it is possible for the Okta credentials to be cached and not be cleared, especially if you sign out and quickly sign back in. If this happens and you see the "Invalid ID token" error, you can either wait for your Okta cache to clear or you can perform the following work-around: clear the cookies and site data for http://okta.com in your Okta-supported browser, then sign out of Mobile Voice, switch the default keyboard to something else (like the Samsung keyboard), and then sign back in to Mobile Voice and make it your default keyboard again. (See https://support.nvoq.com/docs/mobile-voice-not-default-keyboard for instructions on how to switch your default keyboard). This will clear your Okta token and allow you to sign in to Mobile Voice again. (D-13326, 9/20/2023)
Lockout Message Clarifies What to Do About It, Displays Longer - The message that you see when your account is locked has been updated from, "Your account is locked. Please contact your administrator." to "Your account is temporarily locked. Please try again after 15 minutes or reset your password for immediate access." Additionally this message appears for a longer time so you have more of a chance to read it. Your account is locked when you enter an incorrect password too many times, or if your nVoq password was changed and Mobile Voice is still trying to sign in with your previous password. You do not need to contact an administrator when this happens though. As the message suggests, you can either wait 15 minutes for your account to unlock, or you can reset your password. Note however that your number of failed login attempts only resets to zero when you change your password or log in successfully. It does NOT reset after the 15 minute account lockout period expires. Also note that if your password was changed in another nVoq application, you must sign in to Mobile Voice (and all other nVoq applications) with that new password. (D-13358, 9/21/2023)
Live Feedback Sessions - nVoq can now optionally enable the ability for Mobile Voice users to request a live feedback session with a member of our Product team. If this is enabled for your tenant you will see a new link on the Mobile Voice menu. Tap the "Schedule a Feedback Session" option on the menu to open a form on which you can request a live 10-15 minute session with a member of the nVoq Product team to discuss ideas or issues with Mobile Voice. This option is only available if it was configured for your tenant and if you are signed in to Mobile Voice. The link is added for your organization at the discretion of the nVoq Product team. (B-17254, 9/22/2023)
18.1.0 Release
July 2023
Forgot Password Link Added to Expired Password Screen - In the 18.0.0 release a Password Expired screen was added that allows you to update your password as soon as an expired password is entered and you tap the Sign In button or if you're already signed in and you attempt to record a dictation, run Note Assist, or insert a shortcut after your password has expired. In the 18.1.0 release that screen includes a "Forgot old password?" link so you can reset your password if you don't remember your old one. Note: This update is not relevant for users who sign in with SSO accounts. (B-17163, 3/30/2023)
Fix for Ability to Create Multiple Shortcuts with the Same Name Using Spaces - In the 18.0.0 release of Mobile Voice you can create multiple User shortcuts with the same name if they each have a different number of leading space characters. These shortcuts appear in nVoq.Administrator and nVoq.Voice without spaces in front, so they all look identical even if the shortcut text that is pasted is different. In the 18.1.0 release Mobile Voice trims extra leading and following spaces from a User shortcut name so that this does not happen. Keep in mind that while duplicate shortcut names cannot be created for user (account) shortcuts, you can create a User shortcut with the same name as an Organization shortcut. If you do this, you will no longer see the Organization shortcut in the Mobile Voice shortcut menu. (D-13198, 4/6/2023)
Fix for Dictation Button Staying White When Dictation Ends By Typing -In the 18.0.0 version of Mobile Voice the dictation (microphone) button will stay white as if it is recording if you end a dictation by typing on the keyboard instead of tapping the dictation button to stop the recording. This makes it appear as if the microphone is still recording, but it is not. In the 18.1.0 version of Mobile Voice if you start typing while recording a dictation, the dictation button turns green to indicate that recording has stopped. (D-13218, 4/17/2023)
New Look for Note Assist - The look of the Note Assist screen has changed. The Run Review button is now to the right of the Audits menu. Additionally the scroll bar that appears if there are more categories than fit on the screen is wider and the last visible category in the list appears cut off at the bottom to make it easier to see that there are more categories than can display on screen at once. (B-17171, 4/19/2023)
Next Word Suggestions Setting Removed - By default the keyboard will show suggested words above the keyboard while you type. In previous releases you could turn this feature off with a setting called "Show Suggestions." Unfortunately if you did that, the entire bar above the keyboard would disappear, removing the dictation button (and the Note Assist button) from the keyboard. In the 18.1.0 release the Show Suggestions setting has been removed so that you can no longer accidentally hide the dictation and Note Assist buttons, and next word suggestions will always automatically appear above the keyboard while you type. If you turned off the Show Suggestions setting in an 18.0 (or earlier) release and then upgrade to the 18.1.0 version of the keyboard, the dictation button will still be missing from the keyboard after the upgrade. The work-around is to uninstall and reinstall Mobile Voice on your device. (B-16941, 4/25/2023)
Note Assist Not Redirecting to Password Expired Screen When No Audits Available - If a user signed in to Mobile Voice when their password expires, tapping on the Note Assist key should automatically redirect to the Password Expired screen where a new password can be created. In the previous release, if the user has no Note Assist audits available, tapping the Note Assist key just opens the Note Assist screen and the user is not redirected to Password Expired screen. This has been fixed in the 18.1.0 release. (D-13235, 4/27/2023)
New Receive Essential Messages Step in Setup and Settings - A new step has been added to the initial setup for devices running Android 13. A third step (RECEIVE ESSENTIAL MESSAGES) appears on the Step 3 screen of the setup. (Users running Android 12 or earlier on their device will not see this third step on the Step 3 screen.) When you tap this step, a dialog box asks the user to allow Mobile Voice to present notifications such as the Words Per Minute message or important error messages. A new setting labeled "Receive Essential Messages" has also been added to the Settings screen for users running Android 13 so that users who fail to allow this during initial setup can do so later. This setting is grayed out if the user has already allowed essential messages. (D-13247, 5/4/2023)
Sign Out Message Updated - The message that you see when you sign out of Mobile Voice has been updated and now reads, "All Done? Do you want to sign out of Mobile Voice?" which replaces the old message that included a typo. (B-17219, 5/17/2023)
Troublesome Power-Saving Mode Removed - In previous releases it is possible for the dictation button to disappear and the keyboard to look different if "power-saving mode" is enabled in Mobile Voice. In the 15.2.1 release of Mobile Voice this setting was disabled by default. In this release, the setting has been removed. (D-13262, 6/1/2023)
Training Link Now Offers Videos and Training - The Training link that is displayed when you tap the Mobile Voice menu key now opens a new screen where you can select multiple tutorial videos as well as online training to help you learn how to use Mobile Voice dictation and features. Previously this link just went directly to the online training course. The Training link is now only available when you sign in to Mobile Voice; if you're not signed in, the link is not displayed on the menu. (B-17188, 6/13/2023)
Note Assist Can Be Configured to Automatically Re-Run Audit After Dictation - By default users need to manually tap the Run Review button each time they want to run a Note Assist audit. Mobile Voice can now be configured to automatically re-run the selected audit when a dictation on the Note Assist screen is stopped. This allows users to immediately see if their note includes all required categories, or if they are still missing some. If you are interested in configuring this setting for your tenant, contact your nVoq Customer Success Manager. (B-17106, 4/26/2023; B-17214, 6/6/2023; D-13303, 6/23/2023)
18.0.0 Release
March 2023
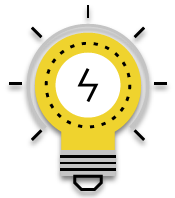
Did you know?
You can swipe-left from the backspace key to delete an entire word.
Note Assist Filters Audits with No Categories - In the previous release, if a Note Assist audit has no associated categories it is still available in the list of audits in the Note Assist drop-down menu. The Note Assist screen displays an error stating, "Note Assist is not configured" for that audit, which can be confusing since Note Assist is configured for the account, and the error message does not describe the actual problem. In the 18.0.0 release, audits with no categories will be filtered out from the list of available audits in Mobile Voice. Note: Audits with no categories should be rare, as it is not possible to create an audit in nVoq.Administrator that has no categories. (D-13093, 11/15/2022)
All Keyboard Options Removed from Language Settings - It was possible in the 17.2.0 release of Mobile Voice to have the nVoq keyboard set as your default keyboard, but still have the keyboard keys and menus be incorrect (if you selected the "nVoq Mobile Voice Classic" option). In the 18.0.0 release, the option to "Enable Keyboard and Languages" under Keyboard Settings > Language has been removed so that this is no longer possible. (D-13084, 11/15/2022)
Keyboard Takes Up Less Space in Landscape Mode - The Mobile Voice keyboard was refactored to take up less space on screen when a device is in landscape mode. The amount of space that the keyboard takes up depends on the specific device you are using. (D-13081, 11/29/2022)
View Version Information - The menu added in the 17.2.0 release now includes an option to view version information. Tap the menu key on the keyboard and then tap About on the menu to see what version of Mobile Voice is running on your device. (B-16863, 12/13/2022)
New Words Per Minute Popup Message - A new message displays your spoken words per minute to indicate how fast you are speaking. The Words Per Minute Message can be enabled on the Settings screen; it is off by default. When enabled, a message briefly displays for dictations that are longer than two seconds and include more than five words. For this message, words per minute is calculated on the client-side, using the time the user started the recording minus the time the user stopped the recording. This is slightly different than the Words Per Minute calculation for the Dictation Usage Organization Detail Report, which uses a server-side calculation. Generally we suggest that you speak at a conversational rate, approximately 90 to 170 words per minute. (B-16930, 12/20/2022; B-17061, 1/23/2023)
Default Topic Name Change - The default topic in Mobile Voice ("Home Healthcare and Hospice") would only appear in the topic menu on the Settings screen if you were signed in to Mobile Voice. When your account was signed out, the topic may have appeared as "Home Health Care" or "General Medicine". The "Home Healthcare and Hospice" topic will now appear as the default topic whether you are signed in or not. This change will not affect your dictations. (D-13140, 12/21/2022)
Narrative Topic No Longer Available - The Narrative topic does not have equivalent accuracy to the General Medicine or Home Healthcare and Hospice topic, and is not tested or supported by nVoq. It is not meant to be used for clinical dictation, but could confuse some who may think it should be used for a clinical narrative. For these reasons the Narrative topic has been removed from the topic menu on the Settings screen. If you had Narrative selected as your topic, after updating to the 18.0.0 version of Mobile Voice your topic will automatically be changed to Home Healthcare and Hospice. (B-17032, 12/21/2022)
Note Assist Window Includes Dictation & Run Review Buttons - The Note Assist feature has been improved so that you can now continue looking at the list of categories while you dictate missing information into your note. On the Note Assist screen that overlays the keyboard, the dictation button remains available on the upper-right corner, and a new Run Review button displays with red text when categories are missing. Dictate missing information into your note and tap the Run Review button to re-run the audit, all without leaving the Note Assist screen. If category information is still missing, the Run Review button text stays red. If all category information is included in the note, the Run Review button text changes to green. (B-16932, 12/27/2022)
Tap Space Bar to Insert Period Feature Improved - In the 17.2.0 release Mobile Voice was updated so that you could tap the space bar twice quickly to insert a period character (.) into your text, or wait about a half second before tapping the space bar a second time to insert a double space instead of a period. Unfortunately this features was returning unwanted periods if the space bar was tapped multiple times. In the 18.0.0 release this has been improved so that double-tapping the space bar after a letter or number character will return a period, but if the previous character is a space or a punctuation character, the space bar will only return a space. (B-17007, 1/9/2023)
Run Organization Insert Text Shortcuts - A new shortcut key has been added to the keyboard which opens a shortcut menu from which you can select "Insert Text" shortcuts that insert pre-written verbiage into an application on your Android device. In this first iteration of the feature, Mobile Voice only displays organization shortcuts in the shortcut menu (account shortcuts are not included), and shortcuts must be created in nVoq.Administrator. Shortcuts run from Mobile Voice appear as "popup shortcut" usage on the Review & Correct page and in shortcut usage reports in nVoq.Administrator. (B-16953, 1/16/2023)
Mobile Voice Name on Space Bar - The "nVoq Mobile Voice" name on the space bar previously only appeared on the QWERTY keyboard, while the numbers and symbols keyboard (that you see when you tap the "!#1" key in the lower left corner) displayed "!#1" instead. In the 18.0.0 release the space bar on both keyboards displays "nVoq Mobile Voice". (B-16957, 1/17/2023)
Next Word Aggressiveness Setting Removed - Mobile Voice learns from what you have previously typed and presents "next word" suggestions for what word might come next in the suggestion bar above the keyboard. In the previous releases you could configure how many next word suggestions appeared in the suggestion bar using the Next Word Aggressiveness setting. The default setting was "medium" which would show five suggested words. This setting has been removed. The suggestion bar will now always show up to 12 next word suggestions while typing, and you can scroll through the list of words by swiping your finger from right to left over the words. Words that are not in the dictation topic or dictionary cannot appear as a next word suggestion, but you can add words to Mobile Voice's local dictionary (Words Editor) so that they will. (B-17052, 1/24/2023)
Next Word Suggestion Improvement - The Next Word Suggestion feature has been improved so that now the most recently used words that you typed after the previous word appear first in the suggestion bar, followed by common word suggestions. Up to 12 suggestions display in the suggestion bar, to see all of them swipe from right to left across the bar. (B-17041, 1/25/2023)
Note Assist Displays Incorrect Audit Categories - In the previous release it was possible for Note Assist to display categories for audits that were not assigned to the user. When this occurs, the audit menu displays the correct audit name, but the categories listed below belong to a different audit. This has been fixed. (D-13150, 1/30/2023)
Fix for Issues with Capitalized Words Added to Words Editor - In the previous release, when a capitalized word is added to the Words Editor from the suggestion bar, the first letter of the word may be duplicated in the text after you tap the enter key or space bar. Additionally when you select a capitalized word from the suggestion bar that was previously added to Words Editor, after tapping the enter key or space bar the end of the word may be cut off and the beginning of the word added to the end of it. This issue does not occur in apps that only display text in all caps. This has been fixed in the 18.0.0 release. (D-13159, 2/1/2023)
Build Number Format Updated - The client version with build number that appears on the Review and Correct pages, on the Product Usage report, and in the user's Account Properties has been updated. Usage in versions prior to 18.0.0 will display like this:
17.2.1 build 64. Usage in versions after 18.0.0 will appear in this format:18.0.0-73. (B-17011, 2/14/2023)Easier to Update an Expired Password - If your nVoq password was expired in previous releases of Mobile Voice the sign in screen would display a message that said your password was expired. Unfortunately there was no way to reset your password from the sign in screen except to use the Forgot Password? link, which can be a lengthy process. In the 18.0.0 release Mobile Voice presents a Password Expired screen as soon as an expired password is entered and you tap the Sign In button. This allows you to change your password immediately without the emails involved with the Forgot Password feature. You will also be taken directly to the Password Expired screen if you attempt to record a dictation or run Note Assist after your password has expired. After you change your password, Mobile Voice takes you to the Settings screen. To get back to your previous application, tap the < button at the bottom of the device screen. Note: This update is not relevant for users who sign in with SSO accounts. (B-16833, 2/20/2023)
Enter Key No Longer Opens Keyboard Menu - In previous releases you could press and hold the Enter key to open a menu of options for Mobile Voice. This feature has been removed. The menu can now only be opened using the menu key on the keyboard (to the right of the space bar). (B-16982, 2/20/2023)
Optional Ability to Run, Add, Edit, and Delete Account Shortcuts in Mobile Voice - The new shortcut menu in Mobile Voice can now optionally display a separate User shortcut list and a Manage Shortcuts button using a new tenant-level property, configurable by API. When this new property is enabled, Mobile Voice users can use, add, edit, or delete account shortcuts, and view organization shortcuts. When the property is disabled or not defined, Mobile Voice users can only use organization shortcuts. See the release notes for 18.0.0 API changes for more information. Please contact nVoq Support if you are interested in having this feature enabled for your tenant. (B-17099, 2/27/2023)
Manage Account Shortcuts in Mobile Voice - If "user" shortcuts are enabled for your organization (see Optional Ability to Run, Add, Edit, and Delete Account Shortcuts... above) a separate User shortcut list and a Manage Shortcut button will display on the shortcut menu screen. The organization shortcuts are displayed by default. To use an account shortcut, tap the User tab on the shortcut menu and then tap on a shortcut name. To add, edit, or delete account shortcuts, tap the Manage Shortcuts button on the Shortcuts screen. One difference for shortcuts added or edited in Mobile Voice versus other nVoq applications is that the Description field must be filled out before you can save changes to a new or existing shortcut. (In other applications, this field is optional.) Use this field to explain the reason for, purpose of, or source of the shortcut. (B-16106, 2/27/2023; B-17119, 3/1/2023)
Feedback Form Asks for Your Email Address - Due to some confusion over what email address should be entered in the Email Address field on feedback form, the field is now labeled "Your Email Address." This should help to make it clear that you should enter your own email address associated with your Mobile Voice account in this field. The feedback form, available from the nVoq Mobile Voice menu, sends feedback directly to nVoq Support. (B-17121, 2/27/2023)
Add to Dictionary Adds to Words Editor - Mobile Voice spell check may underline words that it doesn't know with a red line. You can once again tap on a red-underlined word and select ADD TO DICTIONARY to add the term to Mobile Voice's Words Editor dictionary. This feature was not working in the last release; the work-around is to type the word and then tap on it in the suggestions bar. Words added to the Words Editor dictionary can appear as next word suggestions or spelling corrections when you type. (B-17096, 3/1/2023)
Next Word Suggestions Honor Case from Words Editor - In the previous release, all next word suggestions of terms added to Words Editor appeared in lowercase, even if the word was added capitalized or in all caps. This has been fixed. In the 18.0.0 release, the Words Editor dictionary is once again case sensitive. If the word is added to the dictionary capitalized or in all capital letters, it will be displayed that way in the suggestion bar. (B-17069, 3/2/2023)
Words Editor Dictionary Improvements - In the previous release, words added to the Words Editor dictionary appeared cut off, with only two or three letters displaying on the screen. Also, if you added more words than could display on the screen at once, there was no way to scroll up or down to view them all. Finally, if you tapped the kabob menu in the top-right corner of the screen and selected Backup or Restore, an error message was displayed. In the new release, you can see all letters in each term added to the Words Editor, and you should be able to scroll up or down to view all words added. The Backup and Restore options have been removed from kabob menu, but you can still use that menu to add a new term to the Words Editor dictionary. (D-13071, 3/2/2023)
Installation Screens More Simplified - In our efforts to make the installation process easier, the Mobile Voice installation step screens have been simplified to remove most of the extraneous text. (B-16845, 3/6/2023)
Feedback Form Text Area Honors Enter Key as Paragraph Break - In the previous release, if you used the Enter key in the feedback form's text area, your cursor would move to the Company field on the form instead of adding a paragraph break. This has been fixed. Also in this release, all fields must include text in order for the form to be sent. If only spaces are in any field, the field will present with a red exclamation point icon and you will see a tooltip when you click on the field such as, "Please provide your organization's name." (D-13189, 3/7/2023)
Feedback Form Automatically Populates Email Address Instead of Username - The feedback form now automatically populates the email field at the top of the form using the Email Address configured for your nVoq account. In previous releases this field was automatically populated with your username (if the username was an email address), otherwise the field was empty. While it should be a rare occurrence that a user has no configured email address, if that happens this field displays the text, "Your email address." (D-13185, 3/9/2023)
17.2.1 Release
November 2022
Fix for Okta SSO Not Working If Chrome Not Default Browser - The Okta Single Sign On (SSO) capability, added to Mobile Voice in the 17.1.0 release, does not work if an Okta-supported browser is not configured as the default browser on the mobile device. In the 17.2.1 patch release, Mobile Voice allows a browser that is not Okta-supported to be the default as long as a supported browser is installed on the device. Users can enable Chrome, or install another supported browser, like Firefox or Edge. (D-13128, 11/18/2022)
17.2.0 Release
November 2022
Theme Options Removed from UI Settings - The option to "Pick and configure keyboard themes" has been removed from the UI settings menu. This was not a supported feature of nVoq Mobile Voice, and has been removed to simplify the Mobile Voice keyboard options. (B-16836, 8/11/2022)
Non-nVoq Keyboard Options Removed from Language Settings - It was possible in previous versions of Mobile Voice to have the nVoq keyboard set as your default keyboard but have the keyboard itself (keys, colors, etc.) be incorrect. In the 17.2.0 release, all non-nVoq keyboards have been removed from the Keyboards menu under Keyboard Settings > Language > Enable Keyboard and Languages > Keyboards so that this will no longer happen. (B-16870, 8/11/2022)
Fix for Incorrect Alternate Word Return for a Number Followed by "to" - When a number is followed by the word "to" in a dictation, the dictation server returns an incorrect Alternate Word of the number followed by the word with no space between (e.g. 4to). This resulted in the Alternate Word underlining being off (e.g. ..tabs #4 to take home...). This has been fixed. (D-12813, 8/25/2022)
Fix for Attempting to Sign Out with No Connection Crashes App - If you attempt to sign out of Mobile Voice when your device is unable to access the system (due to no internet or VPN connection), the keyboard crashes. This has been fixed. Now in this scenario an error message stating, "There was an error when trying to sign out. Please check your internet connection." will appear and the keyboard will no longer crash. (D-13046, 8/29/2022)
Double-Tap Space Bar Inserts a Period - By default starting in the 17.2.0 version of Mobile Voice you can tap the space bar twice quickly to insert a period character (.) into your text. To insert a double space instead of a period, wait about a half second before tapping the space bar a second time. If you don't like this change you can turn it off (under Settings > Language > Tweaks and More > Double Space to Period [uncheck the box]). (B-16733, 9/1/2022; B-16934, 10/11/2022)
New Keyboard Look and Functionality - The keyboard has a new look with some new functionality. There is more space between keys to make it easier to type, and the keyboard takes up less space vertically on the screen. The return key is no longer green; instead the dictation key is now green when not recording to make it easier to find. There's a new menu button at the bottom of the keyboard to make it easy to get to settings, documentation, training, and dictation formatting commands. The keyboard itself should also scale better on different sizes of devices. (B-16333, 9/13/2022; B-16894, 10/11/2022; B-16909, 10/18/2022; B-16874, 10/18/2022)
Link to FAQ Added to New Menu - The new menu button on the updated keyboard now has an option labeled "Frequently Asked Questions". This link opens a page on the Support site (https://support.nvoq.com/v1/docs/mobile-voice-faq) that lists common user questions and answers about Mobile Voice. The link opens in the default browser on your device. (B-16841, 9/21/2022)
Note Assist Updates Faster After Sign In - In the previous release, updates to Note Assist audits or categories made in nVoq.Administrator were sent to Mobile Voice 25 seconds after you sign in to Mobile Voice, which can be confusing if you're looking for changes. This process has been updated and now updates to Note Assist are sent to Mobile Voice within 5 seconds of signing in. After that, Note Assist changes are refreshed in Mobile Voice every 30 minutes while you're signed in. (D-13065, 9/29/2022)
Note Assist Categories Scroll Bar Improvement - If there are more categories in your Note Assist audit than fit on your device screen, a scroll bar will now display to the right of the category list. In previous releases, the scroll bar would only appear once you swiped up on the list. Now the scroll bar appears automatically as a visual indicator of additional categories. (B-16525, 10/6/2022)
New Feedback Form -The new menu button on the updated keyboard has an option labeled "Send Feedback". This link opens a form from which you can send your ideas or suggestions about Mobile Voice to directly to nVoq Support. (B-16536, 10/6/2022)
Keyboard Input Name Updated - The name of the keyboard has been updated in the initial setup (when you select Switch Active Keyboard and choose the input method) and if you switch between keyboards using the Android Navigation Bar. Previously Mobile Voice was labeled in these places as "English" with "nVoq Mobile Voice" written in light gray text below that name. In the 17.2.0 release, the keyboard is more prominently labeled as "nVoq Mobile Voice" in these areas. (B-16866, 10/7/2022)
Faster Double Tap for All Caps Typing - To enable "all caps" mode as you type on the keyboard you can either do a long-tap on the shift key (to display an underlined arrow on the key) or you can do a quick double-tab on the key. The double-tap method now requires a slightly quicker double-tab to enable all caps mode. (B-16934, 10/11/2022)
Auto-Correction Turned Off - Automatic correction while typing is turned off in the 17.2.0 version of Mobile Voice. In previous versions of the keyboard the auto-correct feature would automatically correct usernames on sign in screens, which could be frustrating. This change should also make it easier to add new words to the dictionary. If you don't like this change and would like to put it back to the way it was previously, go to Settings > Language > Configure Correction Behavior and Other Dictionaries > Auto-Select Suggestion Aggressiveness, and change the setting back to "Medium aggressiveness". (B-16947, 10/13/2022)
Improvements to Next Word Predictive Typing Suggestions - The predictive typing suggestions that appear in the bar above the keyboard have been improved in this release. You now only need to type one character in order to see next word suggestions appear in the bar. Previously you had to type two characters before suggestions would appear. (Tip: Swipe left on this list to scroll the full list of suggestions.) Additionally, three-word suggestions, which were added in the 15.2 release, have been removed as they were taking up too much space in the suggestion bar. (B-16945, 10/18/2022)
Fix for Mobile Voice Not Refreshing Note Assist Info for SSO Accounts - In the current release, users signed in with Okta or Microsoft Single Sign On (SSO) accounts do not get refreshed Note Assist audits and categories after being logged in for one or more days due to authorization failures that occur after 24 hours of being signed in. The work-around is to sign out and sign back in to Mobile Voice, which would keep their Note Assist information current for another 24 hours. This has been fixed. Users signing in with SSO accounts now get their Note Assist audits and categories refreshed every 30 minutes. (D-13117, 11/7/2022)
17.1.1 Release
September 2022
Fix for Keyboard Crashing - The 17.1.0 release of the Mobile Voice keyboard has a memory issue created by a logging feature added in that release. This issue causes the keyboard to crash. The logging feature was disabled for all accounts, but users also need to sign out and sign back in to Mobile Voice to keep it from crashing. With the 17.1.1 release users no longer need to sign out to fix this issue. Because the logging feature is disabled, Mobile Voice logs can no longer be uploaded to or requested from the Logging page in nVoq.Administrator. (D-13056, 9/20/2022)
17.1.0 Release
July 2022
Note Assist Key Displays on Keyboard After Note Assist is Disabled - If Note Assist is enabled for a user and then later disabled, they Note Assist key will still appear on the keyboard even after the user signs out and signs back in to Mobile Voice. If the user taps the key after Note Assist has been disabled, the Note Assist screen displays a message that Note Assist is not configured. The key is only removed from the keyboard if the user rotates the screen from portrait to landscape. This has been fixed. Now if Note Assist is disabled for the user in nVoq.Administrator, the Note Assist key will be removed from the keyboard after the user signs out and signs back in to Mobile Voice. (D-12895, 3/24/2022)
Dictation Stops After Long Silence - If your recording includes a specific length of silence (currently configured for 180 seconds) a "ReDS" dictation server will automatically stop processing the dictation. When that happens, Mobile Voice will stop the recording and display an error message stating, "Long silence detected. Please try again." That dictation is then marked with an error in Review & Correct stating, "Stopped dictation due to silence exceeding [#] seconds." (B-16669, 4/21/2022; B-16803, 6/28/2022 )
Automatic Refresh of Note Assist - In addition to refreshing updated Note Assist audits and categories when you login in to Mobile Voice, they now also refresh automatically every 30 minutes. Mobile Voice also checks for the Note Assist account property every 30 minutes, so the Note Assist button is displayed on the keyboard after Note Assist has been enabled within 30 minutes. (B-16527, 4/28/2022)
Fix for Incorrect Error Messages on Sign In - On sign in, if you type in a different system name to which the device is unable to connect (which may occur if you need a VPN to access the system, or if you spelled the system name wrong), Mobile Voice displays an incorrect error message of, "Your account has not been set up to dictate." This same error message is also displayed if the system times out while trying to connect to a valid system, or if Mobile Voice does not know what the problem is that is occurring when you try to sign in. This has been fixed. In the 17.1.0 version of Mobile Voice, the message that displays if an invalid system name (or one that needs VPN access) is entered is, "Unknown host [system name you entered]". The message that displays if Mobile Voice is unable to connect to a valid system is, "Timing out trying to connect to the server. Check your network connection." Finally, if Mobile Voice is unable to sign you in but doesn't know why, the message that displays is, "There is an issue with your account. Please contact your administrator." (D-12914, 5/27/2022)
Logging for Mobile Voice - Logs are now continuously captured on your device at the highest logging level ("debug") and are automatically sent to Microsoft App Center in the event of a Mobile Voice crash so that nVoq developers can see what caused it. If continuous logging becomes an issue on a particular device, there is an account property that allows it to be disabled via API. (nVoq staff can refer to the V1 item for more information.) Administrators can also view Mobile Voice client logs on the Logging page in nVoq.Administrator. See 17.1.0 release notes for nVoq.Administrator for more information. (B-16280, 6/2/2022)
Logging for Mobile Voice was disabled. See notes for 17.1.1 release above.
Easy Access to Formatting and Punctuation Commands - A link labeled, "How to Format with Voice" has been added below the training button on the Settings screen. This link opens online documentation on how to add formatting commands, punctuation and symbols, dates and times, or monetary values to your dictation. The documentation also includes best practices for better dictation accuracy and tips for accented speakers. (B-16778, 7/5/2022)
Single Sign On Capability with Okta - Mobile Voice has been configured to work with Okta single-sign on (SSO) functionality. The automatic sign in capability works with this sign in method just like it does with an nVoq account. It is necessary to work with nVoq to get the app configured for your company to use this login method. Contact nVoq Support for assistance. (B-16036, 7/13/2022)
End of Support for Tab E Devices - Mobile Voice will no longer be supported on Tab E devices starting with the 17.1.0 release.
17.0.0 Release
Next Word Suggestion Files Saved Too Frequently for nVoq Accounts, Not Saved for SSO Accounts - With Next Word predictive typing suggestions nVoq Mobile Voice learns from what you have previously typed and presents suggestions for what word might come next in the bar above the keyboard. As part of this feature, Next Word suggestions are saved in a file as an account property, which is supposed to occur every hour while you are logged in to Mobile Voice. In the current release Mobile Voice is attempting to update this file in every 15 minutes instead of every hour. However, if you are signed in to Mobile Voice with a Microsoft Azure SSO (Single Sign On) account, the file is not being updated in the account at all after the first hour due to SSO authentication token expiration. Both of these issues have been fixed. In the 17.0.0 release, the Next Word suggestion file will once again start saving as an account property every hour, and SSO accounts will obtain a fresh authentication token when the old one expires allowing the Next Word suggestion file to be updated in the user account every hour. (D-12630, 10/20/2021)
nVoq Account Credentials Saved - Last used system, username, and password are now saved on the sign in screen for nVoq accounts so you can quickly sign back in. If the password is changed in another nVoq application (like nVoq.Voice, SayIt, or nVoq.Administrator), the new password will still need to be typed into the password field to sign in, but will be saved after that. This feature does not apply to accounts logging in with a Microsoft account. (B-16275, 10/22/2021)
Dictation Button and Audio Indicator Stuck in "Green" State - If Wi-Fi becomes disconnected from Mobile Voice because the device gets out of range, the dictation button and the audio indicator can get frozen in the green/dictation mode after you get back to an area within range again. When you tap the dictation button to record after Wi-Fi is back in range, the button turns green but is not recording (and there is no transcript), and the audio indicator may freeze as well. The button and audio indicator remain stuck in this state until you sign out and sign back in. In the 17.0.0 release of Mobile Voice, you no longer have to sign out of Mobile Voice after Wi-Fi becomes disconnected. When you get back to an area within range of Wi-Fi, the dictation button and audio indicator work as expected, and dictation can be recorded. (D-12810, 11/12/2021)
Transcript Not Finalized/Replaced by Next Dictation when Alternate Words Include Extra Space - Alternate Words could sometimes include an extra space before the word, which could cause the transcript to never finalize. When the transcript was not finalized, you would see an elipsis (...) remain at the end of it. Because it was not finalized, the transcript would be removed and replaced with a new one when the next dictation was started. This has been fixed in the 17.0.0 version of the ReDS dictation server. This issue should no longer happen after the deployment of the 17.0.0 dictation server updates in December 2021, and does not require an upgrade to the 17.0.0 version of nVoq Mobile Voice. (D-12814, 10/21/2021; D-12840, 11/18/2021)
Carat Symbol (^) Added to Keyboard - Per customer request, the carat symbol (^), has been added to the keyboard. The new key was added near the bottom of the symbols keyboard (above the Ctrl key), so does not replace anything. (B-16388, 12/7/2021)
Training Button Text More Explicit - In the 16.2 release a link to online training for Mobile Voice was added to the Settings screen. The text on that button ("TAP HERE TO GET STARTED") confused some new users, who thought the button would take them to the keyboard from which they could start dictating patient encounters. In the 17.0.0 release the text on the button is more straightforward and now says, "TAP HERE TO START TRAINING". (B-16390, 12/10/2021)
New Note Assist Feature - Note Assist is used to review a clinical note and verify that it includes specific categories of information. When enabled for an account in nVoq.Administrator, a special key to run Note Assist appears in the upper-left corner of the keyboard. Customized audits and categories for Note Assist can be added by an nVoq representative in nVoq.Administrator. Words or phrases that are configured for a category must be an exact, case insensitive match in order to be counted as included in the clinical note. (B-16373, 12/15/2021; B-16418, 12/30/2021; B-16294, 1/10/2022; B-16386, 1/21/2022; B-16485, 3/2/2022)
Poor Network Connection Message - If your device has a weak WiFi or cellular data connection, a notification will appear at the top of your screen stating, "Poor network connection. This may affect your dictation." The notification will appear every 10 seconds as long as your device has a weak connection, and with each one a notification indicator appears next to the app icon on the home screen. If you're frequently in an area with a poor network connection and see these messages too often, you can turn them off in the Settings under Language >Tweaks and more > Tweaks > Behavior Tweaks: Poor Network Notification. (B-16417, 12/21/2021; B-16499, 2/21/2022)
New Message on Initial Password Change Screen - If user accounts are configured to require a password change on first sign in, users are automatically taken to the password reset screen after they sign in to Mobile Voice the first time. Previously this screen did not explain this requirement, so users may wonder why they are being asked to change their password. In the 17.0.0 version of Mobile Voice the initial password reset screen includes a sentence that states, "Your initial password must be reset." so that new users will know why they are immediatly taken to the change password screen after they sign in. (B-16394, 1/7/2022)
Fix for SSO Users Without Client Access Able to Record Dictation - In the previous release users with admin only accounts (without Client Access) are able to use dictation if they sign in to Mobile Voice using a single sign on (SSO) Microsoft Azure account. This has been fixed in the 17.0.0 release. (D-12797, 1/21/2022)
Improved Error Messages for Accounts without Client Access Signing In to Mobile Voice - The error message that appears to let a user know that their account does not have Client Access (and so cannot use the dictation feature) has been updated to be more clear. Previously this message said, "Account is not authorized for this service." The new message when signing in with an nVoq account without Client Access is, "Your account has not been set up to dictate." If signing in with a Single Sign On (SSO) Microsoft account the message says, "User
[username]is not set up to dictate." (D-12797, 1/21/2022)Known Issue with Initial Setup on Android 12 Devices - Some Android devices have an issue during initial setup in which the setup process stops after enabling the Mobile Voice keyboard, and to resume you can tap on a notification. On Android 12 this notification also appears when the setup stalls, but there is a significant delay before it appears on screen. Users with a device running Android 12 can either wait several seconds for the notification to appear on screen after their setup stalls and then tap the notification to resume, or as a workaround they can just tap the back arrow at the top of the screen if their setup stalls before they see the notification, which also resumes the keyboard setup. This issue is caused by a bug in Google API. (D-12885, 1/31/2022)
Improvements to Mobile Voice Usage with Physical Keyboard - When a physical keyboard is connected to a device running nVoq Mobile Voice, the Mobile Voice keyboard may not display on the device screen even if you have configured it to work with Mobile Voice in the Mobile Voice Settings per the documentation. Without the Mobile Voice keyboard on screen, there was no way to initiate a dictation recording. In the 17.0.0 release, the Mobile Voice keyboard will display on screen even when a physical keyboard is connected to the device, allowing access to the dictation button. The instructions for configuring a physical keyboard in the Mobile Voice Settings have been removed, as any configuration change that may be necessary to make this work correctly is now done in the Android device Settings. Instructions for accessing those settings to configure the Mobile Voice keyboard to appear on screen while using a physical keyboard have been added to the documentation for Mobile Voice Dictation. This change also fixed another defect in which the Mobile Voice keyboard would stop displaying on screen after interacting with an online form, such as selecting from a drop-down menu or checking a checkbox while using a physical keyboard. And still another bit of functionality that was improved as part of this fix is that you can now stop a dictation recording by tapping any key on the connected physical keyboard. Note however that keys that you tap will not be registered until the dictation is shut down by the server. (D-12881, 1/31/2022; D-12629, 2/4/2022)
Improved Flow of Initial Setup - The last step in the initial setup of Mobile Voice allows you to optionally grant the keyboard to access your device contacts so it can automatically suggest those names when you begin typing a name. The instructions require that you tap either "Allow Contacts-Based Typing Suggestions" (and then tap the Allow button to allow this behavior) OR tap "Turn Off Contacts Dictionary" (to disallow). However, if you tapped "Allow Contacts-Based Typing Suggestions" and then tapped the "Deny" button instead of "Allow", you would be taken back to the setup screen where you then had to tap "Turn Off Contacts Dictionary", but this was not obvious so it could be confusing. This process has been improved. Now you can still either select "Allow Contacts-Based Typing Suggestions" or "Turn Off Contacts Dictionary" as before, but if you select "Allow Contacts-Based Typing Suggestions" and then tap the "Deny" button, the system will automatically turn off your contacts dictionary and proceed to the next screen in the setup. (D-12741, 2/18/2022)
Account Signed Out Repeatedly After Changing Password - It was reported that users were repeatedly signed out when trying to dictate after changing their password in the app. A change was made to clear a cache to correct the issue. (D-12738, 2/24/2022)
16.2 Release
Larger Font on Resume Setup Message for Android 10 - We attempted to fix the issue on Android 10 devices so that you would not have to click on a message to resume setup of the app during initial installation (see Step 5 under Initial Setup). Unfortunately we were unable to change this behavior, so instead the font was made larger on the message to call attention to it. (B-16186, 6/9/2021)*
Smaller Size App Optimized for Your Device - Google Play now uses "app bundles" to deliver apps in the Google Play Store so that app installations are optimized for each device configuration and only install what is needed for your specific device. This allows nVoq Mobile Voice to have a smaller footprint on your device when downloaded from Google Play. (B-15409, 6/23/2021)*
Improved Weak Network Message - The message that appears on the device when the WiFi or cellular connection becomes weak during a dictation has been changed to make it more clear what problem is occurring. When this happened previously, a message stating, "No audio received in timeout period" would appear for a short time. The new message that appears on the mobile device is "Poor network connection. This may affect your dictation transcript returning as expected." and the message stays on the screen for a bit longer. Note that the message that appears on the Review & Correct page for dictations that experience this error will still say, "No audio received in timeout period" instead of the message that appears on the device. (B-16245, 8/16/2021)*
Link to Training Added to Settings - On the Settings screen you can now find a direct link to the online training for nVoq Mobile Voice that includes a video as well as hands-on dictation practice to help you learn key words and phrases used to format dictations. (B-16223, 8/16/2021)*
Client and Microphone Information Not Populating for Some Dictations - Client information (including vendor, product, and version) and Microphone information was not showing up on Timeline tab of the Detail Review & Correct page for some dictations recorded using nVoq Mobile Voice. This was happening for dictations that were ended due to changing the device orientation (from portrait to landscape or vice versa). This has been fixed. Dictations that end due to device orientation change will now populate client and microphone information correctly on the Detail Review & Correct page. This fix should also work for devices running older versions of the keyboard. (D-12713, 8/26/2021)
Android 11 Resume Setup Notification Message - If you’re installing the 16.1 version of Mobile Voice on a device running Android 11 you may not see the resume setup notification at all unless you drag down on the screen, and when you do you'll see an orange notification message that you can tap to resume setup of the keyboard. In 16.2, the message was made to appear on the screen without having to drag down on the screen to see it, but the orange background was lost and the text on the message is smaller. This notification displays for 10 seconds, and your device vibrates twice to bring it your attention. You can tap on this notification to resume setup. If you miss the message before it disappears you can also resume setup by tapping the back arrow < next to “Keyboard List and Default” at the top of the screen. (D-12728, 8/30/2021)
16.1 Release
Only Available Topics Listed in Menu - Mobile Voice will now only list the topics that are currently available on the system (e.g. healthcare.nvoq.com or canada.nvoq.com) in the Dictation Topic menu on the Keyboard Settings screen, so you may see an abbreviated list depending on the system into which you are signed in. (B-15995, 2/17/2021)
Default Topic Name Change - The default topic, currently listed as "Home Health Care" will be listed as "Home Healthcare and Hospice". The topic is the same on the backend, only the name is changing. Note: This change requires upgrade of the nVoq Platform to 16.1 on your system. (B-15056, 2/18/2021)
Unnecessary Settings Removed - The Echo Cancellation and Noise Suppression settings on the Settings screen were not useful to keyboard users and have been removed. (B-15031, 3/30/2021)
Fix for Topic Change Not Honored Unless Settings Screen Viewed Twice - If the dictation topic was changed in nVoq Mobile Voice to something other than the default topic, dictations would continue to be processed by the default topic until the user viewed the Settings screen again. This has been fixed. Now the topic selected in nVoq Mobile Voice is used to process dictations without having to visit the Settings page twice. (D-12479, 3/30/2021)
Improved Next Word Typing Suggestions - By default, words that you type three (3) times are saved to an individual user file and used as predictive typing (a.k.a. "Next Word") suggestions. Now words from those individual user files are collected from all Mobile Voice users on a particular system (i.e. Healthcare or Canada) and saved into a shared file that is refreshed each week to improve next word suggestions for all users on that system, including new users who have not typed anything before. Harvested words are checked for spelling and Protected Health Information (PHI), and misspelled words and PHI are excluded from the shared file. Next word suggestions in the keyboard are refreshed for users once a week and each time the user signs back into the keyboard. While a user is typing, next word suggestions are first pulled from the user's individual word file. If the user's individual file doesn't have enough words, the keyboard will attempt to pull words from the shared file. (B-15739, B-15917, B-15916, 4/6/2021)
Fix for Azure Token Validation Blocking Legitimate SSO Mobile Voice Users from Logging In - nVoq's Single Sign On (SSO) token authorization processing was checking for a specific email domain to be part of a username. This was problematic as some of the users under one tenant who should have legitimately been able to log in with a Microsoft Azure SSO account had a different email domain and were therefore unable to do so. This requirement was unnecessary as we have other security measures in place to validate a user. This has been corrected. We now disregard the user's email domain when validating SSO credentials. (D-12542, 4/21/2021)
Easier to Notice Setup Message for Android 10 - Devices running Android 10 may get a notification that appears at the top of the screen during initial setup of the keyboard. In the previous release, this message was white so it did not stand out on the screen, and it only displayed for five seconds so could easily be missed. In the 16.1 release this message is orange it stays on the screen for ten seconds and also includes two vibrations (if your device has vibration enabled) that will also call attention to it. Note that sometimes the message closes on its own and setup automatically advances to the next step, it depends on the device. If you ignore this message, you can click on Manage keyboards which also resume the keyboard setup. (D-12528, 4/29/2021)
16.0 Release
Fixed Icon Color for Tweaks and More - On the UI Settings screen, the icon for "Tweaks and more" was purple rather than blue like the rest of the settings icons. This has been fixed. (D-12162, 9/1/2020)
Android 10 Switch Keyboard Message Updated - If your device is running Android 10 you may see a notification appear after you switch your keyboard to nVoq.Voice during initial installation. This message has changed slightly from "You selected nVoq Mobile Voice as your new default keyboard." and now just says, "Tap here to resume nVoq Mobile Voice set up." Under some circumstances the app may return to the setup automatically, but if not just tap this notification to resume keyboard setup. (D-12145, 9/1/2020)
Fix for Typed Word Followed by Colon Marked as Misspelling - In the last release, if a typed word is immediately followed by a colon (e.g. "Medications:"), that word is marked as a misspelled word by being underlined in red. This has been fixed. Now words will only be underlined in red if they are actually misspelled, even if followed by a colon. (D-12152, 9/1/2020)
Fix for Multi-Word Alternate Words Feature Underlines Some Words with Darker Line - When a multi-word phrase is underlined for the Alternate Words feature and you tap on one word in that phrase to view the alternate words list, the word that you tapped is underlined in a dark black while the rest of the words remain underlined in light gray. This could be confusing, as it may seem that only the word underlined in black will be replaced when you select one of the alternate suggestions, when in reality it is the whole phrase that was underlined that will be replaced. This has been fixed, and the darker underline will no longer appear under the word that was tapped to bring up the alternate word list. (B-14404, 9/17/2020)
Change nVoq Password Added to Initial Setup & Settings - You can now change your initial nVoq password (when required do so) as part of the initial setup after installing the keyboard. In previous releases, the only way to change the nVoq password was to use the Forgot Password? link on the sign in screen, which required you to go to a website and receive and email, etc.. The work-around for that was to configure the user account to not require a password change on initial sign in (which is a division level organization setting). Now a required password change is built-in and completed quickly and easily as part of the keyboard setup. A Change Password option has also been added to the Settings screen, so you can change your password at any time. Note that the app does not honor the password strength set at your division level organization. You must enter a "strong" password (at least 8 characters and must contain lowercase, uppercase, number, and a symbol) regardless of the setting at the division. (B-14695, 9/30/2020)
Fix for Ellipsis Appearing in Final Transcript When Dictation Contains No Words - In the last release, an ellipsis (...) began appearing in the text field as soon as you place your cursor into the field and tap the dictation button as visual feedback that a dictation is processing on the server. The ellipsis is not supposed to be included in the transcript once the dictation is complete. However, in some cases, such as stopping a dictation before you say anything, it is not automatically removed. Work was done to fix this issue in this release. Now, the ellipsis will not appear in the text field after you tap the dictation button until you begin speaking. (D-12151, 10/2/2020)
Improvements to Alternate Words List - Improvements were made to the Alternate Words feature so that the app does not produce a list with no alternates (a blank list), as well as to add spaces where appropriate to numeric phrases. (D-12181, 10/28/2020)
Ability to See nVoq Password Characters - On the reset password screen that appears when you change your nVoq password in the app you can now see the characters you type to be sure you have entered the password correctly. Click the eye icon in each password field to see the characters you have typed. (B-15858, 11/23/2020)
Mobile Voice Tracks Product Used per Dictation - Mobile Voice will now track the vendor ("nVoq Incorporated"), product ("nVoq Mobile Voice"), and version (e.g. "16.0.00 build 101"), with each dictation so that nVoq teams can see which products are being used. These parameters will be listed on the Detail Review & Correct page Timeline tab in the 16.1 release of nVoq.Administrator. They are also available via API. (B-15933, 12/10/2020; B-15913, 1/27/2021; see also B-15918)
15.2.01 Release
Next Typed Word Suggestions Now Saved as Account Property- The predictive typing suggestions are now saved as an account property every hour and when you sign out of the keyboard. If you upgrade (or uninstall and reinstall) the keyboard, the last suggestions saved are retrieved on sign in. Words are added to your profile when you select them from the suggestion bar to include in your typed text and can be used in a HIPAA compliant manner to improve typing suggestions for all users. (B-15656, 7/22/2020)
Visual Indicator of Dictation Processing - When you start recording a dictation an ellipsis (...) will appear in the text field where you placed your cursor as visual feedback that a dictation is processing on the server. The ellipsis will trail the dictation transcript until the text is finalized, but will not be included in the finalized text. (B-15222, 7/23/2020)
Fix for Alternate Words Displaying Duplicate Results - When dictating decimal numbers like, “one point oh by one point two centimeters” the transcript should return “1.0 x 1.2 cm” but the alternate words list would also include "1.0" and "1.2" for alternatives, even though already in the transcript. This has been fixed, and will also fix other duplicates (not just decimal numbers) that may have appeared in the alternate words list as well. Note: This change requires upgrade of the nVoq Platform to 15.2 on the production system, which is expected late August/early September. (D-12076, 7/31/2020)
Fix for App Crash When Attempting to Sign In to Microsoft Without SSO Account - When attempting to sign in to the app by using the SIGN IN WITH MICROSOFT login screen without a Microsoft SSO account, the app would crash. This has been fixed. Now instead of crashing you see a message stating, "Unauthorized account. Please contact your administrator." (B-15723, 8/3/2020)
Power Saving Mode Configured to "Never" By Default - When the battery on your device is low you may have noticed that they keyboard looks different: the dictation button is gone and the keyboard has a dark color scheme. This is a power-saving mode which makes it impossible to dictate and may make it more difficult to use the keyboard. We have now configured the keyboard to no longer go into this power-saving mode so that the keyboard keeps the dictation button and the light color scheme even if the battery is low. If you notice that your keyboard is still going in to power-saving mode after upgrading to this version of the app, you can change the setting yourself in the keyboard settings. See the Mobile Voice Dictation Button Missing, Wrong Color Scheme knowledge base article for more information. (B-15725, 8/3/2020)
15.2 Release
Symbols Keyboard Redesign - The new look for the Mobile Voice QWERTY keyboard is now in place for the numbers/symbols keyboard also. The numbers/symbols keyboard has a new layout that is more in line with functionality of the tablet keyboard, making it easier for users to switch. (B-15495, 3/23/2020)
Dictation Button/Volume Indicator Updates - The dictation button is a little bigger, and the graphical display of volume is faster to keep up with the rise and fall of speaking volume level. (B-15488, 4/1/2020)
Improved Typed Suggestions - The keyboard will now offer more next word suggestions while typing based on what you've typed before. Suggested next words can be selected in the suggestion bar. At this time multi-word and hyphenated phrases do not appear in the suggestion bar, and suggestions learned by the keyboard are not remembered if you reboot, upgrade, or uninstall and reinstall the keyboard app. We plan to continue work to improve this feature in future releases.(B-15514, 4/1/2020)
Control Key Functionality - The Control key (Ctrl) on Mobile Voice keyboard was updated to function more like the Ctrl key on the tablet keyboard. When you tap the Ctrl key, keys that perform actions will be highlighted on the keyboard. Tap one of the highlighted keys to perform actions including cutting, copying, pasting, or selecting items, and undoing or redoing a previous action. (B-15515, 4/9/2020)
Fix for Ctrl+Z Not Working as Expected - Tapping the CTRL key and then the Z key on the keyboard is supposed to undo the previous action, but on some tablets instead of deleting the last word typed or last text pasted, it would remove an entire paragraph. This has been fixed. (D-11936, 4/16/2020)
Fix for Keyboard Alignment - Tab A and Tab E devices did not have the same spacing on either side of the keyboard. This has been fixed. (D-11958, 4/21/2020)
Fix for Typed Suggestions Not Persisting - Predictive typing suggestions that the keyboard "learns" from previous typed text will now be remembered after a device reboot, logout, app upgrade, or switching from a different keyboard. Suggested text is presented in the suggestion bar above the keyboard. (D-11980, 4/23/2020)
Fix for Eternal Spinner on SSO Login - If a new user taps the "Sign in to Mobile Voice" animation while logging in to Microsoft Azure with a new SSO account, the user would see a spinner that would never stop spinning. The workaround was to tap the Back button and enter the SSO credentials. This has been fixed. (D-11939, 5/8/2020)
Fix for Unhelpful Message with Click on Sign In Graphic DuringSSO Login - If you click on the Sign in to Mobile Voice animated graphic that appears in the Suggestion Bar while attempting to log in with a Microsoft Azure account you are taken to the Mobile Voice login screen and a message appears at the bottom of the screen stating, “Sdk canceled the auth flow as the app launched a new interactive launch request.” This message has been replaced by a message stating, “Please type in your credentials after selecting 'SIGN IN WITH MICROSOFT’”. (D-11939, 5/8/2020)
Fix for Wrong Message for Disabled SSO Account - When a user with a disabled Microsoft Azure account attempted to log in to the keyboard, it would display a message that stated, "There was an error when trying to sign in. Please sign in again." This message has been updated to, "Your account is disabled. Please contact your administrator." to more clearly explain the problem. (D-11930, 5/11/2020)
Multi-Word Suggestions - The keyboard now offers multiple word suggestions while typing. Multiple word phrases will follow the next suggested single word in the Suggestion Bar. (B-15536, 5/11/2020)
Fix for Extra Space Added After Mid-Sentence Suggestion - When accepting a mid-sentence suggestion from the Suggestion Bar there is no longer an extra space added after it in the text. (B-15478, 5/11/2020)
More Suggestions Saved - They keyboard will now save more predictive typing suggestions that it has learned from previously typed text. (B-15485, 5/12/2020)
Suggestions Saved More Often - Predictive typing suggestions that the keyboard "learns" from typed text will now be backed up to the user's profile every 60 minutes. Suggestions saved to the profile are still available after uninstalling and reinstalling the keyboard or logging in on another device. (B-15534, 5/12/2020)
Fix for Suggestions Not Available if Using Delete Key - Suggestions for replacement words were not listed in the suggestion bar if the cursor was on a word while deleting using the Delete key. This has been fixed. (D-11937, 5/18/2020)
Hyphenated Suggestions - The keyboard now offers hyphenated word suggestions while typing, such as "over-the-counter" or "self-service". (This does not include phrases with numbers, such as "88-year-old".) Hyphenated word phrases appear in the Suggestion Bar above the keyboard. (B-15535, 5/21/2020)
Text Suggestions in Blank Text Fields - When the cursor is in a blank text area the keyboard will immediately start making next work suggestions for typed text in the Suggestions Bar based on the most frequently typed text. (B-15584, 5/26/2020)
Fix for Admin Without Client Access Able to Log In - In the previous release an administrator user without client access could sign in to the keyboard if their account had previously had client access at one time that was later removed. This has been fixed. Now if an administrator without client access attempts to log in to the keyboard they will see a message stating, "Account is not authorized for this service." (D-11311, 5/28/2020)
Switch Keyboard Notification for Android 10 on Initial Setup - On devices running Android 10 the initial setup was stalled after selecting the nVoq Mobile Voice keyboard. This has been fixed. Now a notification will appear confirming that the keyboard was switched to nVoq Mobile Voice. Tap this notification to proceed with keyboard setup. This notification will only appear on devices running Android 10. (D-12165, 8/18/2020)
15.1 Release
Account Properties Not Picked Up after Keyboard Change - If an administrator resets a user's account properties for Mobile Voice in the administrator console and then the user switches to a different keyboard, when the user switches back to the Mobile Voice keyboard, the account properties for configurable settings like Alternate Words, Alternate Threshold, and Compression are not updated in the administrator console. This has been fixed. In this release, all settings except for Topic will be picked up and saved back to the administrator console in the user's account properties. (D-11839, 1/16/2020) Note: After later work in items B-15273, D-11959, and B-15274 the Alternate Words, Alternate Threshold, and Voice Compression settings are no longer configurable by the user and will not be sent to the admin console.
Alternate Words Feature Improvements for Decimal Numbers - The Alternate Words feature has been improved to work better with decimal numbers, like "100.9". Instead of seeing that dictation as four words (one hundred point nine) which could each have a separate Alternate presented, this should now be seen as one word and present valid choices in the Alternate Words list. (B-15151, 1/16/2020)
Fix for User Not Notified of Failure to Connect to Dictation Server - When a user attempts to dictate but a connection cannot be made to a dictation server, the record button would stay active. The user would have no warning that the connection was not being made and would keep dictating. After the user ended their dictation, they would get no transcript (because the connection was never made to the dictation server). This has changed. Now when a user presses the dictation button, the app will attempt to make a connection to the dictation server for only 10 seconds. If a connection cannot be made within that timeframe, the dictation will timeout. At that point the user can press the dictation button again and attempt to make a new connection. (D-11824, 1/17/2020)
Return Subscription Removed from Settings Screen - The Return Subscription setting, which allowed the user to switch between "HYPOTHESISTEXT" and "STABLETEXT", has been removed from the Mobile Voice main settings screen. There was no reason for any user to change this setting, and features like Alternate Words did not work at all if this setting was changed from the default. All 15.1.00 users will now have "HYPOTHESISTEXT" regardless of any change that they may have made to this setting in the past. If a user had configured this setting to use "STABLETEXT" prior to the 15.1.00 upgrade, their "Dictation Keyboard Subscription Method" account property will continue to say "STABLETEXT" in the administrator console, even though they are using HYPOTHESISTEXT. (B-15273, 1/17/2020)
Fix for Alternate Words Feature Not Underlining Complete Word - Sometimes the Alternate Words feature would not underline a full word but will provide alternatives for that full word. If you then selected alternative from the list, the part of the original word that was not underlined would remain in the transcript, attached to the replacement word selected from the list. This has been fixed and full words will now be underlined. Note: This change requires upgrade of the nVoq Platform to 15.1 on the production system, which is expected around May 2020. (D-11800, 1/17/2020)
Fix for First Letter of Misspelled Word Repeated with Return - After misspelling a word and then tapping the return key (with no space after the word), the first letter of the misspelled word would be added to the beginning of the misspelled word as many times as the return key is pressed. This has been fixed. (D-11843, 1/20/2020)
Fix for Gesture Typing Misspelled Word Repetition - When in gesture typing mode, if you type a misspelled and then tap the return key, the first letter of the misspelled word would appear at the beginning of the word. Additionally, if you put the cursor in the middle of that misspelled word and then type another word, you would continue to see the original word instead. Note that gesture typing is an experimental feature. (D-11835, 1/20/2020)
Voice Compression Removed from Settings Screen - The Voice Compression slider has been removed from the Settings screen. Compressed audio consumes less network data of the user's data plan. A setting of 1 (most compression) will be hard coded for all users. If a user configured this setting to anything other than "1" prior to the 15.1.00 upgrade, their "Dictation Keyboard Voice Compression" account property will continue to say whatever they set the property to in the administrator console, even though they are using a setting of "1". (B-15274, 1/20/2020)
Fix for Underlined Typed Words Replaced by Dictation Transcript - While typing, a word is underlined until "finalized" by adding a space character after it. If a typed word is still underlined when a dictation recording is started, the underline word is replaced with the dictation transcript. The work-around is to add a space after the typed word before recording a dictation. In the 15.1.00 release a word that is still underlined will no longer be replaced by the dictated text. Instead the dictated text will display to the right of the typed word. (D-11837, 1/22/2020)
Fix for Setup Screen Issue with Screen Rotation on Tab E - When going through app setup on the Tab E, if the device screen is rotated while on the Sign In screen the keyboard automatically appears. While the keyboard is displayed the user can tap the Skip button, but then on the Finished page there are two keyboards displayed and no way to progress forward through the setup. As a work-around users can tap the back button or slide the keyboard down and the setup process will be complete. This issue has been fixed in 15.1.00. (D-11779, 1/22/2020)
Fix for Not Saving Keyboard Account Properties in Admin Console - In the 15.0.01 version of the app, when there is a keyboard change (like from the tablet keyboard to the nVoq Mobile Voice keyboard) not all of the keyboard properties are being pulled and saved to the Account Properties in the administrator console. In the 15.1.00 version, when there is a keyboard change, when a new user logs into the application, or if the keyboard settings are cleared from the Account Properties in the administrator console, all applicable keyboard properties--except for dictation topic--are pulled from the keyboard and saved to the Account Properties in the administrator console. (Dictation topic is only saved as an account property if the topic is changed by the user from the default setting in the app.) (D-11839, 1/24/2020)
Change for Duplicated Text in Yammer After Tapping Attachment Button - In the previous release when dictating in the Yammer application, if a user taps the button to include an attachment before dictated text is finalized (while it's still underlined), the dictated text is duplicated in Yammer. In the 15.1.00 version of Mobile Voice, the connection to the dictation server will close in this circumstance and the user will just get the transcript that was returned up to that point (which would not include substitutions or alternatives). It is best practice to wait for the transcript to be finalized (no longer underlined) before tapping the attachment button, allowing the transcript (including substitutions and alternatives) to return successfully. (D-11885, 1/31/2020, 2/12/2020)
Fix for Duplicate Text on Tab E - When dictating on the Tab E, the dictation transcript is duplicated after stopping the recording. This has been fixed in 15.1.00. (D-11896, 2/12/2020)
Fix for Dictation/Suggestions Not Available in Notes App - Neither the suggestions bar nor the dictation button are available when the cursor is in a text field of the Notes application that is available in the Google Play store (not a default note application on tablet devices). This used to work in this Notes app, but stopped working when the dictation button was moved to the top row of the keyboard. This has been fixed in the 15.1.00 release. (D-11873, 2/14/2020)
Suggestions for Any Word You Tap - You can now tap anytyped or dictatedword in your transcript to see replacement suggestions. The word will be underlined in black, and then the suggestions for replacements are listed in the suggestion bar (the same row as the dictation button). A known issue with this feature is that if the word includes an apostrophe, only the word itself is underlined, not the apostrophe or anything after it. For example, if you tap on "
PATIENT'S" in the text but then select "PATIENTS" as a replacement, you will end up with "PATIENTS'S" in the transcript. (B-15272, 2/24/2020)New Sign In Graphic on Keyboard - There is a new graphic that will display at the top of the keyboard when you are not logged in. Users can tap the graphic to go directly to the sign in screen. Users must be logged in to use features of the keyboard including dictation, Alternate Words, and Predictive Typing Suggestions. (B-15279, 3/2/2020)
Two Attempts Required for Microsoft Sign In - If you go through the setup screens and then select the option to sign in with Microsoft, when you enter your credentials for the first time you are taken back to login screen. You have to log in a second time before finally you are taken to the the Finish button. This has been improved, though it now takes around seven seconds to log in to Microsoft Azure. This delay will be addressed in an additional work item, D-11940. (D-11838, 3/6/2020)
Alternate Words Configurations from Settings Screen - The "Return Alternate Words or Phrases" and the "Alternate Words Threshold" settings have been removed from the Keyboard Settings screen. The Return Alternate Words or Phrases setting configured the maximum number of alternate words or phrases that could be returned on a drop-down list. This now is set at five (5), which means you will see up to five alternates (but if there are fewer available, you'll only see what's available). The Alternate Words Threshold setting configured the number of available alternate words or phrases that must exist on the dictation server before any alternates would be presented. This is now set at one (1), which means you should see an alternate in a drop-down list if there is at least one alternative available for that word/phrase. Any users who had previously changed these settings will now get these default settings, regardless of what is listed in their account properties. (B-15273, 1/17/2020; D-11959, 3/10/2020)
Keyboard Redesign - There's a new look for the Mobile Voice keyboard, including fresh new colors. The QWERTY keyboard also has a new layout that is more in line with functionality of the tablet keyboard, making it easier for users to switch. Work is still to be done on the numbers/symbols keyboard. (B-15350, 1/16/2020; B-15352, 2/21/2020; B-15348, 2/24/2020; B-15354, 2/25/2020; B-15384, 2/27/2020; B-15353, 3/10/2020)
15.0.01 Release
Updated Initial Setup & Sign In Screens - The initial setup and sign in screens have been updated with a new look and feel. The update to the Username (nVoq) Sign In screen fixes an issue on non-tablet devices in which it could be difficult to see the Sign In button. The work-around was to change the orientation of the device to horizontal, however this should no longer be necessary with the updated screen. (B-15116, B-15117, B-15118,10/1/2109; B-15119, 10/28/2019; B-15120, 11/7/2019; B-15121, 11/8/2019; B-15110, 11/21/2019)
Fix for App Crash on Samsung Tab A 8 - If the dictation button was tapped at least twice when there was no connection available on the Samsung Tab A 8 (SM-T387V, Android 9), the app would freeze. An error messages should display when there is no connection available, and the app should not freeze up. In the 15.0.01 release the app no longer freezes in this scenario and now there is an error message that displays, "Oops, you don't appear to have a network connection." (D-11680, 10/2/2019)
Add to Dictionary - Typed words that are unknown may appear with a red underline, allowing you to add the word to the Words Editor dictionary. Terms in the Words Editor are known words which can be listed as suggestions while typing in the future. By default, the word will be added to the dictionary as it appears in the app (which may be in all caps, depending on the app in which you are typing). You have the opportunity to edit the spelling or capitalization of the word before adding to the dictionary. Note: This dictionary does not affect dictated words. (B-15153, 10/22/2019)
Improved Spell Check - Work has been done to improve the spell check functionality for typed words. In this release more typed misspelled words should be caught by the spell check and will now be underlined in red. When you tap on a word underlined in red you will see a drop-down menu that includes suggestions for replacement words, as well as the ability to delete the word or to add the word to your local dictionary. Words that don't have any suggested replacements will only include the ability to delete the word or add the word to the dictionary from the menu. Misspelled words remain underlined until they are accepted, corrected, added to the dictionary, or deleted. Note that in this release words that include special characters, such as hyphens or apostrophes, will never be underlined in red. (B-15123, 10/29/2019)
Dictation (Microphone) Button Moved to Suggestions Bar - The button that you tap to dictate has been moved and is now in the suggestions bar above the keyboard. In the previous location of the microphone button (top right of keyboard) you will now find the single quote/apostrophe button. When not recording, the microphone button is white. While recording, the button is green and includes volume visualization to indicate that the app can hear you. (B-15141, 11/13/2019; B-15213, 12/10/20109; B-15217, 12/17/2019)
Stay on Keyboard View During Dictation - Instead of going to a separate screen during dictation, now when dictation is in progress the app stays on the keyboard view. The microphone button changes color to indicate that a dictation is in progress. (B-15130, 11/13/2019)
Fix for Last Space Removed After Dictated Transcript - If, after selecting the Delete option on an Alternate Words suggestion, the user dictates additional words, no space is added at the end of the transcription resulting in the last word in the transcript combining with the next existing word in the transcript. This has been fixed. Now, if the last word in the dictated transcript includes a trailing space (or if there is a trailing space created by a substitution), the trailing space is removed but a space that was in the transcript to begin with is left in place. Note: Requires upgrade of the nVoq Platform to 15.0 on the production system. (D-11754, 11/13/2019)
Improved Typed Text Suggestions - The word suggestions that appear in the suggestion bar above the keyboard while typing have been improved to include more relevant terminology being used in the field. Work has been done to ensure that updates to the keyboard automatically include language improvements to give users the best experience possible. As before, selecting words from the suggestions will help the keyboard to learn your word preferences while typing. (B-15055, 11/13/2019)
Fewer Errors in Admin Console - When users end a dictation in unexpected ways (such as changing the screen rotation, or tapping the keyboard icon instead of the dictation icon), errors would present in the Administrator console on the Review & Correct page even though the user did not see any error in the client. Work has been done on the dictation server to mitigate this. Now the dictation server will accept these premature dictation closures and not treat them as errors. Users of the keyboard should not notice a change, but administrator users should see fewer errors in the console. Note: Requires upgrade of the nVoq Platform to 15.0 on the production system. (B-15268, 11/20/2019)
Dictation Button / End Dictation Improvements - In addition to tapping the new microphone button in the suggestions bar to end your dictation, you can now tap any key on the keyboard and the dictation will shut down properly, meaning you will still get any formatting, substitutions, or Alternate Word suggestions that would have presented by ending the dictation with the dictation button. If you do use another key on the keyboard to end a dictation, that key will not "type" the letter or number on the key; you would need to tap the key again (after you dictation is ended) to type the letter. (B-15213, 11/22/2019)
Faster Dictation Transcript Display - Work was done to decrease the time between speaking a dictation and text displaying on screen to improve user experience. Changes were made to audio compression and audio upload settings so that the app is now sending audio to the dictation server sooner to alleviate latency. It's noticeably faster now! (B-15236, 11/22/2019)
Predictive Typing Suggestions Available in Yammer Landscape View - If the user held the device with the Yammer app open in landscape view, predictive typing suggestions would not display on the keyboard because the text area was considered an "auto-complete" field. This has been fixed. This feature now function while in landscape view in Yammer and other auto-complete fields as well. This also allows the user to add new words to the user's app dictionary from these fields. (D-11703, 12/2/2019)
Performance Improvements for Dictations with Alternate Word Suggestions - Improvements were made on the dictation server to improve the speed of dictation text processing and formatting so that finalized text is returned faster after the user is done recording audio. These improvements should improve speed of text returning specifically for dictations in which several Alternate Words are returned, and will be more noticeable for longer or lower quality dictations. Note: Requires upgrade of the nVoq Platform to 15.0 on the production system. (B-15282, 12/12/2019)
Fix for User Properties Not Collected - If a user logs in to the keyboard on another user's device or on a new device, the user's app settings did not carry over to the other device. The settings on the Home settings page (including dictation topic) did not carry over. If logging in on a device that was used by another user, you would see the topic last used by the previous user. If logging in on a new device, you would see the default dictation topic. This has been fixed. (D-11617, 12/16/2019)
15.0 Release
Behavioral Health Topic Name - A space has been added between the words "Behavioral" and "Health" in the topic list on the Settings screen. (D-11447, 9/9/2019)
Delete Key on Numbers/Symbols Keyboard - A Delete key was added to the number/symbols keyboard. It functions the same as the one on the QWERTY keyboard: tapping the Delete key removes one character at a time to the right cursor; a long press on the key will rapidly delete text to the right of the cursor. The new key replaces the ^ key. (B-14387, 9/10/2019)
Fix for Problems Caused by WiFi Connection Interruption - If WiFi becomes disconnected while in the middle of recording a dictation, recording would stop and the text that was dictated while there was no connection remains underlined. When the user regained connection and dictated again, the transcript of the new dictation would replace the existing underlined transcript. In this release, the app will just display the text that was returned before the connection was interrupted occurred to stop the text replacement issue. (D-11536, 9/11/2019)
Fix for Settings Screen Displays Sign In Message After SSO Login - When logging out of the app after logging in with Azure Single Sign On (SSO), the next time you log in with SSO the Settings screen would display the "SIGN IN TO USE DICTATION" message instead of the username (but the user could still successfully dictate). This has been fixed, and the username is now displayed on the Settings screen. (D-11452, 9/11/2019)
Fix for Account Properties for Azure SSO Not Collected - In the previous versions of the keyboard, account properties (such as keyboard version, dictation topic, device product model, etc.) were not collected from the app if the user logged in using a Microsoft Azure Active Directory account. These properties are now collected for Azure AD accounts and are available in SayIt Administrator or nVoq.Administrator on the Accounts page. (D-11468, 9/16/2019)
Mobile Voice Account Properties Collected More Often - The account properties for nVoq Mobile Voice (things like keyboard version, dictation topic, device product model, etc.) will now post to the user account when a user logs in for the first time (via nVoq account or Microsoft Azure Active Directory account), when the keyboard app is restarted for any reason, when a setting on the Settings screen in the app is changed, when the keyboard is switched to nVoq Mobile Voice from a different keyboard, or when the device is shut down. Note that when updating settings, only the setting that was changed will be updated in the account properties. None of the other settings on the Settings page will be updated at that time unless they are changed. nVoq Mobile Voice account properties are available in SayIt Administrator or nVoq.Administrator on the Accounts page. (B-15028, 9/16/2019)
Alternate Words - This new feature will present alternative words or phrases for sections of a dictated transcript that the dictation engine did not clearly understand. These words or phrases remain lightly underlined after the dictated text has finalized. Tap the underlined text to see a drop-down list of alternate words or phrases that likely to have been said instead. On the Settings screen this feature can be configured to show fewer alternates. This is an experimental feature that may work better in some apps than others. It should work well in PointCare. Note that this feature will not work if the keyboard icon (on the dictation screen) is used to end the dictation. (B-14958, 9/18/2019)
14.2.01 Release
Fix for Screen Rotation Causes Error in Review & Correct - Rotating the device screen from portrait to landscape view will stop a dictation that is in progress and produce a "socket closed unexpectedly" error in the Administrator console on the Review & Correct page. In this release, screen rotation will end the dictation cleanly and no longer produce an error. The app may not return the complete transcript to the user however. You may see more of the transcript in Review & Correct than was returned to the user on the app. (D-11451, 7/1/2019)
Fix for Screen Timeout Causes Error in Review & Correct - Device timeout due to inactivity will stop a dictation that is in progress and produce a "socket closed unexpectedly" error in the Administrator console on the Review & Correct page. In this release, inactivity timeout will end the dictation cleanly and no longer produce an error. The app may not return the complete transcript to the user however. You may see more of the transcript in Review & Correct than was returned to the user on the app. (D-11442, 7/1/2019)
Fix for "WebSocket Closed Unexpectedly" Errors in Review & Correct - After the last release of nVoq Mobile Voice there was an increase in the number of errors on the Review & Correct page in SayIt Administrator caused by a WebSocket being closed unexpectedly. While there is no evidence of end-user impact, we discovered that these errors can be caused by tapping the keyboard icon on the dictation screen rather than tapping the dictation button to end a dictation. Over half of current Mobile Voice keyboard users are ending dictations this way. This workflow has been tested in the new release of the keyboard and the error in SayIt Administrator is no longer occurring. (D-11472, 7/9/2019)
Dictation Improvements - Work has been done to ensure that dictations present a transcript to users even if there are issues encountered with the application server along the way. If issues with the application server are detected, the transcript may take a little longer to start returning, but should still work. (B-14847, B-14846 , B-14888, B-14848, B-14849, B-14754 5/29/2019; B-14852, 6/11/2019; B-14906, 7/10/2019)
Improved Gesture Typing - The underlying software on which nVoq Mobile Voice is built was upgraded to the latest version, and with that significant improvements were made to the Gesture Typing feature, and it is much more accurate in this release.
Gesture Typing allows you to drag your fingers over the keys to enter words. (B-14946, 7/17/2019)Pop Text Type Effect Disabled by Default - Based on user feedback, the pop text effect that caused words to appear to float over the keyboard when typing has been deactivated by default. This change will apply only to new users downloading the latest version of the keyboard, it will not be migrated to existing users. This effect can be turned on or off on the Keyboard Settings: Press and hold the Enter key on the keyboard to bring up a Settings menu. From the Settings menu, tap Keyboard settings, then tap the UI icon (paint pallet) at the bottom of the Settings screen, Tap Keyboard effects and experience, then select the pop-text type of your choice. (B-14945, 7/17/2019)
Production App ID for Azure AD SSO – The permanent Production APP ID for Azure AD was added in this release to be used for Azure AD SSO deployments. (B-14948, 7/24/2019)
New Delete Key - The keyboard now includes a Delete key which works like the one on the tablet keyboard. The Delete key replaces the single quote (') key just above the Backspace key on the QWERTY view of the keyboard. Tapping the Delete key removes one character at a time to the right cursor (in contrast to the Backspace key which removes characters to the left of the cursor). A long press on the Delete key will rapidly delete text to the right of the cursor. (B-14962, 7/31/2019)
Fix for Duplicate Transcripts - Work has been done to correct the issue of the transcript being pasted twice on some Samsung tablets. The issue was occurring under a certain set of circumstances. As part of the fix for this issue, all formatting from commands such as "new paragraph" and "new line" are now applied during transcript finalization after the microphone icon is tapped to stop the recording. Note that these formatting commands will not be applied to the transcript at all if the keyboard icon is used to end the dictation recording. (D-11469, 8/1/2019)
Improved Text Suggestions - The word suggestions that appear above the keyboard while typing have been improved to include more medical terminology. Selecting words from the suggestion list will help the app to learn your word preferences while typing. (B-14960, 8/2/2019)
Spell Check Added - The keyboard now includes spell check for typed text, including common healthcare-related terms. Suggestions for correct spelling will appear in the suggested text bar above the keyboard, with one replacement highlighted. Tap the spacebar to select the highlighted word and replace the misspelled word in your typed transcript. Some known limitations of this version of spell check include:
1) When typing into an app other than PointCare (Yammer, Samsung Notes, Memo), spell check correction suggestions at the beginning of a sentence always display in lowercase even if you also tap the SHIFT key or are typing in all caps. 2) In the PointCare app, some correction suggestions display in lowercase while others display in uppercase. (However, PointCare will automatically change all text to uppercase when inserted into the app.) 3) Spell check will not return correction suggestions for typed terms that are a valid medical acronym (including HTE, ADN, ANDF, SEH, TAHT, THS, AHD, TME). We will continue work to improve this feature in future releases. (B-15034, 8/16/2019)
14.2 Release
SayIt Dictation Keyboard is now nVoq Mobile Voice - The keyboard has been rebranded and is now known as "nVoq Mobile Voice". (B-14627)
Upgrade Keyboard Version - The underlying code for the keyboard has been upgraded to the latest stable version. (B-14725, 3/26/2019)
Removed the End of Dictation Noise - When recording a dictation there was a "beep" sound that accompanies the tapping of the microphone icon to end the dictation. This noise was being picked up by the keyboard and was present when listening to the playback in Review & Correct in the Administrator console. In the 14.1 release, this sound is no longer present at the end of the recording. (D-11262, 3/26/2019)
Dictation Improvements - Work has been done to ensure that dictations present a transcript to users even if there are issues encountered along the way. (B-14847, B-14846 , B-14888, B-14848, B-14849, B-14754 5/29/2019)
Fix for Repeated Character Repeated After Text Delete - In the previous release, you added a space after your last typed text and then tapped the BACKSPACE button to remove the last word, the first letter of that word would be duplicated. This has been fixed. (n/a)
Fix for Double Period at End of Sentence - In the previous release, if you the tapped space key twice after a sentence on which you'd already dictated a period at the end, you could end up with a double period (..) at the end of the sentence due to a setting on the keyboard. The setting is now disabled by default when you newly install the app. If you have the setting enabled when you upgrade from a previously installed version, the setting will remain enabled. To manually disable, go to Settings > Language > Tweaks and More > Double Space to Period. (B-14837, 6/3/2019)
Home Health Care Default Topic - The default topic for dictation is now set to "Home Health Care". This topic can be changed by the user on the Keyboard Settings menu of the app. (B-14897, 6/7/2019)
Disable Keyboard Suggestions from Settings Only - There was an issue with some users accidentally disabling the word suggestions that appear above the keyboard while typing by tapping the X that appeared in the bar itself. Therefore, we have removed the X from the suggestion bar. If you wish to disable the word suggestions that appear above the keyboard, you can still do so from the Keyboard Settings under Show Suggestions. (B-14911, 6/7/2019)
New Look, New Default Settings - In an effort to make the transition to the nVoq Mobile Voice keyboard from the tablet keyboard as easy as possible, we have changed some of the default settings to make the nVoq keyboard as similar to the tablet keyboard as possible. The keyboard has a new look and color scheme, the key height has been reconfigured, and the generic top and bottom rows have been changed. In addition to these visual changes, word suggestion aggressiveness has also been configured to be more like that of the tablet keyboard. These settings are all configurable by the user in the Keyboard Settings. If you already have a previous version of the app installed on your device when you install this new version, your default settings will not change. To download the app with the new default settings uninstall the old app from your device first, then install the new version. (B-14915, 6/7/2019)
Fix for Overwrite Transcripts of Previous Dictation After Connection Drop - In the previous version of the app, If audio was submitted and the connection is dropped, the app would return the transcript up to the point at which the connection was lost. When connection is restored, any new audio submitted (a new dictation started) would overwrite the previously transcribed text with the transcript from the new dictation. The work-around was to exit the dictation screen back to the keyboard and use the keyboard to enter a line break before continuing with a new dictation. This has been fixed. This has been fixed; starting a new dictation after a dropped connection no longer overwrites the original dictation. (D-11398, 6/11/2019)
Single Sign On Capability with Microsoft Azure - The keyboard app has been configured to work with Microsoft Azure single-sign on (SSO) functionality. It is necessary to work with nVoq to get the app configured for your company to use this login method. (B-14866, 6/12/2019)
14.0 Release
New Sign In Button on Login Screen - A new Sign In Button on the log in screen is much larger and easier to access than the old link. (B-14361, documented 9/19/2018)
Dropping End of Dictation Audio - Changes have been made to fix the intermittent issue of audio being dropped from some dictations. (D-11014, documented 9/19/2018)
Disabled Backspace While Dictating - The backspace button (visible on the screen during dictation) is now disabled and invisible while in recording mode (when the mic icon is green) to prevent accidental deletion of prior text. It regains functionality when not recording. (B-14361, documented 10/3/2018)
Gesture Typing - Gesture typing, which allows users to slide their fingers around keys to write out a complete word, has been added to the keyboard as an experimental feature. (B-14332, documented 10/17/2018)
Toggle from Numeric Keyboard to QWERTY Keyboard - When you selected the numeric keyboard (key on the bottom left), you could not navigate back to the alphabetic keyboard. The work-around was use the space bar (which would take you back to the QWERTY keyboard) or to close and re-open the app. There is now a key in the bottom left of the numeric keyboard that says "ABC" that you can tap to return to the QWERTY keyboard. (B-14588, documented 1/22/2018)
13.2 Release
September 2018
NEW SayIt Dictation Keyboard for Android (BETA) - The SayIt Dictation Keyboard is a brand new HIPAA compliant app that lets you dictate and transcribe text into apps on your Android device! It is in BETA testing phase now.