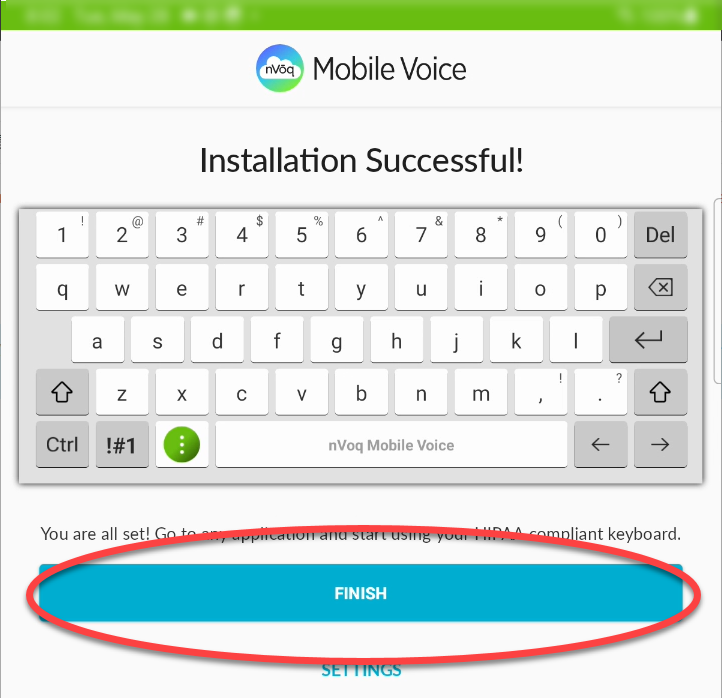You need to sign in to use typing suggestions, shortcuts, and dictation.
Select Your System
- On the Sign In screen, select the system to which you'd like to sign in, or accept the default.
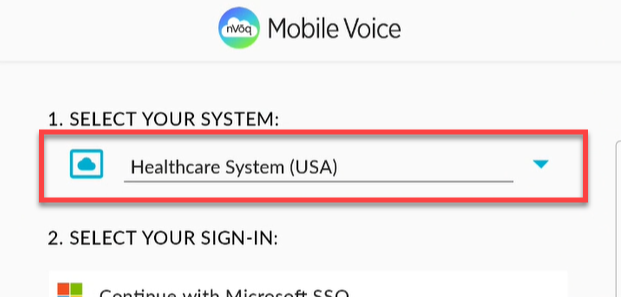
- The default is the Healthcare System (USA), but you can tap into the field to open a menu and select a different system (like the Canada System), or type a different system URL, if needed. The keyboard will remember the systems you type in.
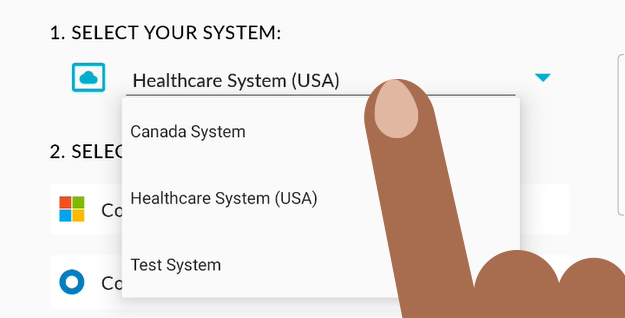
- The previously used system will be selected automatically the next time you sign in.
- The default is the Healthcare System (USA), but you can tap into the field to open a menu and select a different system (like the Canada System), or type a different system URL, if needed. The keyboard will remember the systems you type in.
- Tap the button for how you'd like to sign in.
There are three ways to sign in to Mobile Voice:- Using a Microsoft Single Sign On (SSO) account (See Sign in with Microsoft)
- Using an Okta Single Sign On (SSO) account (See Sign in with Okta)
- Using an nVoq account (See Sign in with nVoq Username)
Sign In with Microsoft
- Tap Continue with Microsoft SSO.
(If you experience slowness while typing your login credentials, see Mobile Voice Latency with Microsoft Sign In)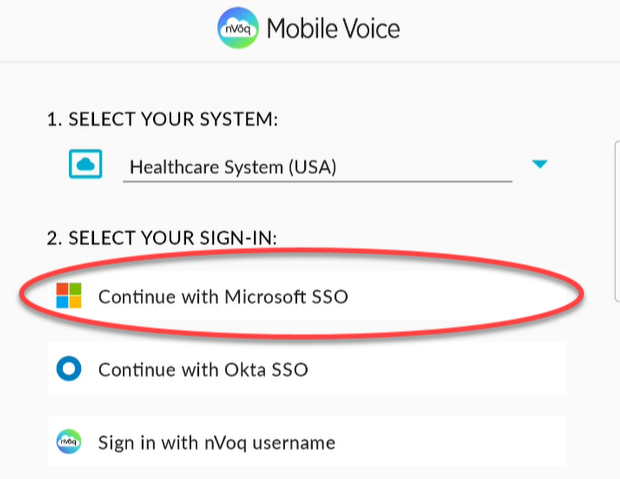
- On the Microsoft Sign In screen enter your Microsoft username, then tap the Next button.
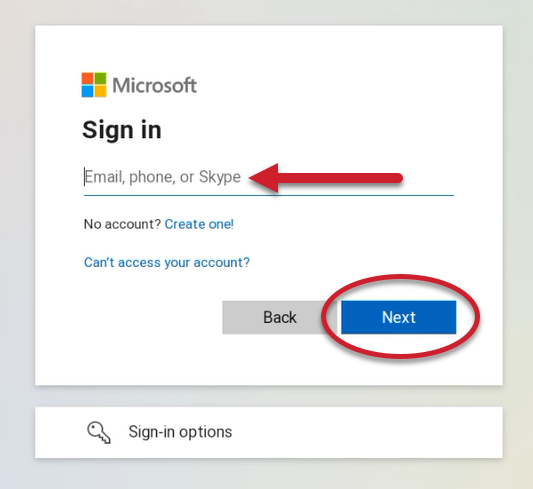
- If you have signed in to Mobile Voice with a Microsoft account before, the account you used previously may appear at the bottom of the screen. Click the Continue button to sign in with that account.
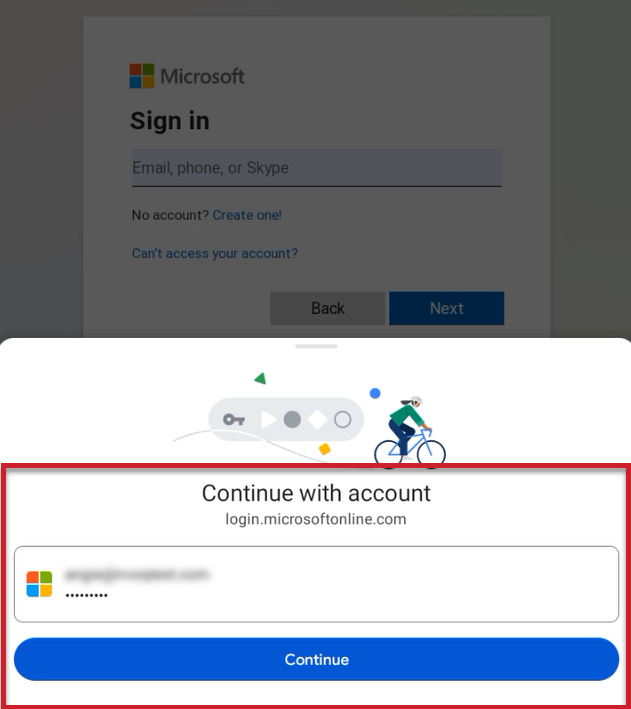
- If requested, enter your Microsoft password, then tap the Sign In button.
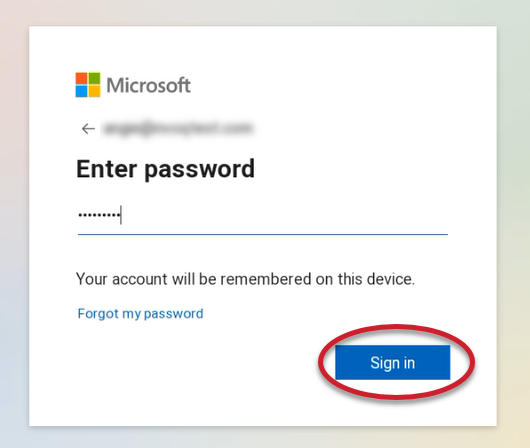
Possible Error Message: "Your account has not been set up to dictate." - Your account was configured with only an Administrator Role and no Client Access, and is therefore unable to use dictation. Contact your administrator. - If this is your first time logging in during the initial setup, tap the Finish button on the What's Next screen.
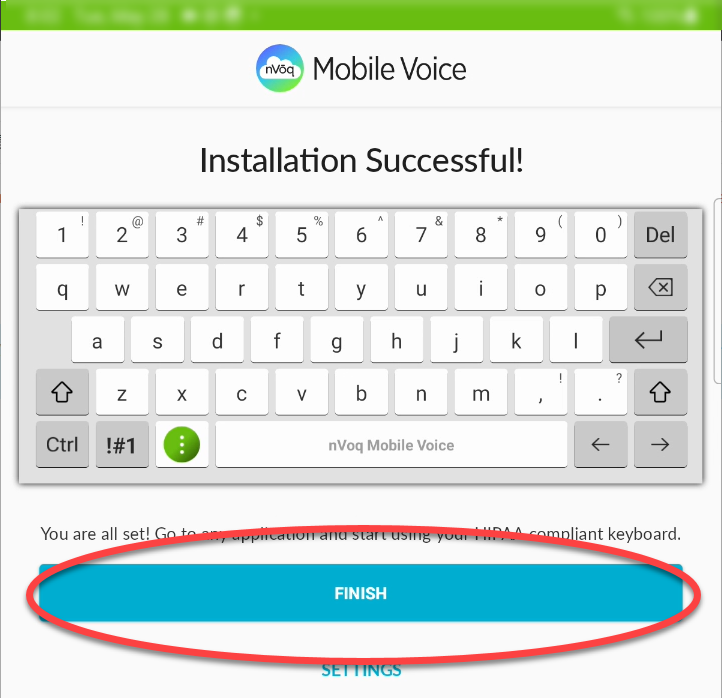
Next...Use Dictation & Keyboard
Sign In with Okta
- Tap Continue with Okta SSO.

- Enter your Company ID. This will be remembered the next time you sign in.
A message stating, "No compatible browser found," means that you do not have a Chrome Custom Tabs-supported browser enabled on your device. Enable Chrome, or install another Chrome Custom Tabs-supported browser like Firefox or Edge to sign in.
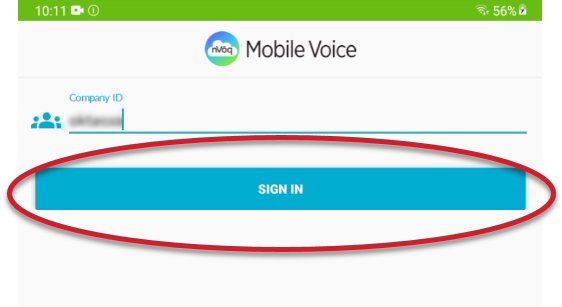
- Enter your Okta username and password, and then tap the SIGN IN button.
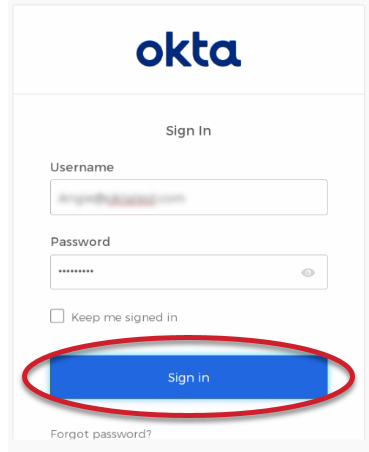
- You will see a message indicating that your Okta account is being signed in to nVoq Mobile Voice.
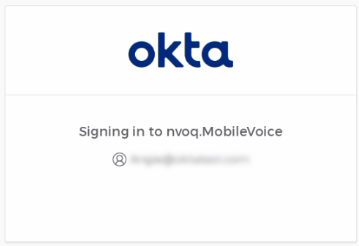 Possible Error Message: "Your account has not been set up to dictate." - Your account was configured with only an Administrator Role and no Client Access, and is therefore unable to use dictation. Contact your administrator.
Possible Error Message: "Your account has not been set up to dictate." - Your account was configured with only an Administrator Role and no Client Access, and is therefore unable to use dictation. Contact your administrator. - If this is your first time logging in during the initial setup, tap the Finish button on the What's Next screen.
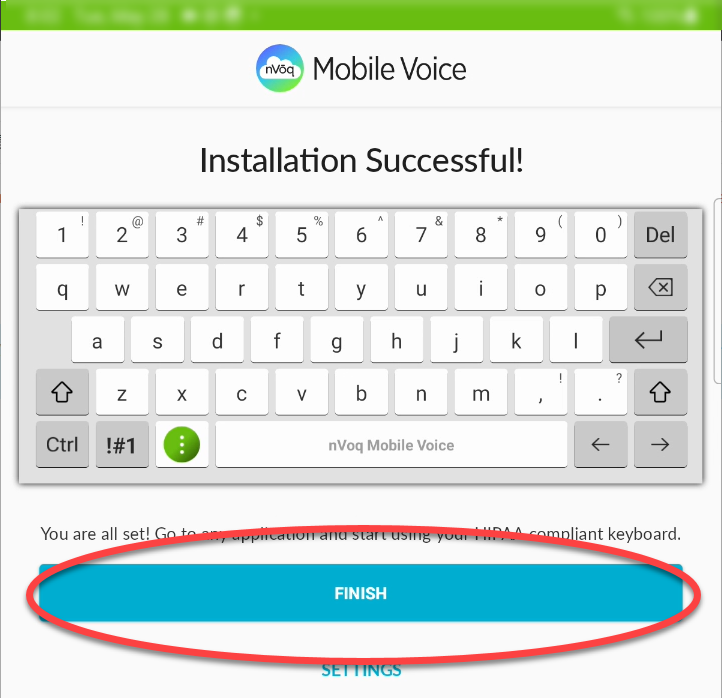
Next... Use Dictation & Keyboard
Sign In with nVoq Username
- Tap Sign In with nVoq username.
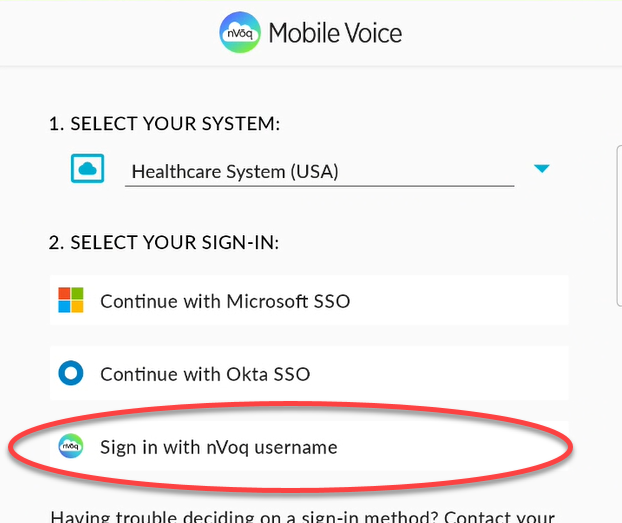
- Enter your Username and Password.
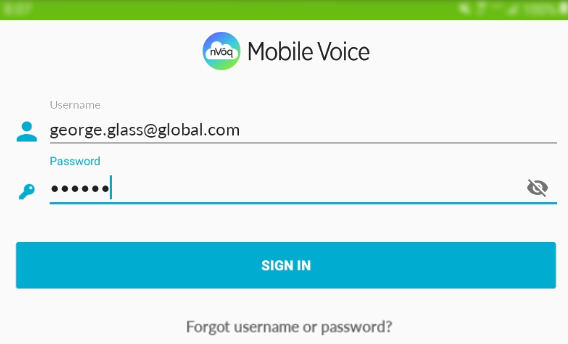
If you don't know your username or your password, tap the Forgot username or password? link just below the SIGN IN button and follow the instructions. - Tap the SIGN IN button to log in.
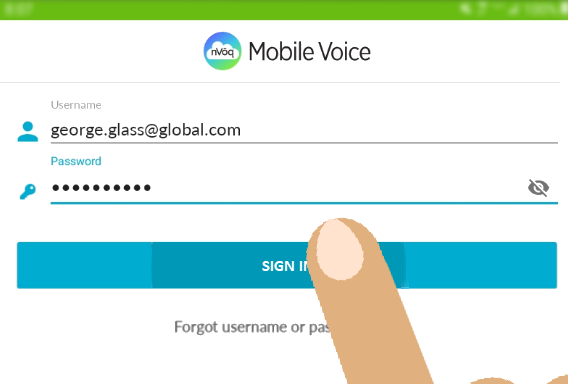 Possible Error Messages:
Possible Error Messages:- "Timing out trying to connect to the server. Check your network connection." - Mobile Voice is unable to communicate with the system, which may indicate an issue with your network connection or on our end. Make sure your network connection is working, and try again. If your connection is working but you continue to have problems, contact your administrator.
- "Unknown host [system name you entered]" - You entered a system name that needs a VPN to access (and you're not connected to the VPN), or you entered an invalid system name.
- "Your account has not been set up to dictate." - Your account was configured with only an Administrator Role and no Client Access, and is therefore unable to use dictation. Contact your administrator.
- "Your account is disabled." - Your account has been disabled, either automatically or by an administrator. Contact your administrator.
- "Your account is temporarily locked. Please try again after 15 minutes or reset your password for immediate access." - This message displays if you enter an incorrect password too many times, or if you have recently changed your password while signed in to another nVoq application with an old password on another computer or virtual desktop. If the latter, you may get this message every time you try to log in, even after you change your password. As the message says, you can either wait 15 minutes to try to enter the correct password, or you can use the Forgot Password? link on the sign in screen to change your password. If you change your password be sure to sign out of any other nVoq application you may have open and sign back in to that with your new password.
- "There is an issue with your account." - Mobile Voice is unable to log you in to your account, but doesn't know why. Contact your administrator.
- If your account was configured to require a password reset the first time you sign in or if your password is expired, you will automatically be taken to a screen where you can change your password. (If you don't have to change your password, skip ahead to Step 6.)
- Changing your password here resets your password for the Mobile Voice keyboard and all other nVoq products.
- The password strength requirements for your account are listed under the New Password field. A checkmark appears after the New Password field when the strength requirements have been met.
- If your account only has client access (no Admin Role) the password strength requirement is configured at the division-level for your organization.
- If your account has an Administrator Role the password strength must be "strong, which may be different than what is configured for your division.
- If your password is expired you may not be able to use a specific number of previous passwords. If you enter a password that has been used before (within a certain number of passwords) a message appears at the bottom of the page letting you know that the "password has been used previously."
- The number of previous passwords that cannot be reused is configured at the division level for your organization.
- If your account has an Administrator Role you cannot reuse the last five (5) passwords, regardless of what is configured for your division.
- Click the eye icon on the right side of the password field to see the characters you type.
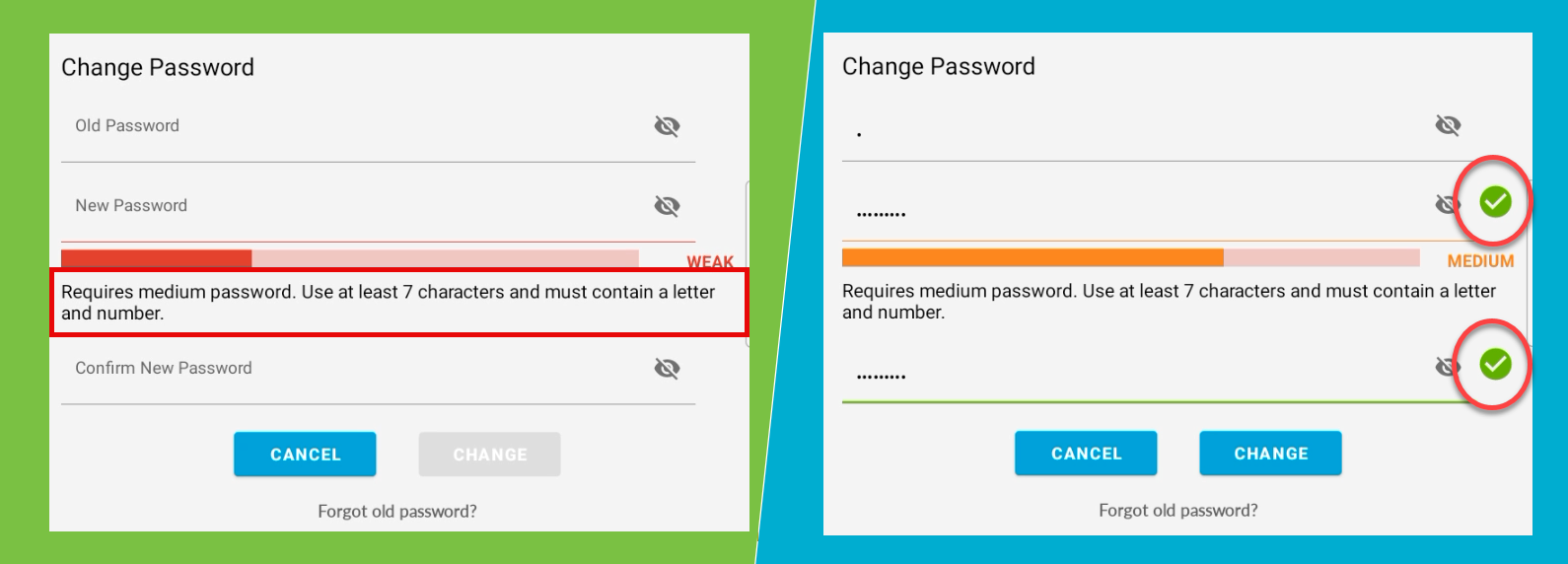
- Once you successfully change your password you'll see the What's Next screen. Tap the Finish button.
- Your system, username, and password will be saved for the next time you sign in.
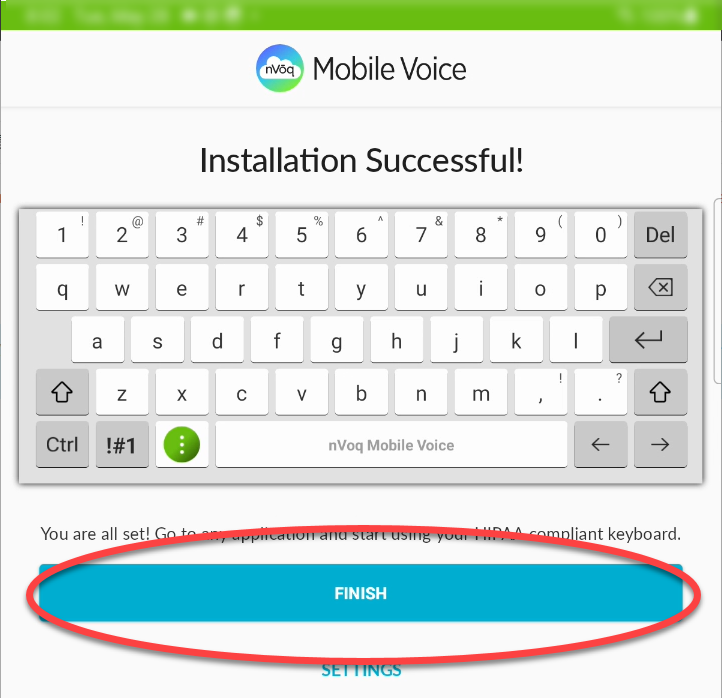
- Your system, username, and password will be saved for the next time you sign in.
Next... Use Dictation & Keyboard
Skip
The first time you get to the sign in screen after installing Mobile Voice the screen displays a SKIP button at the bottom. This button will no longer display on this screen after you successfully sign in the first time.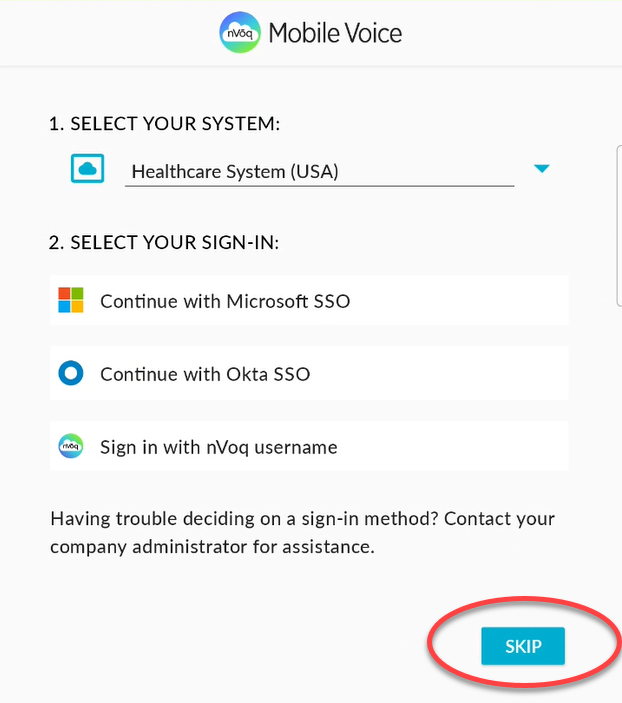
The SKIP button takes you directly to the Finish screen of the setup without signing in to any account. Keep in mind that if you are not signed in, you will not be able to use dictation, shortcuts, or typing suggestions.