As a user of nVoq Voice or Mobile Voice with no Admin Role, you can log in to nVoq Administrator to view and edit your own personal shortcuts.
Client Only User Shortcuts Page Toolbar


Delete 
Click the trash can icon to delete the selected shortcuts and folders IF you have the ability to edit them. (You will not be able to delete organization shortcuts or folders.) See Delete Shortcuts & Folders.
Copy 
Make a copy of the shortcut in your own account. When this option is selected an exact duplicate of the shortcut (less any Alternative Names) is created with the same name as the original shortcut. If a shortcut with the same name already exists in your account, "COPY 1" will be added to the name of the shortcut.
If an organization shortcut is copied to the account and a shortcut with the same name does not already exist in the account, the copied shortcut will have the same name as the organization shortcut. You will be able to see both shortcuts in nVoq Administrator (you can tell which is which by looking at the Owner column) but in nVoq Voice and nVoq Mobile Voice only the account shortcut will be available. If you want them both to be available, rename the account shortcut.
See Copy Shortcuts
New 
Click on the plus symbol to create a new shortcut or folder for your own account. See Add Shortcut or Create a Shortcut Folder.
Upload 
Click on the upload icon to upload a spreadsheet to add multiple shortcuts. See Upload Shortcuts & Folders
Download 
Click on the download icon to download a .csv file that includes all shortcuts in your account or in your search results. See Download Shortcuts & Folders.
Support Center 
Click on the question mark icon in the blue toolbar to go directly to the online documentation for the Shortcuts page (this page!).
Show Organization Shortcuts
Slide the toggle ON (blue) to include organization shortcuts and folders in the list. By default this toggle is OFF (white), and the list includes account shortcuts and folders only.
.png)
Search
Enter all or part of a word or name to search for shortcuts and folders by information in any visible column on the page, including shortcut Name, Type, or Owner.
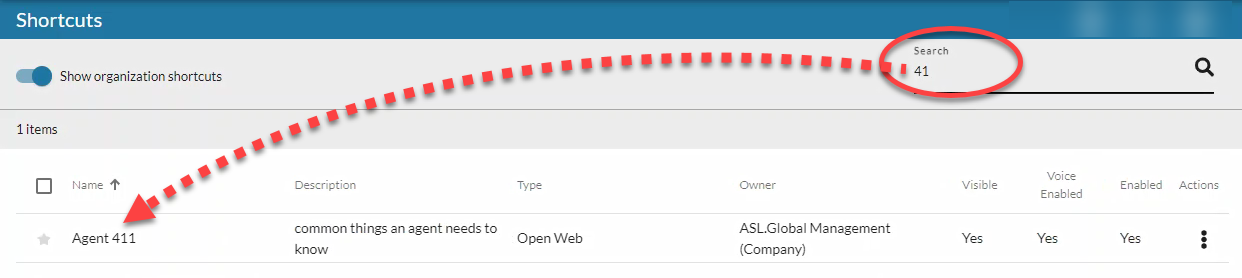
Shortcuts Page Columns
Click on any column header on the page to sort information in ascending or descending order. Sorting and scrolling location are remembered when leaving and returning to a page, even if you log out and back in.
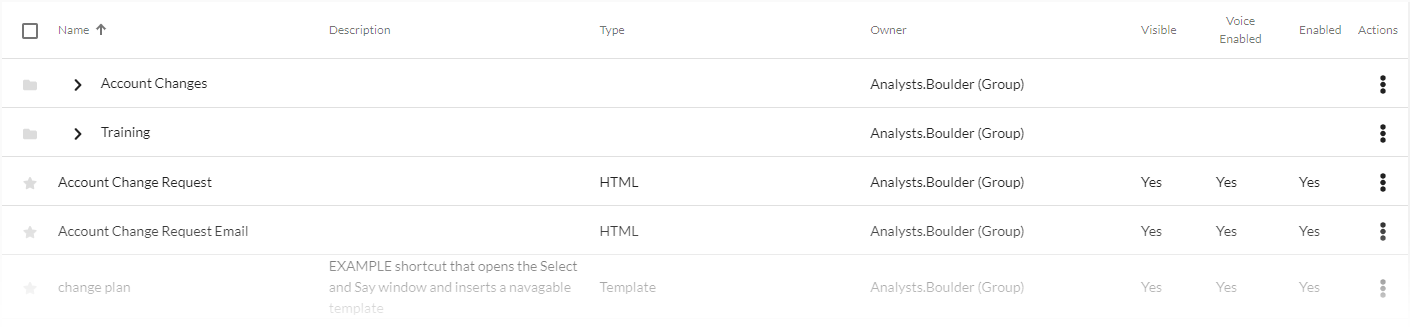
Checkbox / Star or Folder Icon
Your personal account shortcuts are listed with white star icons on the left side of the list, organization shortcuts have gray star icons. Account folders are listed with white folder icons, organization folders have gray icons.
Hover your mouse over a star icon ![]() /
/ ![]() or folder icon
or folder icon ![]() /
/ ![]() and click to put a checkmark in the box to select the shortcut or folder in order to perform an action on it from the blue toolbar. Once selected, the row turns green and there is a checkmark on the left side.
and click to put a checkmark in the box to select the shortcut or folder in order to perform an action on it from the blue toolbar. Once selected, the row turns green and there is a checkmark on the left side.
- You can select multiple shortcuts and/or folders by clicking on each icon and then perform actions available from the icons in the blue toolbar on all selected shortcuts.
- You can select all shortcuts and folders in the list by putting a checkmark in the box on the left side of the column headers (above the star/folder icons).
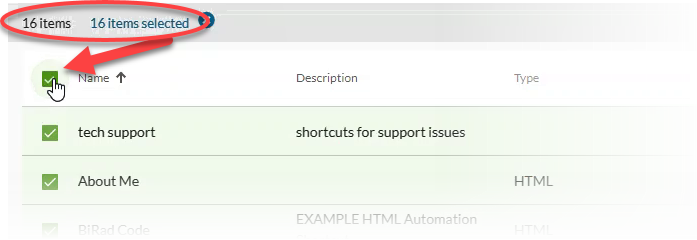
Name
The name of the shortcut or folder.
- You can use the Search field near the top-right (in the gray area) to search for a shortcut or folder by name.
- Click the > arrow to the left of a folder name to expand the folder view and see the shortcuts inside. The names of shortcuts inside folders appear indented in the column under the folder name.

Description
This is identifying information about the shortcut or folder, like where the shortcuts work, the relationship of shortcuts inside a folder, a shortcut's status, etc. This field is optional for both shortcuts and folders, so may be blank.
Type
This indicates the kind of shortcut and explains generally what the shortcut does. The options are: Insert (Insert Text), Open Web, Open File, Keyboard (Keyboard Automation), Template (Insert Template), HTML (HTML Automation), or Workflow (Workflow Automation). For more information see Shortcut Types. This information only applies to shortcuts (not folders).
Only Insert (Insert Text) shortcuts can be used in nVoq Voice and nVoq Mobile Voice.
Owner
This column lists the name of the organization or user account under which the shortcut or folder was created. Organization shortcuts are available (unless disabled) for all client users at and below the organization listed in this column. Organization folders are available for all client users at and below the organization listed in this column; they cannot be disabled.
Visible
This setting is not applicable to any current nVoq client.
Voice Enabled
This setting is not applicable to any current nVoq client.
Enabled
A "Yes" in this column indicates that the shortcut available to use in nVoq Voice or Mobile Voice. A "No" in this column indicates that the shortcut is disabled (unavailable). This information only applies to shortcuts (not folders).
Actions
Click on the Actions icon![]() to open a menu and select an action to take with the shortcut or folder.
to open a menu and select an action to take with the shortcut or folder.
This menu shows the appropriate actions that users can take depending on the ability to edit the item. For example, client only users will see only View and Copy options for organization shortcuts, but for their own account shortcuts they'll have the ability to Edit Shortcut, Copy, or Delete.
Possible actions include:
- Edit Shortcut: Open the shortcut to make changes. See Edit Shortcut.
- Edit Folder: Open the folder to make changes. See Edit Folder.
- Copy: Make a copy of the shortcut in your own account. When this option is selected an exact duplicate of the shortcut (less any Alternative Names) is created with the same name as the original shortcut. If a shortcut with the same name already exists in your account, "COPY 1" will be added to the name of the shortcut. If an organization shortcut is copied to the account and a shortcut with the same name does not already exist in the account, the copied shortcut will have the same name as the organization shortcut. You will be able to see both shortcuts in nVoq Administrator (you can tell which is which by looking at the Owner column) but in nVoq Voice or Mobile Voice only the account shortcut will be available. If you want them both to be available in the client, rename the account shortcut.
- Delete: Eliminate the shortcut or folder completely. When this option is selected a message will appear letting you know that "Deleting a Shortcut will permanently remove it" (or "Deleting a Folder will permanently remove it") and ask you to confirm that you want to delete the shortcut. See Delete Shortcuts and Folders.
- View Shortcut: Open the shortcut but can not make changes. This will present for shortcuts that you cannot edit (for example, an organization shortcut cannot be edited by a client-only user).
- View Folder: Open the folder but can not make changes. This will present for folders that you cannot edit (for example, an organization folder cannot be edited by a client-only user).
- Remove Shortcut: This option removes the shortcut from a folder and it displays on the actions menu for shortcuts inside a folder when the folder is expanded on the list view. This will present for folders that you cannot edit (for example, an organization folder cannot be edited by a client-only user). See Shortcut Folders