If you are on a phone or tablet device, tap the arrow on the left to close the side menu.
 Tap this picture to see it larger.
Tap this picture to see it larger.
Tap the questions below to view the answers.
Sign In & Settings Questions
How should I sign in (Okta, Microsoft, or nVoq Username)?
Refer to the setup steps your agency sent with detailed login information. Search for an email with the subject line, "Try it. You’ll like it!" (Can’t find it? Reach out to your support department for help.)
How do I turn down the microphone beep?
The volume of the sound that indicates the Mobile Voice microphone activation/deactivation is configured with the Media volume on the Samsung tablet.
To turn down the media volume on your tablet:
- Swipe your finger down from the top of the screen to see the abbreviated Quick Settings menu.
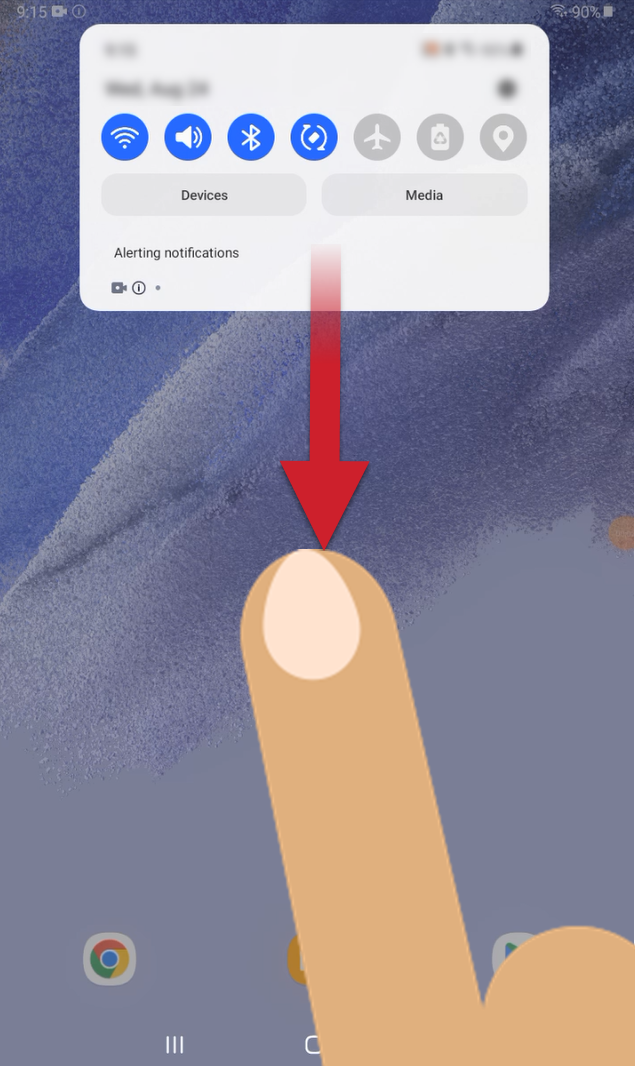
- Swipe down again below the Devices and Media buttons to view the full Quick Settings menu.
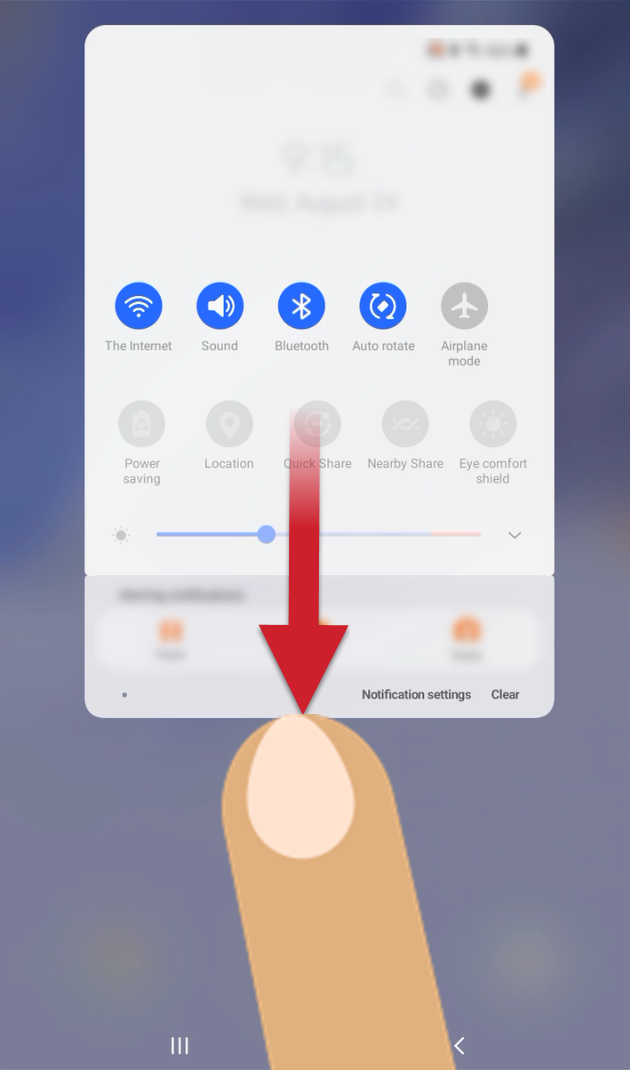
- Tap the wordSound under the Speaker icon to open the Sound settings.
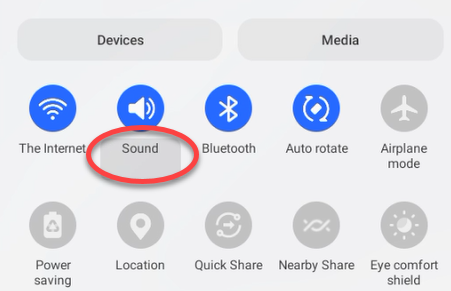
- In the Sound settings there is a slider to turn down the volume specifically for Media. Drag the slide bar to the left to quiet the sound created when turning on and off the Mobile Voice microphone. You may have to scroll on the page (swipe UP) to see the Media slider.
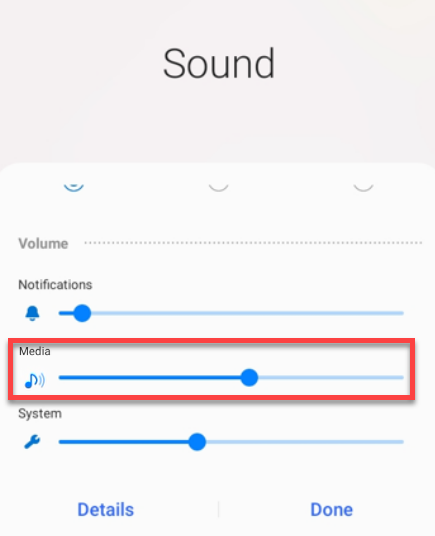
How do I change my keyboard?
The way you do this is different depending on whether your device is running Android 11 or newer or if you are running an earlier release.
- If you are using a device running Android 11 or 12, you may be able to tap the keyboard icon in the Android Navigation Bar to switch keyboards:
- Tap the keyboard icon in the navigation bar at the bottom of the screen.
- From the Choose Input Method menu, select nVoq Mobile Voice.
- The nVoq Mobile Voice keyboard is now your on-screen keyboard.
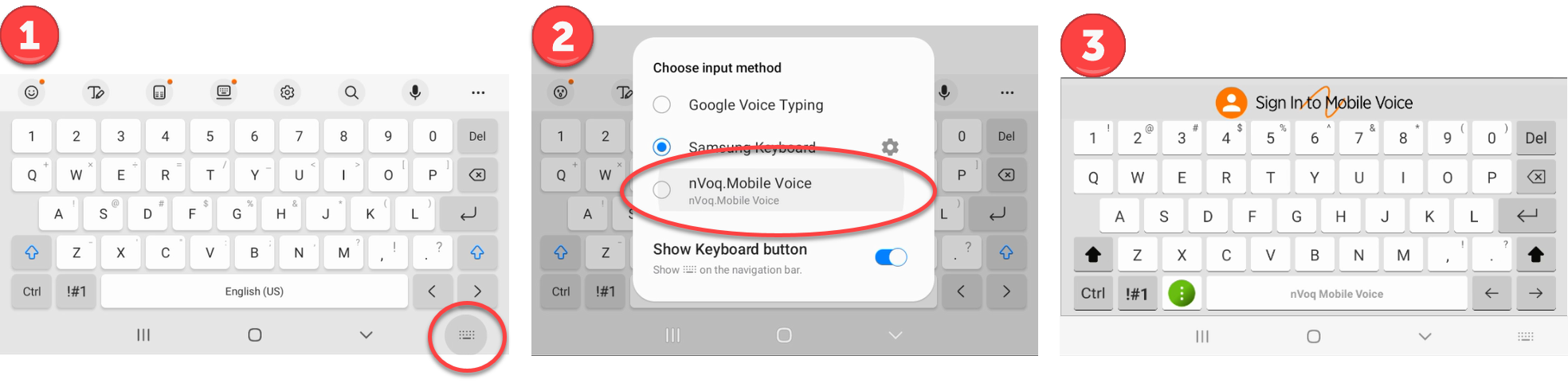
- If you are using a device running an earlier release of the Android operating system or if you don't have a keyboard icon in your navigation bar, follow the instructions below:
- Go to the Settings on your device.

- Select General Management.
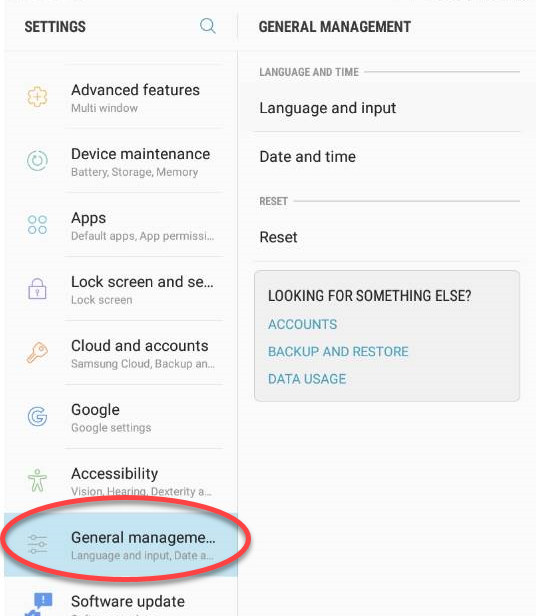
- Select Language and input.

- Select Default keyboard.
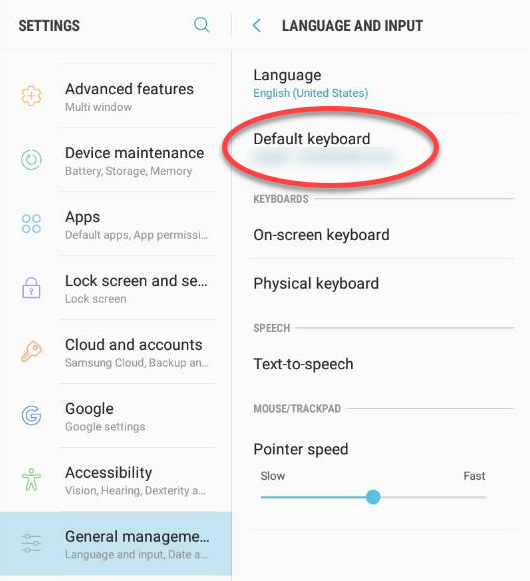
- Select nVoq Mobile Voice.
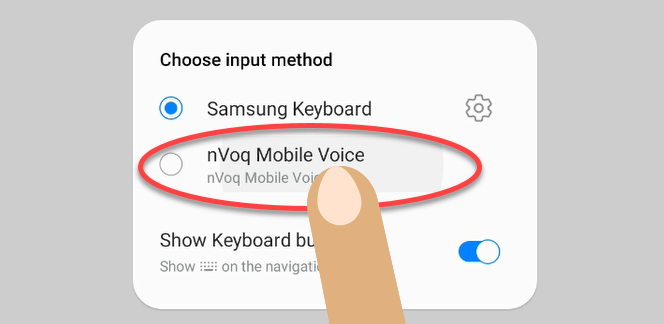
How do I change to the small or medium keyboard layout on my tablet?
If you prefer typing on the Samsung keyboard on your Galaxy Active3 tablet and would like to have a Mobile Voice keyboard that is similar, change the Keyboard and Theme to "nVoq Layout 1 (Small)." If you already have the small layout and prefer a larger keyboard, change to "nVoq Layout 2 (Medium)." This article in the Mobile Voice documentation shows exactly how to do that. There is also a video called "Change Keyboard Size" on the Training Videos screen in Mobile Voice that shows you how to do it too. Note: This is only possible on tablet devices, not phones.
How do I enable dark mode on the keyboard?
If you would like the Mobile Voice keyboard to display with a dark background and dark keys you can switch to "Night-Mode" in the keyboard settings. Check out this article for instructions.
How do I turn the sound the keyboard makes with each key-press on or off?
Whether you want the keyboard to make a clicking sound with every tap or would rather it didn't do that, you can turn the sounds on keypress on or off in the Mobile Voice Settings. This article shows you how.
Dictation Questions
Why are words returning incorrectly?
There are many reasons that words do not return correctly when you dictate. Common words and phrases not returning and poor accuracy in general may be caused by a problem with your microphone, not speaking clearly, too much background noise, or dictating things other than patient information. Names of people or local places may not return correctly if they are not in your vocabulary.
Tap on a topic below that most applies to your situation:
I noticed a difference in accuracy when dictating something other than patient-related information.
The Mobile Voice speech engine was built with hospice, home health, palliative care, and other post-acute providers in mind so you can use the terminology that supports your patient documentation without having to worry about spelling out complex terms. We get you! While we help you create a detailed patient narrative in your EHR, we may not be as good at non-medical personal communication, like emails.
When I dictate local places, agencies, and facilities, they don’t return correctly.
 Mobile Voice was built for clinicians all over the US, but we may not know your local places, facilities, and agencies yet. While these may not return correctly in the beginning, they can be added to your agency’s vocabulary so that you will see a much better return when you dictate them in the future. Everyone benefits from the addition of these local terms that may not be as familiar to Mobile Voice. To help build names into the dictionary that don't return correctly, report them to your support team.
Mobile Voice was built for clinicians all over the US, but we may not know your local places, facilities, and agencies yet. While these may not return correctly in the beginning, they can be added to your agency’s vocabulary so that you will see a much better return when you dictate them in the future. Everyone benefits from the addition of these local terms that may not be as familiar to Mobile Voice. To help build names into the dictionary that don't return correctly, report them to your support team.
What if I want to dictate people’s names?
While nVoq makes every effort to protect PHI, we recommend that users of any speech recognition technology follow the HIPAA minimum necessary rule, which states, “Protected health information (PHI) should not be used or disclosed when it is not necessary to satisfy a particular purpose or carry out a function”. Not dictating PHI will not only meet these federal requirements under HIPAA, but will also reduce concerns regarding poor accuracy that result from unique name spellings. In most cases if you are dictating into an EHR you have already identified the patient and do not need to dictate PHI.
When it comes to patient or caregiver names we recommend that you dictate "patient" or the relationship of the person to the patient (like son, daughter, mother, or father, etc.) rather than a proper name. Some names will automatically work when you dictate them, but not all of them. If you plan to dictate the names of your colleagues or local providers, please report the ones that do not return correctly to your support team so they can be added to the dictionary.
For more information, see What is PHI?
I like to dictate using slang terms, but they aren’t recognized.
In general, nVoq dictation does not recognize personal slang. In some cases, nVoq formats the text based on common medical documentation standards and appropriate styles of grammar. Try to use proper terms instead of slang.
I'm trying to dictate acronyms, but they don’t return correctly.
If you’re trying to dictate an acronym and it’s not returning correctly, first make sure you say each letter clearly and at the speed of conversation without pausing, like it’s one phrase. Another option is to say “capital” before you say each letter. For example, “capital A capital B capital C” will return "ABC".
I’m not seeing the correct medications and medical terminology return when I dictate.
nVoq specializes in medical terminology. Topics are updated every 4-6 weeks, at which time new medications and terms are added. If you continue to see misrecognized medical words, please report those to your support team so we can investigate together and ensure that you get the best possible experience in the future.
Could there be a problem with my microphone?
- Be aware of the microphone location on your device, and make sure you don't cover it with your hand while you speak. The microphone is a small pinhole usually on the edge of your device, and there may be more than one.
- Bring your tablet closer when you talk. Usually, having the microphone 6-9 inches from your mouth is the perfect distance.
- Talk at a volume you would use with another person so as to be easily heard and Mobile Voice will pick up much clearer audio.
Sometimes I mumble my words. Can I still use speech recognition?
Be mindful of what you want to say and speak each word clearly. Mobile Voice needs to hear clear word boundaries, so practice speaking each syllable, especially the ending sounds. If you need to take an extra second or two to think about what you want to say, go ahead. Then start the recording when you are prepared to say what you mean to say. Continue to speak at a conversational pace, just like you would with a colleague or a friend.
I think my accent is affecting my accuracy.
Continue to dictate as often as possible. Mobile Voice may need some time to get used to your speech patterns. The more you talk to Mobile Voice, the better it understands you. Make sure you enunciate your words clearly (pretend to use your radio announcer voice, if it helps) and speak at a conversational pace with regular volume, just like you would if you were talking to a colleague. If you continue to see misrecognized words, please report those to your support team so we can investigate and ensure that you get the best possible experience.
There may be too much background noise for Mobile Voice to hear clearly.
Be aware of your surroundings. As best as possible eliminate background noise or bring the device closer. Turn off the radio or TV, close the car windows, move away from the fan, find a spot to dictate where you have more privacy...you get the idea.
What does "audio record state not successfully initiated" mean?
If you are seeing an error that states, "audioRecord state not successfully initiated" when you tap the dictation button it is most likely because Mobile Voice does not have permission to access the microphone on your device. You can fix that by following these instructions:
- Go to the Android device Settings.
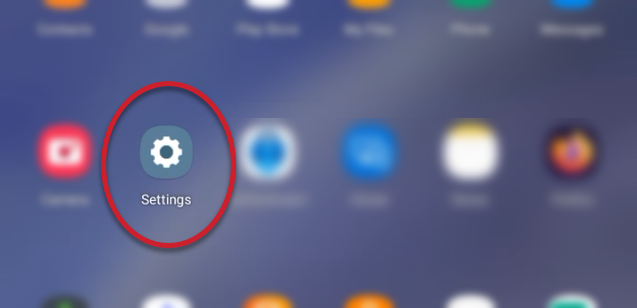
- In the Settings, select Apps.
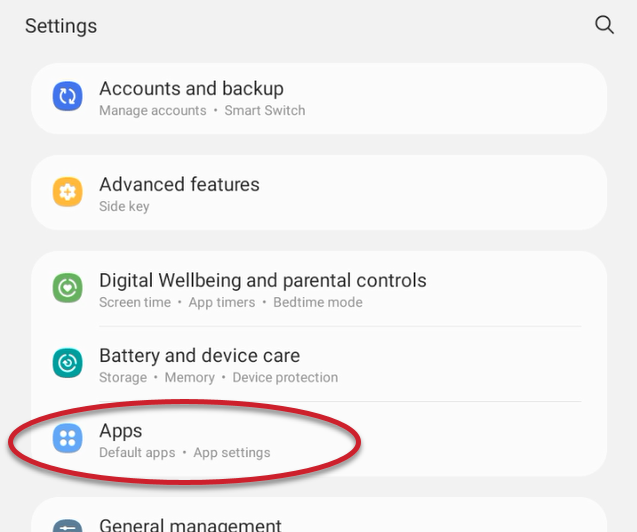
- In the list of apps, select nVoq Mobile Voice.
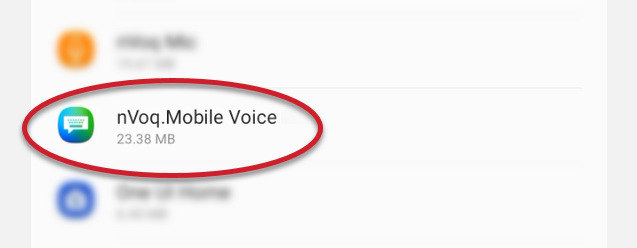
- On the Mobile Voice App Info screen, select Permissions.
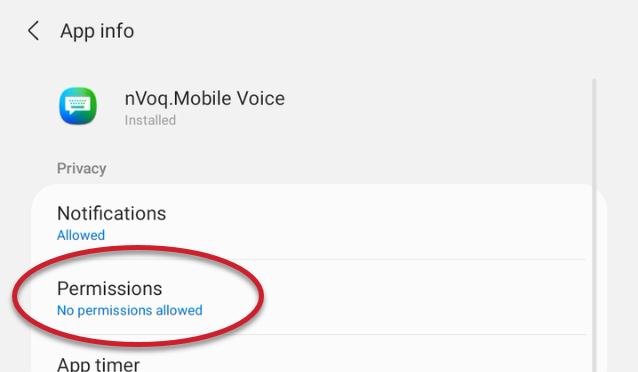
- On the App Permissions page for nVoq Mobile Voice select Microphone under the Not Allowed section.
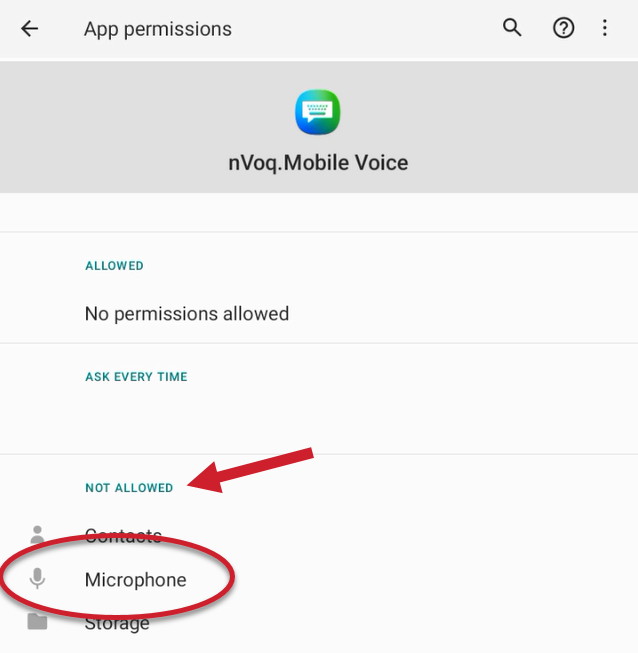
- On the Microphone Permission screen select "Allow only while using the app."
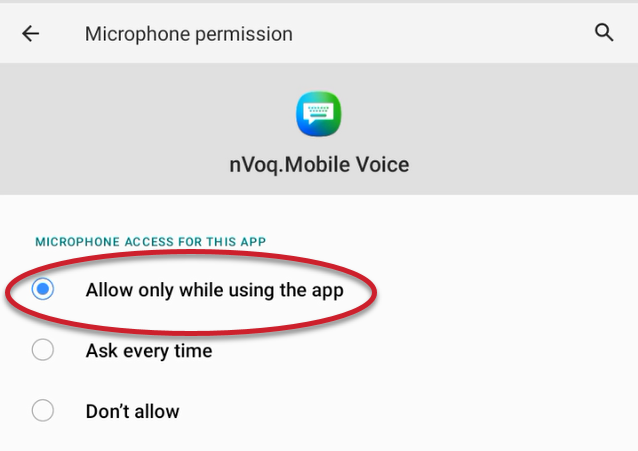
- You can close the device Settings. You should now be able to dictate using nVoq Mobile Voice.
Why does dictated text lag behind my speech?
If you are having a problem with your dictated transcript returning too slowly you may have a poor network connection. This resource has more information about that and what you can do about it.
How do I dictate dates, numbers, punctuation, and symbols?
Take a look at the following documentation for information on dictating these things:
Can I use formatting commands in dictation?
Yes, you can use formatting commands in dictations to add things like carriage returns, quotation marks, and capitalization to your transcript. This article has information on what to say.
How fast should I talk?
When dictating with Mobile Voice generally you will want to speak at a conversational pace, and focus on what you want to say.
Click on the topics below for more information.
Speak at a conversational pace, just like you are talking to a colleague or a friend.
Mobile Voice has an easier time picking up context when you speak at your normal pace, and will return your text faster when you do. The Words Per Minute message may help you do that. You can turn that on in the Settings (see Words Per Minute Message). While you are speaking, your audio is transmitted into the cloud and back again to your device at remarkable speeds. Go ahead…say what’s on your mind. When you’re finished talking, tap the mic and give nVoq a chance to paste the text before you move your cursor. 
Focus on what you want to say, not what’s happening on the screen.
The initial recording is not meant to be distracting. Mobile Voice is thinking in the background and relies on the context of your comments for accuracy, so text may change on screen as you speak. Speak like you would to a colleague or a friend, and then review the text when you’re done. Many people find that the final pasted text is more accurate, and waiting to review text after it's finalized allows them to catch the things they forgot to dictate, PLUS they get more done in a shorter time!
What does the "poor network connection" message mean?
The poor network connection notification means you are in a location with a weak WiFi or cellular data connection. Take a look at this article for more information about that notification and what you can do about it.
How do I correct the returned text?
You can make changes to your dictated transcript by typing or dictating over it, but it is very important that you WAIT until the text is finalized before you do so (otherwise you may end up correcting text in the wrong place). Additionally there may be alternate words or phrases to choose from in the final transcript that allow you to easily replace text that was not understood. Take a look at this article in the Mobile Voice documentation for more information.
How do I turn down the microphone beep?
The volume of the sound that indicates the Mobile Voice microphone activation/deactivation is configured with the Media volume on the Samsung tablet.
To turn down the media volume on your tablet:
- Swipe your finger down from the top of the screen to see the abbreviated Quick Settings menu.
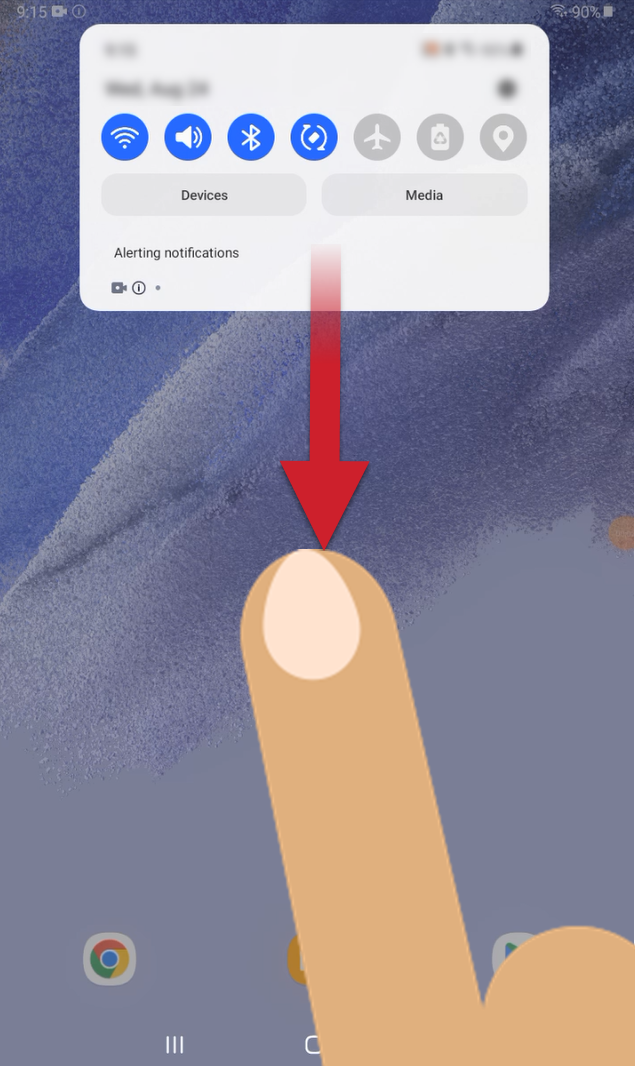
- Swipe down again below the Devices and Media buttons to view the full Quick Settings menu.
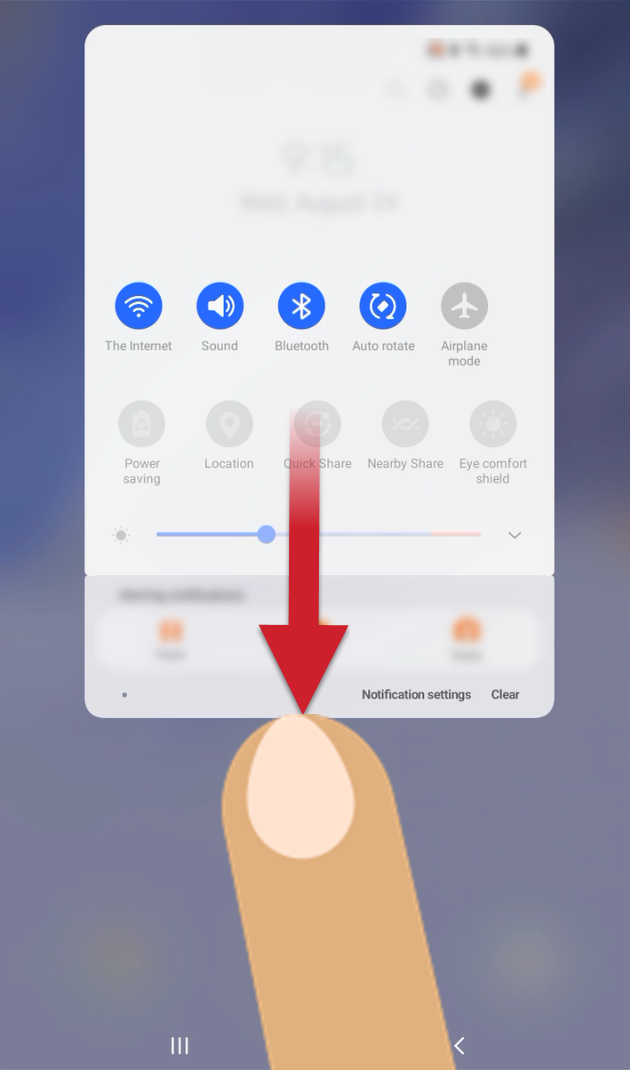
- Tap the wordSound under the Speaker icon to open the Sound settings.
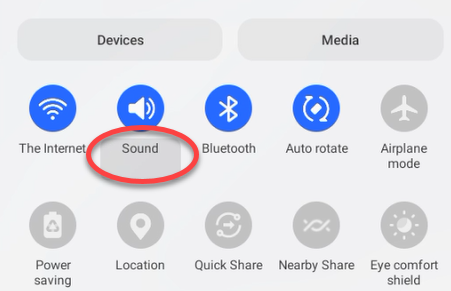
- In the Sound settings there is a slider to turn down the volume specifically for Media. Drag the slide bar to the left to quiet the sound created when turning on and off the Mobile Voice microphone. You may have to scroll on the page (swipe UP) to see the Media slider.
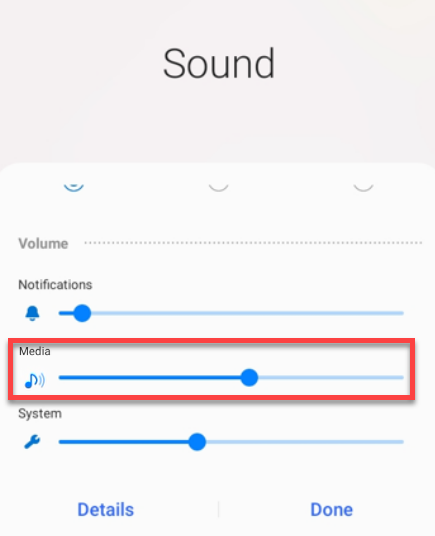
Why is there an ellipsis (...) after my finalized dictation transcript?
An ellipsis (...) appears in my finalized transcript after the dictation ends, but it should not be part of your finalized transcript.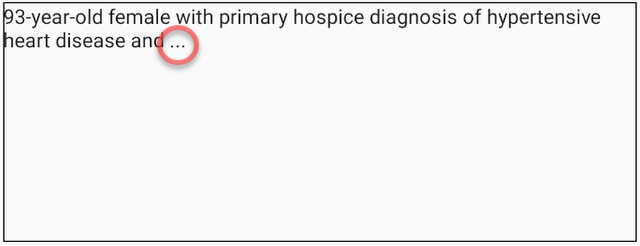
There are a few things that cause it to remain, such as:
- Tapping on a new form field or text area while dictation is in progress
- Using the Save or Discard button on the PointCare application while dictation is in progress
- Rotating the device screen from portrait to landscape view (or vice versa) while dictation is in progress
To keep this from happening in your transcripts:
- Hold your mobile device at a consistent angle while recording your dictation.
- Do not tap buttons in another application or into a new form field or text area while Mobile Voice is recording.
- Always end your dictation by tapping the microphone button on the keyboard.

Shortcut Questions
How do I create, edit, or delete my own shortcuts in Mobile Voice?
In order to add, edit, or delete user account shortcuts directly in Mobile Voice the "Mobile Voice Account Shortcuts" setting must be enabled for your account. If this setting is enabled for you, the shortcut menu screen will display a MANAGE SHORTCUTS button. Tap that button to go to the Manage Shortcuts screen. This resource has information on how to add, edit, and delete shortcuts on the Manage Shortcuts screen, as well as a video that shows how to do each of those things too.
Keyboard Questions
How do I use the clipboard with Mobile Voice?
If your device is running Android 11 or older you can use the Android clipboard (instructions for doing that are shown here), but with the update of the Android 12 operating system Android added privacy and security settings which no longer allow third-party keyboards (including Mobile Voice) to access the clipboard memory. However, you can use the Edge Panels Clipboard as a replacement. You can also consider using Mobile Voice shortcuts for text you paste repeatedly. Check out this article for more information on Mobile Voice Shortcuts.
How do I change my keyboard?
- If you are using a device running Android 11 or 12, you may be able to tap the keyboard icon in the Android Navigation Bar to switch keyboards:
- Tap the keyboard icon in the navigation bar at the bottom of the screen.
- From the Choose Input Method menu, select nVoq Mobile Voice.
- The nVoq Mobile Voice keyboard is now your on-screen keyboard.
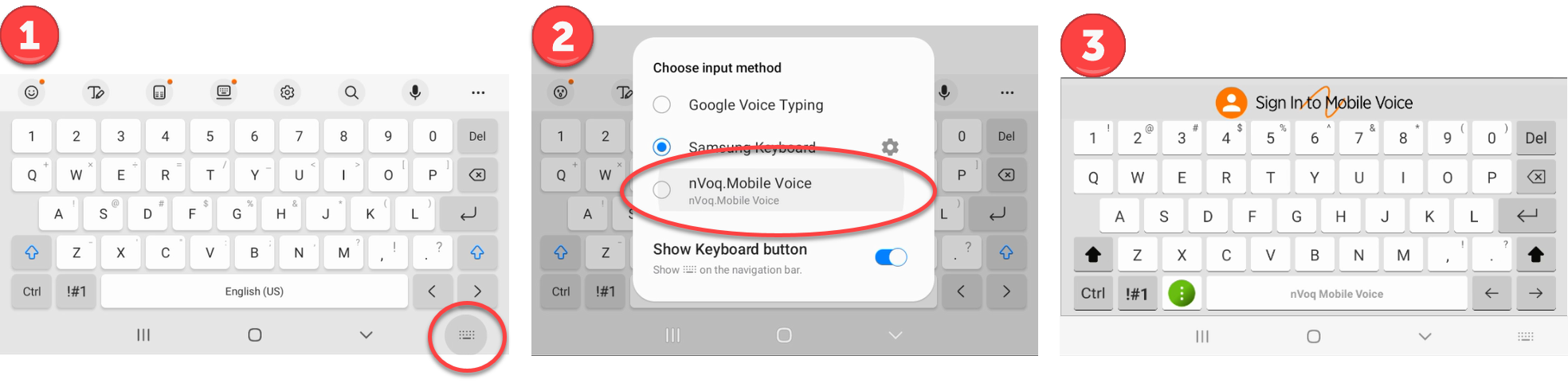
- If you are using a device running an earlier release of the Android operating system or if you don't have a keyboard icon in your navigation bar, follow the instructions below:
- Go to the Settings on your device.

- Select General Management.
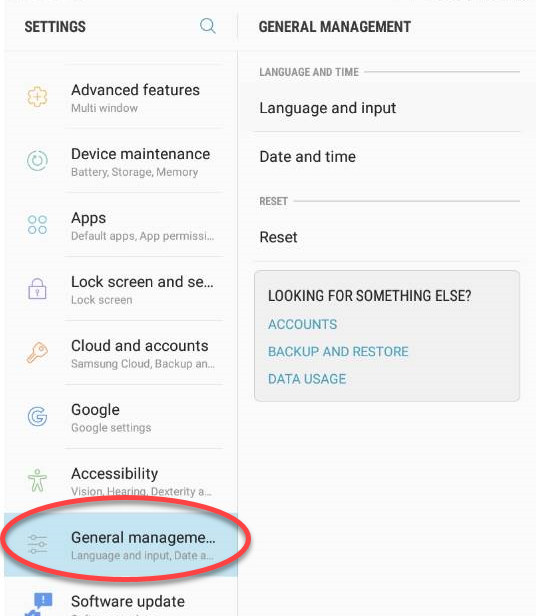
- Select Language and input.

- Select Default keyboard.
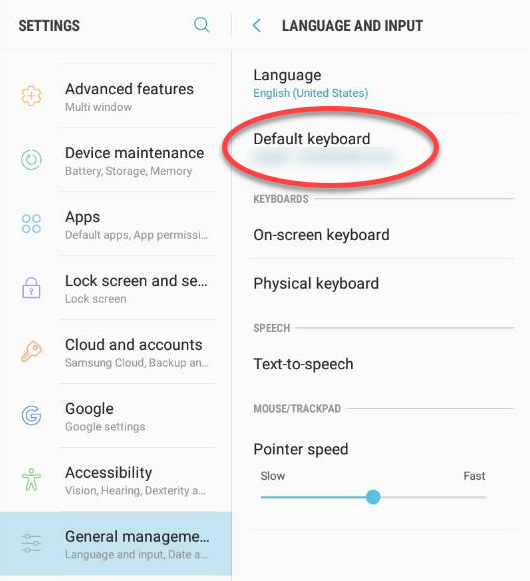
- Select nVoq Mobile Voice.
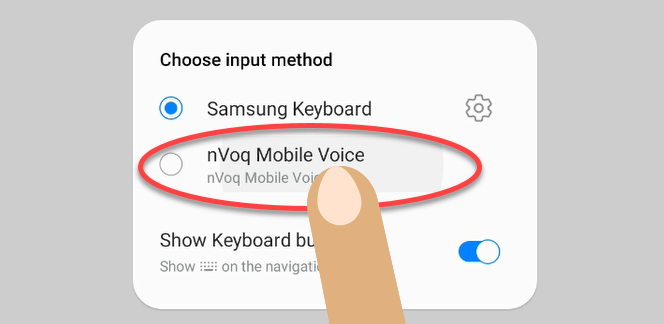
Can I use a Bluetooth keyboard?
While we encourage you to complete the majority of your documentation with Mobile Voice by dictating (which is faster than typing), we recognize there may be times you want to type. If your company allows, here is how to enable a Bluetooth keyboard:
- Make sure Bluetooth is enabled on the physical keyboard and that the keyboard is on.
- Make sure Bluetooth is enabled on your mobile device.
- Click here to view instructions for configuring a physical keyboard on your Android device.
How can I use the keyboard to highlight words, copy, paste, redo, or undo something I’ve done?
Press and hold the Control (Ctrl) key on the keyboard and the Y, A, Z, X, C, and V keys will be highlighted.
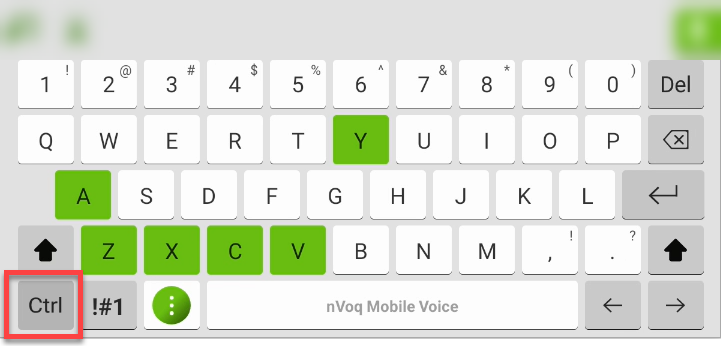
- Tap one of the highlighted keys while holding the Ctrl key to perform one of the following functions:
- Ctrl + Y: Redo action
- Ctrl + A: Select all items in a window
- Ctrl + Z: Undo previous action
- Ctrl + X: Cut selected or highlighted item (e.g. text, image, etc.)
- Ctrl + C: Copy selected or highlighted item (e.g. text, image, etc.)
- Ctrl + V: Paste selected or highlighted item (e.g. text, image, etc.)
How do "word suggestions" work on Mobile Voice?
Mobile Voice displays words that you may want to use while typing in the suggestion bar above the keyboard. Words that are not in the Mobile Voice local dictionary (also called the "Words Editor") cannot show up in the suggestion bar as a next word suggestion. But you can add words to Words Editor any time by following the instructions under Add to Dictionary.
Tap here to see a video about how to use Mobile Voice Next Word Suggestions
Can I Swipe on my keyboard?
While we encourage you to complete the majority of your documentation with Mobile Voice using dictation (which is faster than typing), we recognize there may be times you want to type. The swipe method may be efficient for this workflow.
Here’s how to enable this feature in Mobile Voice for Android:
- Tap the menu key
 on the keyboard or press and hold the enter key to bring up the nVoq Mobile Voice menu, then tap Settings.
on the keyboard or press and hold the enter key to bring up the nVoq Mobile Voice menu, then tap Settings. - Tap the Gestures icon
 at the bottom of the Settings screen.
at the bottom of the Settings screen. - To turn it on, put a checkmark in the Enable gesture-typing checkbox.
Find More Help
My question isn’t listed here, where should I go?
The answers to many questions are available in the Mobile Voice for Android knowledge base and troubleshooting articles and in the Mobile Voice for Android documentation